
How to Backup WhatsApp to Mac from iPhone and Android [Simple Ways]
WhatsApp Manage
- WhatsApp Transfer
- 1. Save Whatsapp Audio
- 2. Transfer WhatsApp Photos to PC
- 3. WhatsApp from iOS to iOS
- 4. WhatsApp from iOS to PC
- 5. WhatsApp from Android to iOS
- 6. WhatsApp from iOS to Android
- 7. Whatsapp Communities Messages
- 8. Switch Between WhatsApp and GBWhatsApp
- 9. Recover Deleted WhatsApp Call History
- 10. Delete Call History on WhatsApp
- 11. Starred Messages in WhatsApp
- 12. Send Bulk SMS on WhatsApp
- 13. Download Whatsapp Audio Notes
- 14. Saving Videos from WhatsApp
- WhatsApp Backup
- 1. Access WhatsApp Backup
- 2. WhatsApp Backup Extractor
- 3. Backup WhatsApp Messages
- 4. Backup WhatsApp Photos/Videos
- 5. Backup WhatsApp to PC
- 6. Backup WhatsApp to Mac
- 7. WhatsApp Backup Stuck
- 8. Restore WhatsApp Backup from Google Drive to iCloud
- 9. Find the Best WhatsApp Clone App
- WhatsApp Restore
- 1. Top Free WhatsApp Recovery Tools
- 2. Best WhatsApp Recovery Apps
- 3. Recover WhatsApp Messages Online
- 4. Recover Deleted WhatsApp Messages
- 5. Restore Deleted WhatsApp Messages
- 6. Retrieve Deleted WhatsApp Messages
- 7. Recover Deleted WhatsApp Images
- 8. WhatsApp Restoring Media Stuck
- 9. Restore Old WhatsApp Backup
- 10. See Deleted WhatsApp Messages
- WhatsApp Tips
- 1. Best WhatsApp Status
- 2. Best WhatsApp Messages
- 3. Most Popular WhatsApp Ringtones
- 4. Best WhatsApp Mod Apps
- 5. What is Blue WhatsApp
- 6. 234 Country Code WhatsApp
- 7. Delete WhatsApp Account
- 8. Hide WhatsApp Ticks
- 9. Hack WhatsApp Account
- 10. Verify WhatsApp without SIM
- 11. Blue Ticks on WhatsApp
- 12. WhatsApp Plus Download
- 13. Grey Tick on WhatsApp
- 14. Does WhatsApp Notify Screenshots
- WhatsApp Problems
- 1. WhatsApp Common Problems
- 2. WhatsApp Calls Not Working
- 3. Whatsapp Not Working on iPhone
- 4. WhatsApp Backup Stuck
- 5. WhatsApp Not Connecting
- 6. WhatsApp Not Downloading Images
- 7. WhatsApp Not Sending Messages
- 8. Couldn‘t Restore Chat History
- 9. WhatsApp Not Showing Contact Names
- WhatsApp Business Manage
- 1. WhatsApp Business for PC
- 2. WhatsApp Business Web
- 3. WhatsApp Business for iOS
- 4. Add WhatsApp Business Contacts
- 5. Backup & Restore WhatsApp Business
- 6. Convert a WhatsApp Account to a Business Account
- 7. Change A WhatsApp Business Account to Normal
- 8. WhatsApp Notifications Are Not Working
- Other Social Apps Manage
- ● Manage/transfer/recover data
- ● Unlock screen/activate/FRP lock
- ● Fix most iOS and Android issues
- Manage Now Manage Now
Oct 28, 2025 • Filed to: Social App Management • Proven solutions
Backing up your WhatsApp keeps your chats, photos, and important files safe if you lose or change your phone. You don't have to be a tech expert — simple steps can save your messages and memories. Regular backups give you peace of mind and make it easy to move your data when you upgrade or reset your device.
If you use a Mac, there are better options than cloud-only backups. You can choose local backups, export tools, or dedicated software to make a complete copy. To keep things simple and flexible, learn how to backup WhatsApp to mac so you can restore chats and media quickly whenever you need them. This guide shows easy steps and free tips for you.

A great option is Dr.Fone – WhatsApp Transfer. It makes backing up and restoring WhatsApp data easy. This tool lets users transfer and store their conversations safely. It's perfect for both iPhone and Android users.
- Part 1: Why Backing Up WhatsApp to Mac Is Important
- Part 2: How to Backup WhatsApp to Mac from iPhone

Part 1: Why Backing Up WhatsApp to Mac Is Important
Backup WhatsApp on mac is essential for protecting valuable messages, media, and documents. It ensures that your data remains safe, frees up phone storage, and simplifies the process of switching to a new device. Here’s why you should consider backing up your WhatsApp data to Mac:

- Ensuring Data Security and Preventing Data Loss: A local backup on your Mac safeguards your data from accidental deletion, phone damage, or software crashes.
- Freeing Up Space on Mobile Devices: Offloading backups to your Mac helps clear space, improving device performance and preventing storage-related issues.
- Easy Data Migration and Restoration: Switching to a new phone? Backing up WhatsApp to your Mac makes migration seamless. Instead of relying on cloud syncing, which may have limitations, a Mac backup allows you to restore all chats and media directly.
Part 2: How to Backup WhatsApp to Mac from iPhone
Backing up WhatsApp from an iPhone to a Mac can be done through various methods, including iCloud, Finder/iTunes, and third-party tools. Each approach has its benefits and limitations. Below are the different ways on how to backup WhatsApp to mac.
Method 1: Backing Up WhatsApp to iCloud
iCloud offers an automatic way to back up WhatsApp chats, making it convenient for iPhone users to know how to backup WhatsApp from iphone. However, to access the backup on Mac, you need to export chats manually.
Steps to back up WhatsApp to iCloud
- Open WhatsApp on your iPhone. Go to Settings > Chats > Chat Backup.
- Tap Back Up Now to create an immediate backup.
- Ensure iCloud Drive is enabled under Settings > Apple ID > iCloud > WhatsApp to allow automatic backups.
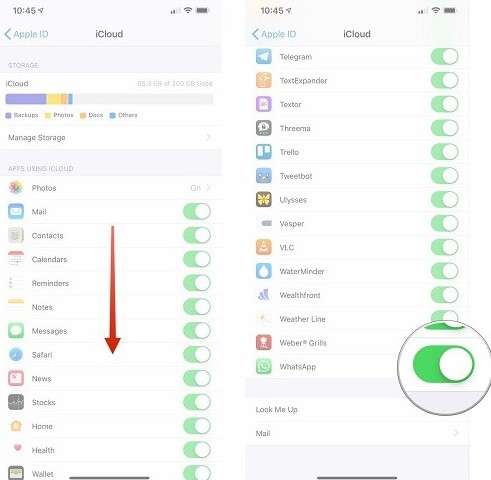
Method 2: Exporting WhatsApp Chats and Transferring to Mac
Since iCloud backups are not directly accessible on Mac, you can manually export your chats and store them on your computer.
Steps to export and transfer WhatsApp chats to Mac
- Open WhatsApp and go to the chat you want to back up.
- Tap on the contact/group name at the top. Scroll down and select Export Chat.
- Choose whether to include media files (Attach Media) or export text only (Without Media).
- Select Mail, AirDrop, or another sharing method to send the exported file to your Mac.
- Save the file on your Mac for future reference.
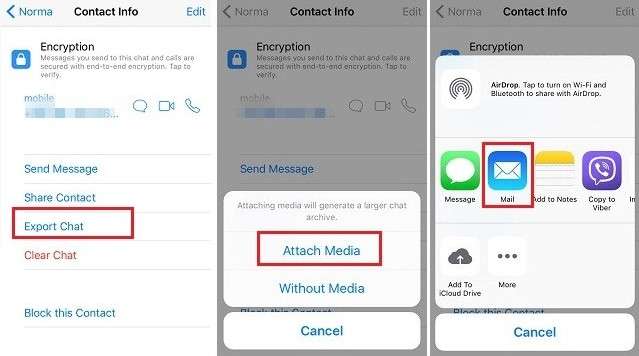
Method 3: Using Finder/iTunes for Full iPhone Backup
Finder (on macOS Catalina and later) and iTunes (on macOS Mojave and earlier) allow you to create a complete iPhone backup, which includes WhatsApp data. However, this method has some limitations, as it does not allow selective backup or direct access to individual chats.
Steps to create a full iPhone backup with Finder/iTunes
- Connect your iPhone to your Mac using a USB cable. Open Finder (or iTunes on older macOS versions).
- Select your iPhone from the sidebar. Click Back Up Now to start the process.
- Wait for the backup to complete; this will include all data, including WhatsApp.
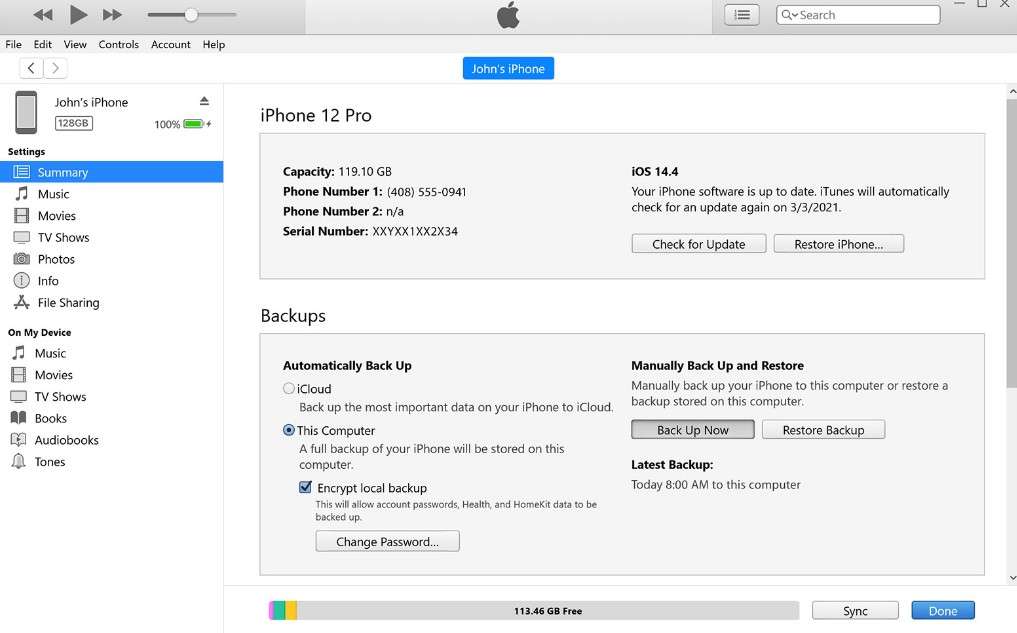
Limitations of this method
- The backup includes the entire iPhone, not just WhatsApp.
- You cannot access or restore WhatsApp data separately.
- It requires restoring the entire iPhone backup to recover WhatsApp messages.
Method 4: Using Dr.Fone – WhatsApp Transfer
For a more flexible and user-friendly solution, Dr.Fone – WhatsApp Transfer provides a direct way on how to back up WhatsApp on iphone. This tool allows you to selectively back up chats, media, and attachments, making the process more efficient way to backup WhatsApp to mac than iCloud or iTunes.

Dr.Fone - WhatsApp Transfer
One-click to transfer WhatsApp messages from Android to iPhone
- Transfer WhatsApp messages from Android to iOS, Android to Android, iOS to iOS, and iOS to Android.
- Backup WhatsApp messages from iPhone or Android on your PC.
- Allow restoring any item from the backup to iOS or Android.
- Completely or selectively preview and export WhatsApp messages from iOS backup to your computer.
- Support all iPhone and Android models.
Note:
Dr.Fone has also launched the Dr.Fone app for WhatsApp backup, catering to both iOS & Android mobile users.
Steps to back up WhatsApp to Mac using Dr.Fone
Follow these simple steps to know how to backup WhatsApp chats on iphone using Dr.Fone – WhatsApp Transfer:
Step 1: Launch Dr.Fone – WhatsApp Transfer on Mac
Open Wondershare Dr.Fone on your Mac. Navigate to Toolbox > WhatsApp Transfer to access the WhatsApp backup feature.

Step 2: Connect Your Device and Start Backup
Use a USB cable to connect your iPhone or Android to Mac. Select WhatsApp > Backup WhatsApp messages to start the backup process.

Step 3: Monitor Backup Progress
The tool will display the backup progress in real time. Wait until the process is 100% complete before disconnecting your device.

Step 4: View and Manage Backup Data
Once completed, click View It to check your backed-up WhatsApp data.
For iPhone users looking for a hassle-free way to back up, access, and restore WhatsApp data, Dr.Fone – WhatsApp Transfer is the best solution.
Part 3: How to Backup WhatsApp to Mac from Android
Backing up WhatsApp from an Android device to a Mac ensures that your messages, media, and attachments are stored safely and can be restored when needed. Android users can use Google Drive, local backups, or third-party tools like Dr.Fone – WhatsApp Transfer for this process. Here’s how to back up WhatsApp to Mac effectively:
Method 1: Backing Up WhatsApp to Google Drive
Google Drive provides an automatic way to back up WhatsApp chats, but these backups are not directly accessible on Mac. To store the data on Mac, you need to export chats manually.
Steps to back up WhatsApp to Google Drive
- Open WhatsApp on your Android device. Go to Settings > Chats > Chat Backup.
- Select Google Drive under Back Up To and choose a backup frequency (Daily, Weekly, or Monthly).
- Tap Back Up Now to start the backup process.
- Ensure you are logged into the same Google account on your Mac for access.
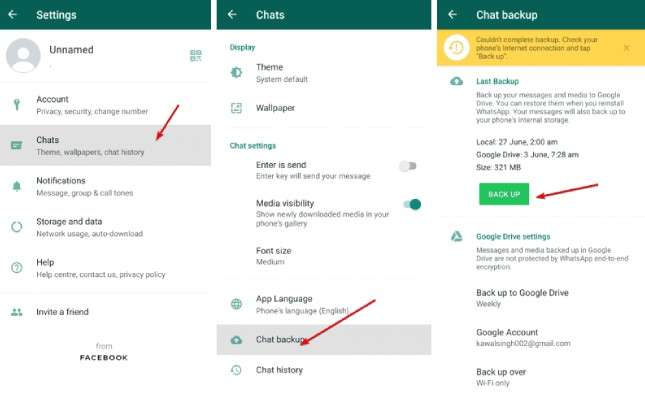
Method 2: Downloading and Transferring Backup Files to Mac
Since Google Drive does not allow direct access to WhatsApp backup files, you must export chats manually.
Steps to export and save chats to Mac
- Open a chat in WhatsApp that you want to save.
- Tap the three-dot menu in the top-right corner and select More > Export Chat.
- Choose whether to include media files (Attach Media) or export text only (Without Media).
- Select a method to send the file to your Mac (Email, Google Drive, or a file-sharing app).
- Download and save the exported chat file on your Mac for future reference.
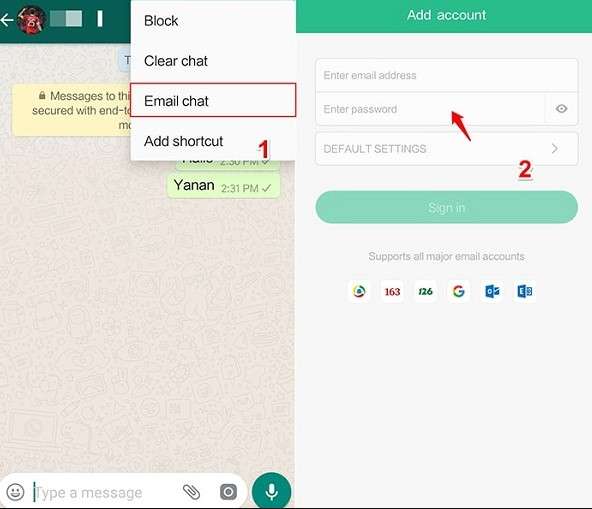
Method 3: Using Dr.Fone – WhatsApp Transfer for Direct Backup
For a direct and efficient way to back up WhatsApp to Mac, Dr.Fone – WhatsApp Transfer offers a seamless solution. Unlike Google Drive, which requires manual exporting, Dr.Fone allows one-click backups and easy restoration without data loss.
Steps to back up WhatsApp from Android to Mac using Dr.Fone
Follow these key steps to know how to backup whatsapp chats on android using Dr.Fone – WhatsApp Transfer:
Step 1: Launch Dr.Fone – WhatsApp Transfer
Open Wondershare Dr.Fone on your Mac. Navigate to Toolbox > WhatsApp Transfer to access the backup feature.
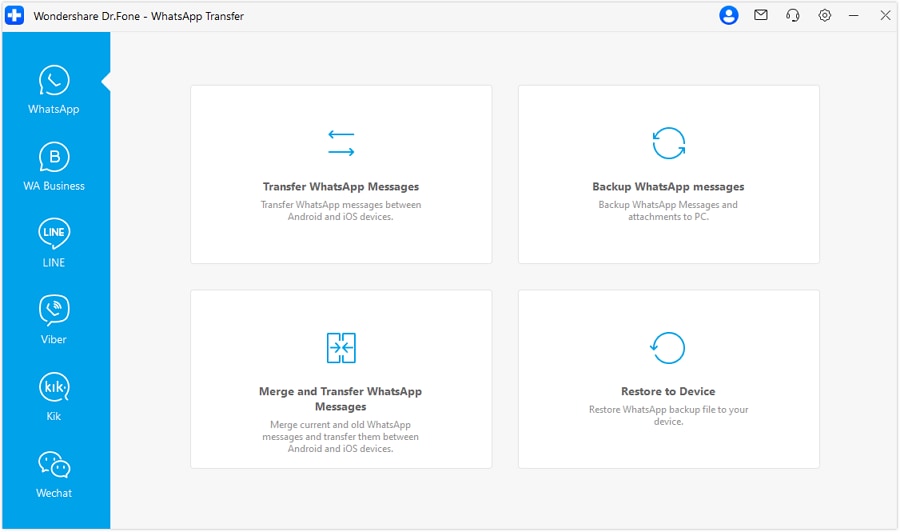
Step 2: Enable End-to-End Encryption
On your Android device, go to WhatsApp > Settings > Chats > Chat Backup > End-to-end encrypted backup. Select Use 64-digit Encrypted Key Instead and follow the on-screen instructions.
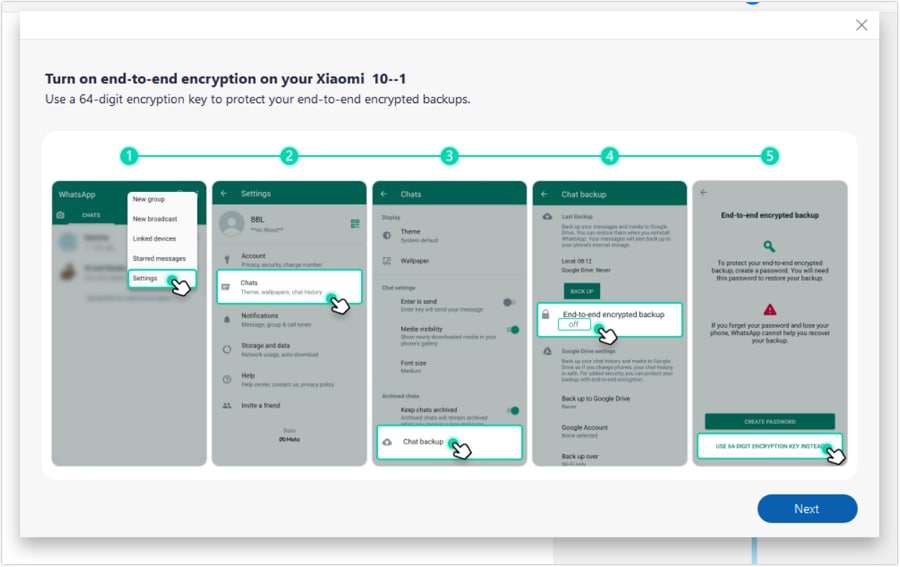
Step 3: Create and Scan the 64-Digit Key
Generate a 64-digit key and let Dr.Fone scan it automatically. Click I Saved My 64-Digit Key on your Android, then tap Create to start the backup.

Step 4: Complete Backup and View Data
Once the backup is successfully completed, click View It to check the stored data.
Using Dr.Fone – WhatsApp Transfer simplifies WhatsApp backup, ensuring your chats and media remain secure and accessible on Mac.
Benefits of Using Dr.Fone – WhatsApp Transfer:
- No Storage Limits: Store backups directly on Mac instead of relying on Google Drive space.
- One-Click Restore: Restore WhatsApp data without resetting your phone.
- Selective Backup: Choose specific chats and media files instead of backing up everything.
Method 4: Local Backup and Manually Transferring to Mac
Android automatically creates local backups of WhatsApp data, which can be manually transferred to Mac.
- Open WhatsApp on your Android device. Go to Settings > Chats > Chat Backup.
- Tap Back Up under Local Backup (without selecting Google Drive).
- Connect your Android phone to your Mac using a USB cable. Open File Transfer Mode on your phone.
- Navigate to WhatsApp > Databases and copy the latest backup file. Paste the file into a folder on your Mac for safekeeping.
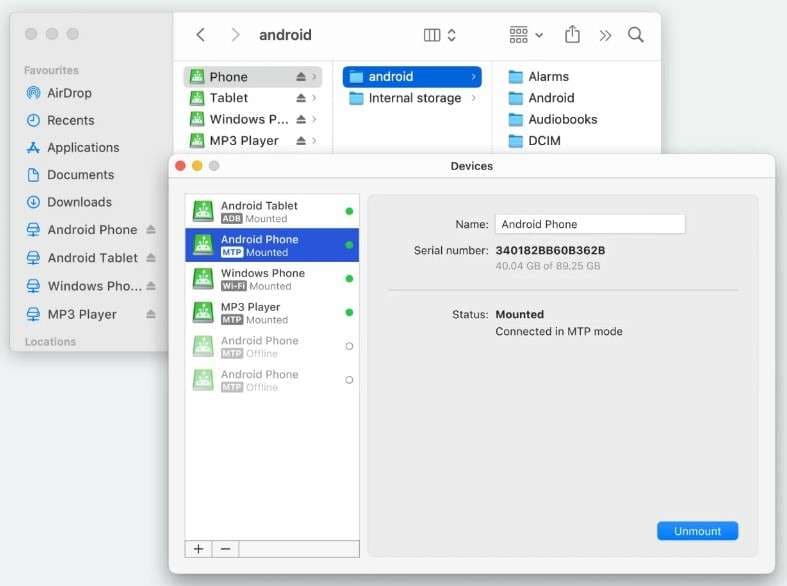
While local backups provide free and accessible storage, they lack direct restore options like Dr.Fone.
Part 4: Restoring WhatsApp Backup from Mac to a New Device
Restoring your WhatsApp backup on Mac to a new iPhone or Android device ensures that all your chats, media, and settings are transferred seamlessly. Whether you’re switching phones or recovering lost data, you can use Dr.Fone – WhatsApp Transfer for a smooth experience or rely on manual methods like iCloud, Google Drive, or local backups.
Method 1: Using Dr.Fone – WhatsApp Transfer from Mac to Android & iPhone
Dr.Fone provides a one-click solution to restore WhatsApp data from Mac to iPhone and Android without data loss.
-
Steps to Restore WhatsApp to Android Using Dr.Fone
Easily restore your WhatsApp backup on Mac using Dr.Fone – WhatsApp Transfer by following these steps:
Step 1: Start WhatsApp Restoration
Open Dr.Fone on your Mac and navigate to Toolbox > WhatsApp Transfer. Click on Restore to Device to begin the process.

Step 2: Select Backup File to Restore
A list of available backup files will appear. Choose the desired backup file and click View to preview its content.

Step 3: Preview and Restore WhatsApp Data
Browse through the backed-up messages, media, and other WhatsApp data. Click Restore to Device to initiate the restoration.
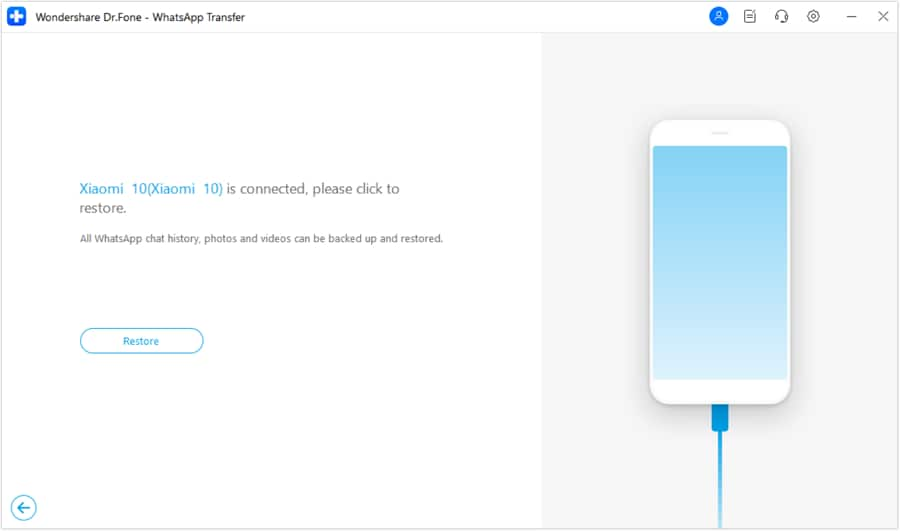
Step 4: Complete the WhatsApp Restoration
Once finished, a confirmation message will appear. Click OK to conclude the process.
Using Dr.Fone – WhatsApp Transfer, you can easily restore your WhatsApp data to an Android phone while ensuring a seamless and efficient transfer.
-
Steps to Restore WhatsApp to iPhone Using Dr.Fone
The steps to restore WhatsApp to iPhone using Dr.Fone are similar and simple, as they are for Android. Please refer to Dr.Fone's detailed official guide.
Method 2: Using iCloud Backup (Manual Method)
If you backed up WhatsApp using iCloud, you can restore it during setup.
Steps to restore WhatsApp via iCloud
- Ensure your new iPhone is signed in with the same Apple ID.
- Install WhatsApp from the App Store. Verify your phone number.
- WhatsApp will detect the backup—tap Restore Chat History.
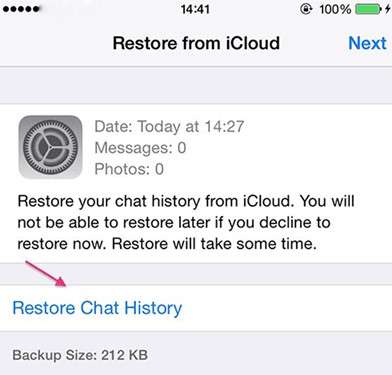
Limitations
- Requires enough iCloud storage to store full backups.
- Does not support selective restoration—restores all data at once.
- You must use the same phone number and Apple ID.
Method 3: Using Local Backup Files (Manual Method)
If you have a WhatsApp local backup stored on Mac, you can manually restore it to Android.
Steps to restore WhatsApp using a local backup
- Transfer the latest backup file from Mac to the Android phone via USB.
- Move the file to: File Manager > WhatsApp > Databases.
- Install WhatsApp but don’t open it yet. Rename the backup file to msgstore.db.crypt14.
- Open WhatsApp and verify your phone number. Tap Restore when prompted.
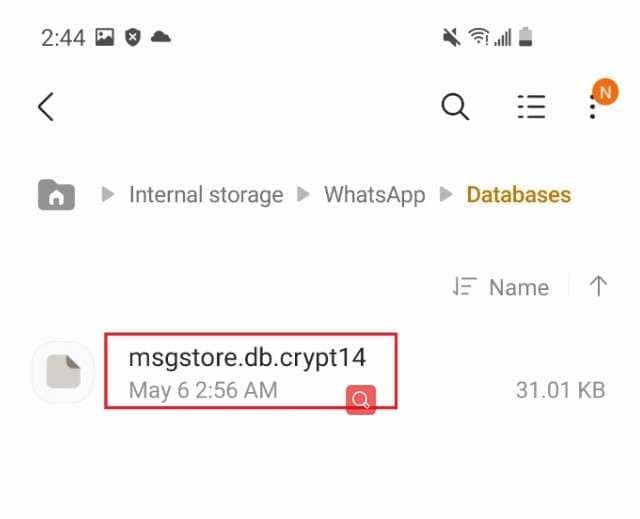
Limitations
- Requires manual file management and renaming.
- Cannot restore individual chats—only entire backups.
- Must be stored in the correct folder for WhatsApp to detect it.
| Method | Ease of Use | Selective Restore | Storage Requirement | Speed |
| Dr.Fone – WhatsApp Transfer | Very easy | Yes | No extra cloud storage needed | Fast |
| iCloud Backup | Moderate | No | Requires iCloud storage | Slow for large backups |
| Google Drive Backup | Moderate | No | Requires Google Drive storage | Slow for large backups |
| Local Backup (Android) | Complex | No | No extra storage needed | Moderate |
Conclusion
Backing up your WhatsApp keeps your chats, photos and files safe from loss or device problems. We covered iCloud, Google Drive, Finder/iTunes and local backups — these work, but they can be limited by storage, restore complexity, or lack of selective options.
For an easier, more flexible solution, try Dr.Fone – WhatsApp Transfer. It offers one-click backups, selective restore, and simple migration between phones so you can get your messages back fast. If you want a smooth, reliable way to protect your WhatsApp data, Wondershare Dr.Fone-WhatsApp Transfer is worth checking out.
FAQs
Yes, absolutely. You have several options to back up WhatsApp without iCloud:
- Finder / iTunes: Create a full local iPhone backup on your Mac (includes WhatsApp). Note: you must restore the whole device to recover WhatsApp data.
- Third-party tools: Tools like Dr.Fone – WhatsApp Transfer let you back up chats, images, videos and attachments to your Mac selectively and preview them.
- Export chat history: You can export single chats as .zip files, but this is manual and not suitable for full backups.
The storage location depends on the backup method:
- Finder / iTunes backups: Stored in the system backup folder (e.g.
~/Library/Application Support/MobileSync/Backup/) and are not human-readable. - Third-party tool backups: You can choose a custom folder on your Mac (Desktop, Documents, etc.) and often preview chats and media within the tool interface.
Android → Mac backups are less direct. Main options:
- Google Drive + manual download: Back up to Google Drive, then download the files to your Mac (not user-friendly or easily readable).
- Recommended: Use a cross-platform tool (e.g., Dr.Fone – WhatsApp Transfer). Connect the Android phone via USB to your Mac and back up with one click.
There are free methods, but they have limits. Finder/iTunes full device backups and exporting single chats are free. Paid tools (like Dr.Fone) offer one-click backups, selective restores, cross-platform support and preview features that free methods lack.
It depends on the method. Finder/iTunes backups are encrypted and not readable. But if you back up with a tool like Dr.Fone – WhatsApp Transfer, you can preview and read chats, images and attachments directly in the software on your Mac.



















Bhavya Kaushik
contributor Editor