Back Up Android Device and Restore the Backup
It is essential to keep your data backed up and managed properly. Use Wondershare Dr.Fone so that you have a copy of the information on your Android device to avoid data loss. When your Android device is backed up in Wondershare Dr.Fone, you can easily restore the data you want to other devices, even export it to a PC. This guide will provide you with an overview of how to create an Android backup and restore it with Wondershare Dr.Fone.
Manage Your Phone Wherever You Go
Part 1: Back Up Your Android Device
Initiate the process by launching Dr.Fone on your computer and continuing to connect your Android device with it. Navigate to the My Backup > Back Up Now.

Before you continue with the backup process, you will have to execute an operation guided by the platform. To back up text messages on your Android device, you will have to open the Dr.Fone Link app and set it as your default SMS application. You can also try working through your device's Settings for this purpose. Click OK once you’ve performed this task.

The backup process will automatically start, with a progress bar showing the completion of the backup.

Once the backup is about to complete, another prompt appears on the platform asking you to set the default SMS application for your Android. For that, open the SMS app on your Android device and set the default application. Click OK after you’ve completed the process. If you wish to ignore the process and avoid backing up text messages, tap Cancel.

As the backup is completed, it will be displayed in the window for the user. To view the backup in the location of your PC, click Open in Folder. For viewing all backups made across the platform, select View Backups.

Part 2: Restore Android Backup to Android/iOS Device
You can also restore any particular backup to your Android or iOS device with the help of Wondershare Dr.Fone. To restore Android backup, connect your smartphone to the computer.
Continue to the My Backup section from the left panel and select your respective backup file. View the backup file, and if you wish to restore it, choose the data that is to be restored and click Restore to Device on the bottom of the screen. Or you can also choose "Export to PC" to save the data to your computer.

A window opens which shows the list of data that can and cannot be restored to the connected smartphone. The list of file types that restores will be different for Android and iOS devices, depending on which device you will be using for this process. As you have assessed the data, click Continue to lead to data restoration.

The following window shows the progress of the data backup process. You can view the progress bar and observe the completion of data restoration.
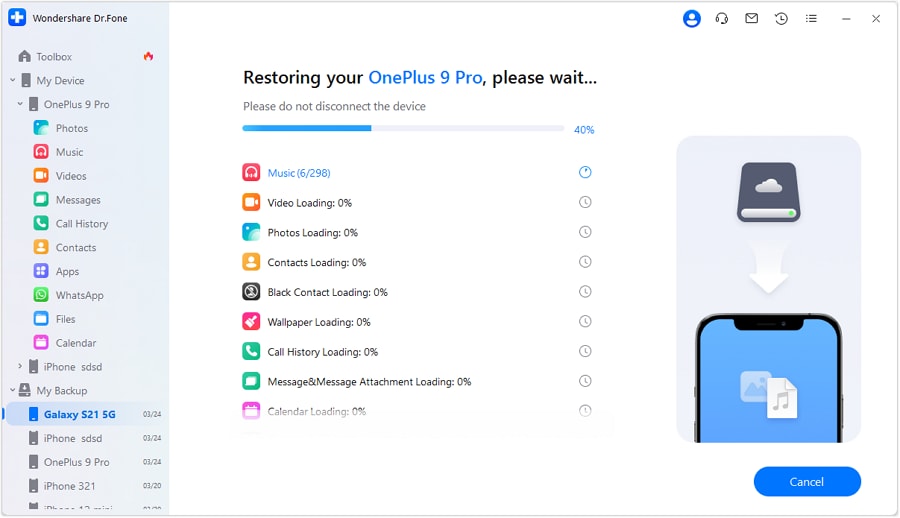
As you conclude to restore Android backup to the smartphone, the prompt window will display the message of completion. Click Done to finish the entire data restoration process.

WHAT YOU'LL NEED

Dr.Fone provides a complete set of tools for solving all iOS/Android phone problems.
Need help?
You might find the answer to your question in the FAQ or additional information below:










