Four Methods to Backup Android SMS You'd Better Know
Android Backup
- Backp Android
- 1. Backup Android to PC
- 2. Backup Android Photos
- 3. Android Wifi Backup
- 4. Backup Phone with Broken Screen
- 5. Backup Android Rom/Firmware
- 6. Backup SD Card on Android
- 7. Backup Android SMS
- 8. Backup Android Phone With Root
- 9. Backup Android to Mac
- 10. Backup Viber Messages
- Android Restore
- 1. Guide to Restore Android Phone
- 2. Backup and Restore Android Phone
- 3. 2 Ways to Restore Contacts on Android: Step-by-Step Guide
- 4. Restore WhatsApp from iCloud
- Backup Apps
- 1. Android Backup Apps to Backup Files
- 2. 6 Apps to Backup Bookmarks
- 3. Top 10 Contacts Backup App
- 4. Backup Android App and App Data
- 5. The Best Android Backup Extractor
- 6. Top 5 Android Backup Softwares
- 7. 6 Best Android Backup Softwares
- 7. 7 Android Fastboot Reset Tools
- Samsung Backup
- 1. Back Up Samsung to Google Drive
- 2. Backup Contacts on Samsung
- 3. Backup Text Messages on Samsung
- 4. Backup and Restore Samsung Galaxy
- 5. Backup Everything on Samsung
- 6. Backup Samsung Galaxy to PC
- 7. 10 Samsung Cloud Backup Services
- 8. Solution For Samsung Message Backup
- 9. 5 Samsung Photo Backup Solutions
- 10. Backup Samsung S10 to PC
- ● Manage/transfer/recover data
- ● Unlock screen/activate/FRP lock
- ● Fix most iOS and Android issues
- Back up Now Back up Now Back up Now
Oct 24, 2025 • Filed to: Backup & Restore Solutions • Proven solutions
Dr.Fone Basic:
Better Control for Your Phone
Manage, transfer, back up, restore, and mirror your device
Imagine you're going through your messages, reliving heartfelt conversations or vital details. But then, something strikes. Your phone malfunctions, or you accidentally delete your messages. It's a sinking feeling, isn't it? That's why you must have a backup SMS for your Android device.
Your messages hold sentimental value, vital information, and significant memories. By backing up your SMS, you can ensure these messages are still accessible and you can restore them whenever you need. In this article, you will explore four methods to create Android SMS backup, so let's start.

- Part 1. How To Backup SMS on Android Using Wondershare Dr.Fone

- Part 2. How To Backup SMS on Android to Gmail Using Super Backup & Restore App
- Part 3. How To Create an Android SMS Backup to SD Card Using Jihosoft
- Part 4. How To Backup Text Messages From Android Device to Google Drive
- Part 5. Tips and Best Practices for SMS Backup on Android
Part 1. How To Backup SMS on Android Using Wondershare Dr.Fone
Afraid of accidentally deleting a crucial SMS? Lost messages due to phone damage? Say goodbye to those worries with Dr.Fone - Phone Backup (Android) feature. This reliable app offers a mobile solution for creating backups of SMS on your Android phone. Also, it allows you to preview and selectively restore your backups to other Android devices whenever you need them. Sounds useful, right?

But that's not all! Here are a few reasons to try Dr.Fone for Android SMS backup.
Incremental Backups
Say goodbye to overwriting your previous data. Dr.Fone only saves the changes made to your SMS since the last backup. It won't overwrite your previous data.
Versatile Backup Options
Dr.Fone doesn't stop at SMS. You can keep backups of several files like photos, contacts, and more. It's a comprehensive backup solution, all in one place.
Cross-Platform Compatibility
You can install Dr.Fone on macOS, Windows, Android, iOS, and the Web. It means you can back up text messages on Android from different platforms.
Data Privacy and Security
Rest assured, Dr.Fone prioritizes your privacy. The program does not collect your device's personal information. Also, all data recovered or sent with Dr.Fone is safe.
Try Before You Buy
Ready to give it a try? Dr.Fone offers a free trial so you can experience its features firsthand. If you're satisfied, you can subscribe to Dr.Fone Basic Pricing, starting as low as $39.95 per year.
Step-by-Step Guide: How To Backup SMS on Android Device Using Dr.Fone
Here are the steps to back up your SMS using Dr.Fone.
- Step 1: Install and launch Dr.Fone on your desktop, then follow the in-app instructions to connect your smartphone.
- Step 2: Go to My Backup in the lower left-side navigation pane, click Backup Now.

- Step 3: Click OK in the Information dialogue box once you've set Dr.Fone Link as your default SMS application.

Part 2. How To Backup SMS on Android to Gmail Using Super Backup & Restore App
Want to back up SMS on Android on the cloud? Consider uploading them to your Gmail account. This method offers several advantages over local storage or other devices. Let's explore why sending your backup to Gmail can be a good choice.
Gmail's cloud storage provides extra protection against potential data loss. Local storage options that may be susceptible to physical damage or device malfunctions. But the cloud ensures that your messages are safe from such risks. It's like having a digital archive of text messages accessible with a few clicks.
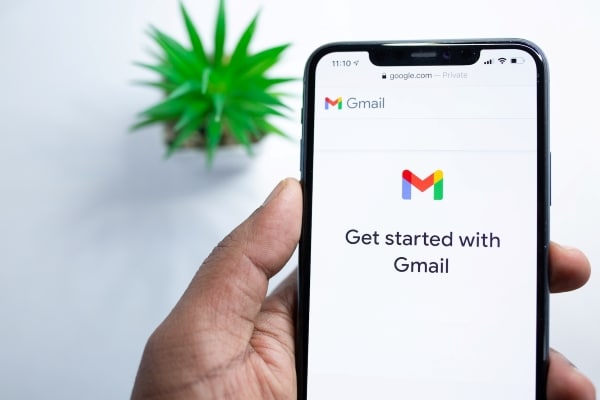
Few Considerations Before Having Android SMS Backup on Cloud
The Android SMS backup to Gmail method offers convenience. But, there are certain limitations and considerations. Let's take a closer look:
- Need Extra Storage Space.Before you back up text messages on Android, you'll need to download an app on your smartphone. This app needs extra storage space and may not be ideal for users with limited device storage.
- Access Permission.The app requires access to your files on your phone to perform the backup. While this is necessary, it's understandable if you have concerns about granting such permissions.
- In-App Ads.The Super Backup & Restore app displays in-app advertisements. These ads may appear while you are using the app, which could be a consideration if you prefer an ad-free app.
Step-by-Step Guide on How To Back Up SMS to Gmail:
Follow these steps to backup your SMS to Gmail:
- Step 1: Install and launch the Super Backup & Restore app, then grant the necessary permissions when prompted.
- Step 2: Go to SMS and select Backup All.
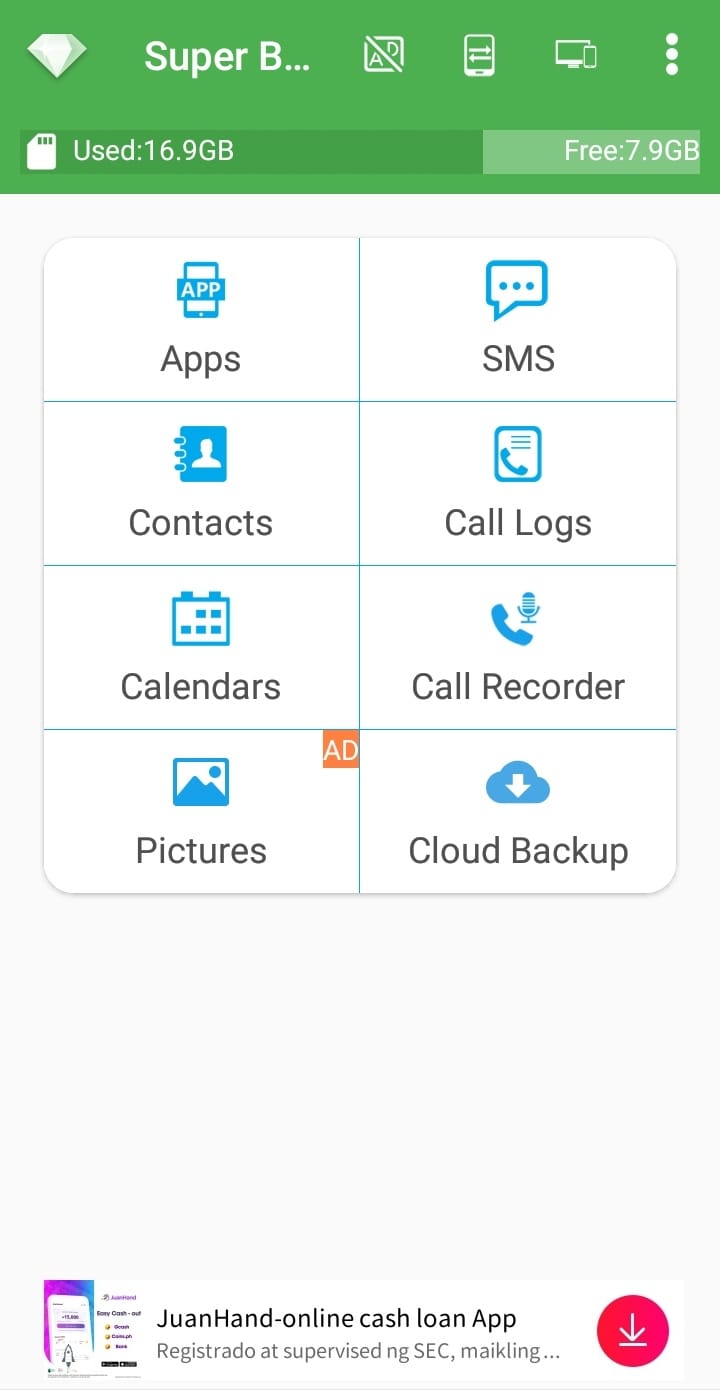
- Step 3: Enter the file name and tap OK in the Super Backup dialogue box.
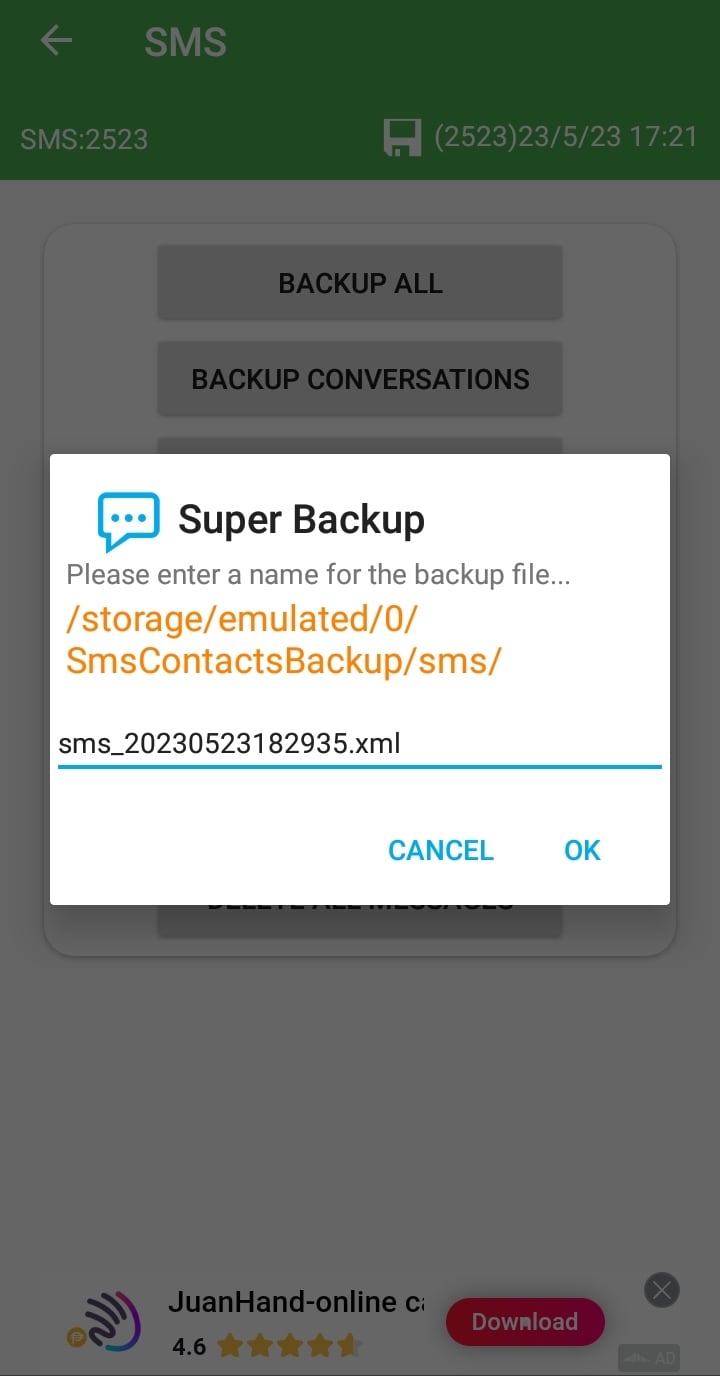
- Step 4: Wait for the backup to complete, then tap Send to Others and select Gmail to send your backup file to the cloud.
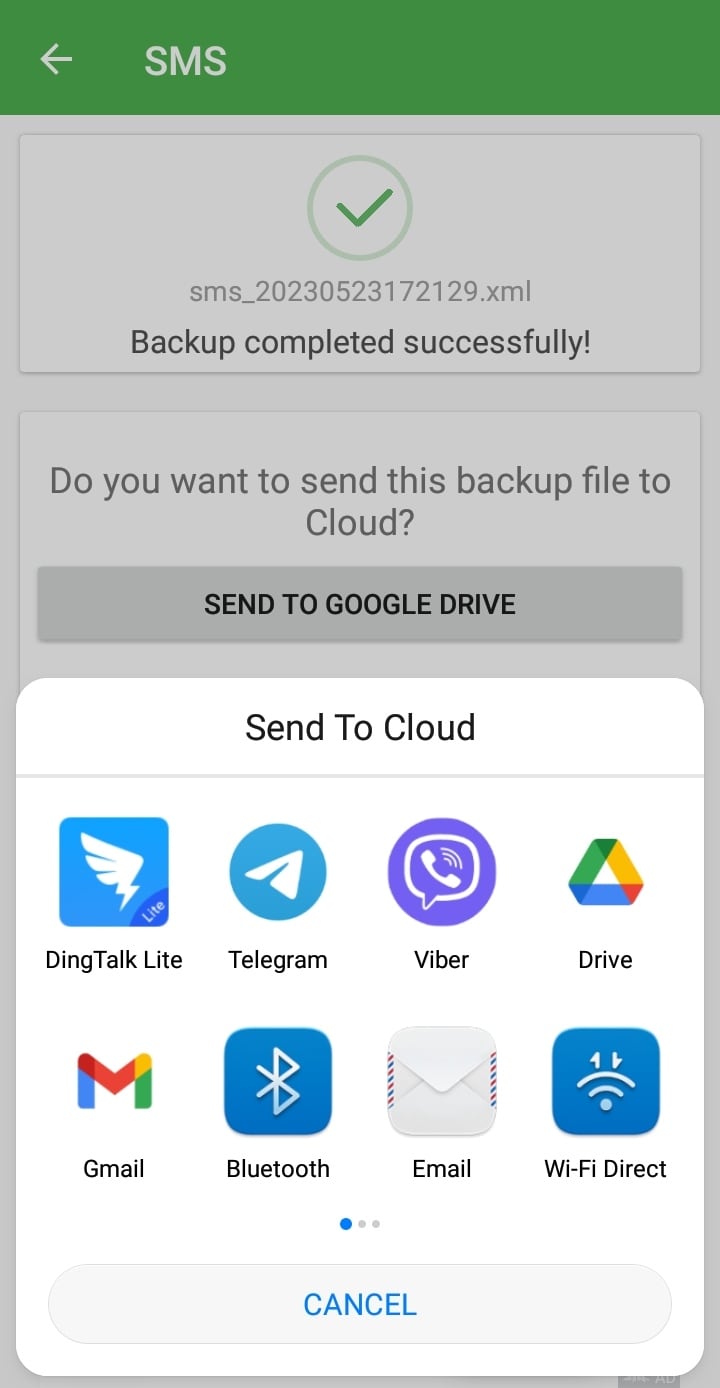
Part 3. How To Create an Android SMS Backup to SD Card Using Jihosoft
Imagine not only being able to back up your SMS on Android. But also to view, edit, and even print them out. With Jihosoft Android Manager, you can do all that and more. This software lets you back up SMS on Android and export them to various file formats like CSV.
One of the key advantages of the Jihosoft Android Manager is its versatility. It lets you restore your backup to another Android device from the SD card or your computer. Jihosoft Android Manager also supports almost all popular smartphones. It also works on Windows and Mac providing a wide range of options for your convenience.
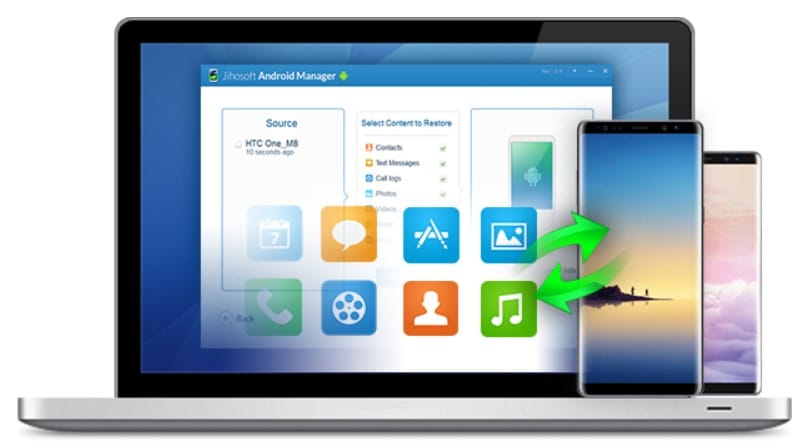
While Jihosoft Android Manager offers these features, there are a few things to consider:
App Permissions
You'll need to grant the app access to your phone's SMS messages to back up the SMS on Android. This permission is necessary for the app to read and back up your text conversations.
Price Consideration
The app itself is free to download and use. But if you need the full functionality of Jihosoft Android Manager, you need to buy the product. It costs $29.95 for its personal edition lifetime license.
Step-by-Step Guide on How To Backup SMS to an SD Card
Follow these steps to create an Android SMS backup to an SD card using Jihosoft Android Manager:
- Step 1: Download and install Jihosoft Android Manager on your desktop.
- Step 2: Launch the app, then connect your smartphone to your desktop using a USB cable.
- Step 3: Click Backup Your Phone on the lower left side navigation pane.
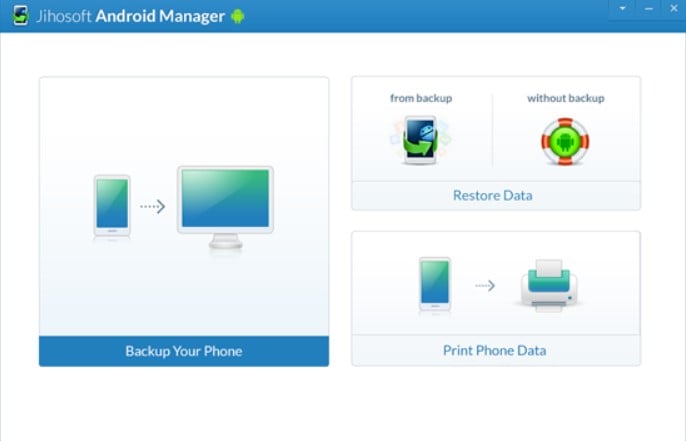
- Step 4: Select the Text Messages checkbox in the Select Content to Backup section.
- Step 5: Click Backup Now and select a backup destination.
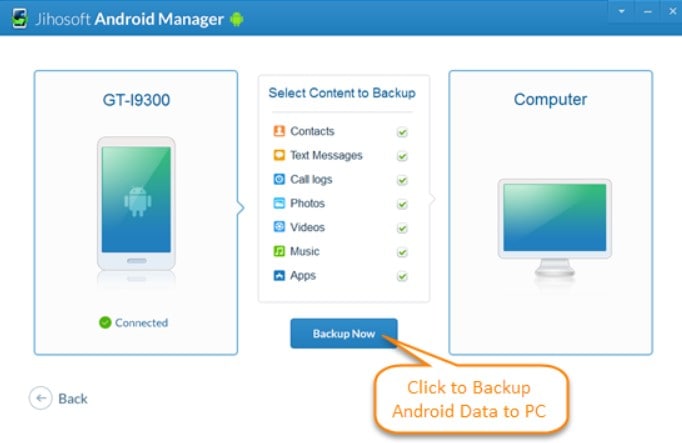
Part 4. How To Backup Text Messages From Android Devices to Google Drive
Google Drive is a cloud-native platform offering several benefits. If you choose this tool to back up your SMS from Android, you have secure cloud storage accessible from any device. With a simple login, you can access your backups online or from any device with your Google account.
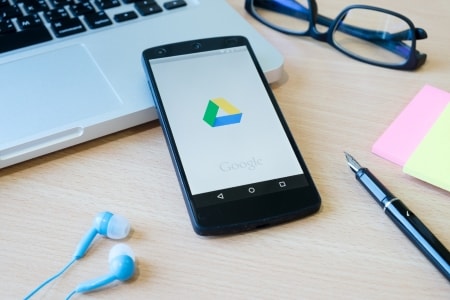
No more worries about losing or misplacing your SMS messages—they are always a few clicks away. Google Drive eliminates the need for local files and provides a seamless and reliable backup solution. But that's not all! With Google One, you have more cloud storage and device backup options. But before you create an Android SMS backup, you need to know the following.
Storage Limitations
Personal Google Drive offers free 15GB of cloud storage. You can upgrade your storage plan to 100GB if you need more storage space.
No Selective Backup Option
Google Drive doesn't allow you to choose the data files you want to back up. When starting a backup, it saves a range of data, including apps, call history, and more. The process may take longer if you have plenty of data to back up.
Backup Expiration
Remember to stay active on your device to maintain your backups. You may see an end date below the backup after two weeks of inactivity. Google Drive keeps your SMS backups safe, but inactive backups will expire after 57 days.
Step-by-Step Guide to Backing Up Your SMS Messages on Android to Google Drive
Here's how to save Android SMS backups on your Google Drive.
- Step 1: Open Google Drive, tap the More icon in the upper left corner, then select Backups.
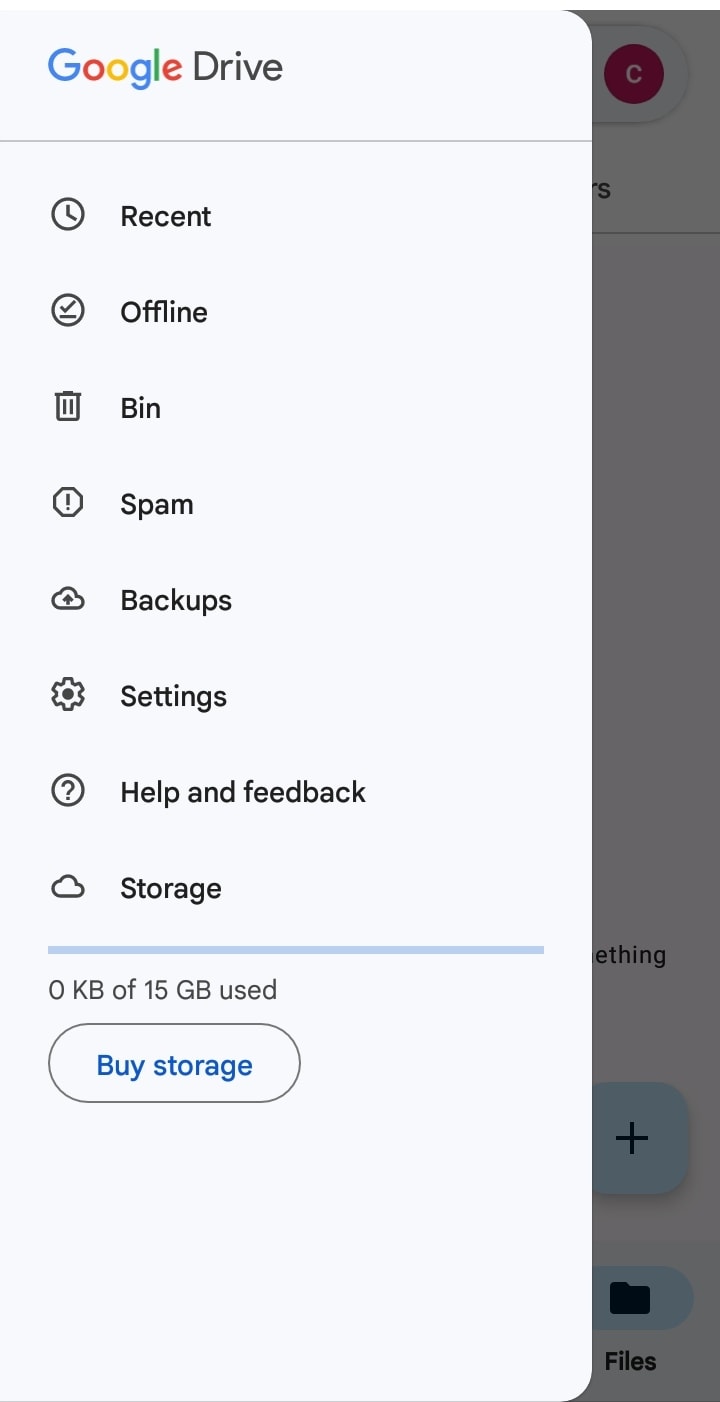
- Step 2: Click Backup settings, then tap Turn on in the lower right corner to enable Backup by Google One.
- Step 3: Tap Back up now to start the process in the background.
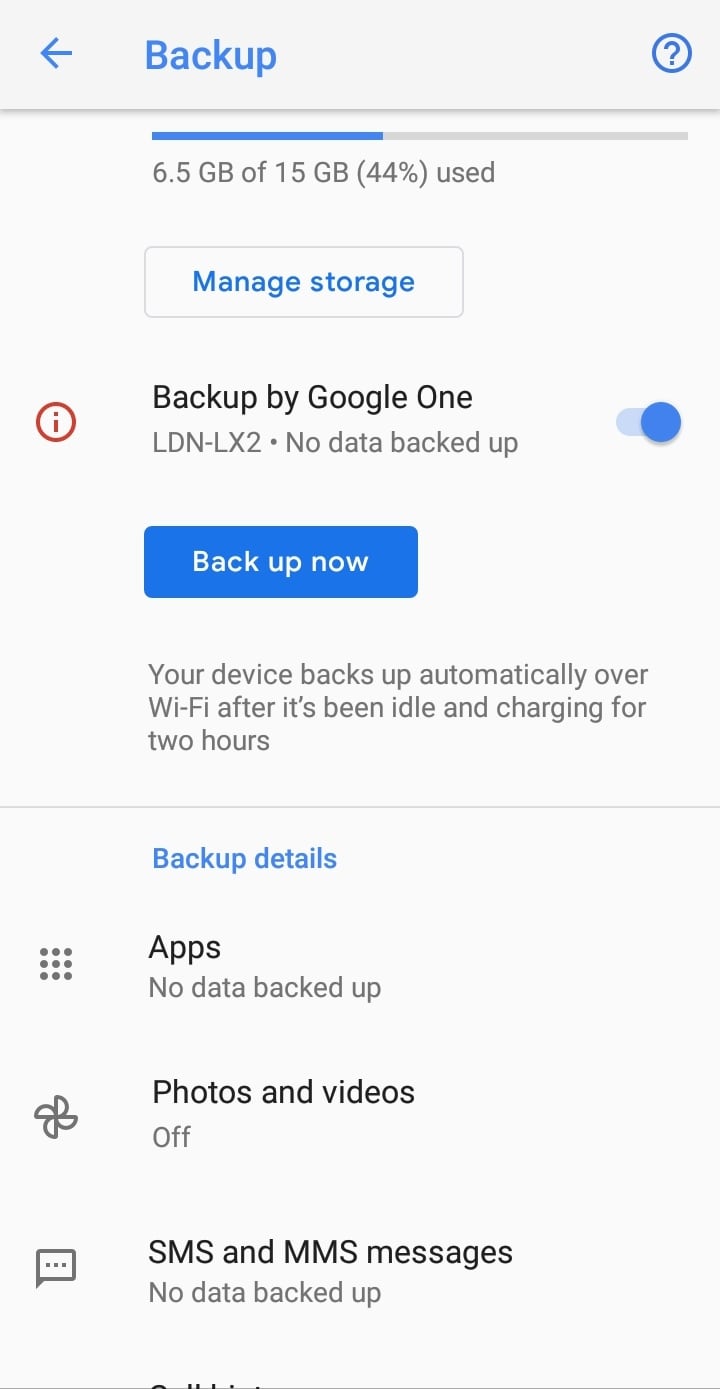
Part 5. Tips and Best Practices for SMS Backup on Android
Streamline your Android SMS backup and make it faster with these practical tips.
Choose the Right Backup App
Select a reliable and efficient SMS backup app that suits your needs. Look for features like fast backup speed, selective backup options, and cross-platform compatibility.
Clear Cache and Temporary Files
To make the backup process faster, consider deleting unnecessary conversations. Remove spam messages or promotional texts, or old conversations that you no longer need. It helps reduce the backup file size and saves storage space.
Optimize Backup Settings
Configure your backup app to optimize the backup process. Adjust settings such as frequency and storage location. It helps ensure a balance between backup speed and storage efficiency.
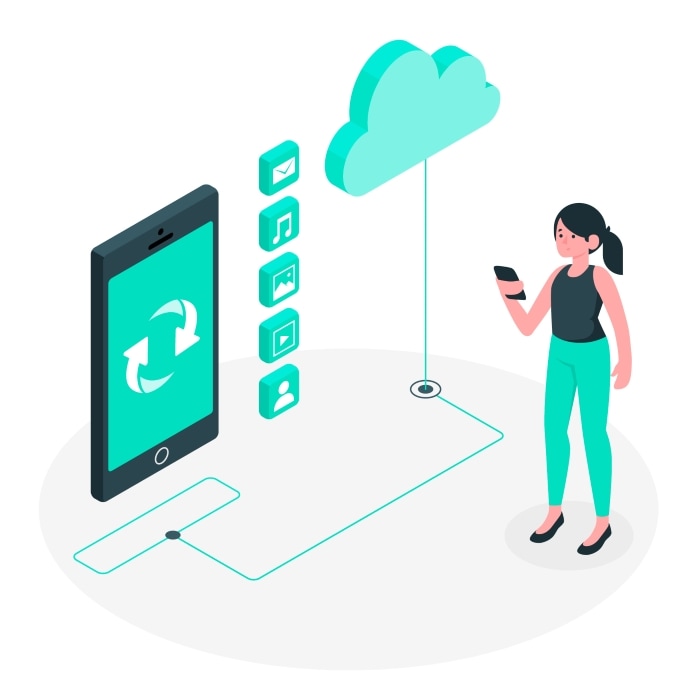
Common Mistakes To Avoid When Backing Up SMS on Android
Here are things to notice so you can ensure successful Android SMS backups.
- Neglecting Regular Backups.Don't forget to schedule regular backups of your SMS. Set up automatic backups or create reminders to ensure that your Android SMS backups are updated.
- Ignoring Storage Capacity.Be mindful of your device's storage capacity and available space for backups. Keep track of your storage usage and consider upgrading to a better storage option if needed.
- Not Verifying Backups.Periodically check that the backup files are accessible. This way, you can be confident that you can recover your SMS data when needed.
Conclusion
Backing up SMS for Android protects you from data loss. Throughout this article, you've learned various methods for Android SMS backup. There are reliable tools like Dr.Fone to keep local backups. Super Backup & Restore app for backing up to Gmail. Jihosoft for saving to an SD card, and Google Drive for cloud storage. Each method offers its advantages and considerations.
Take control of your SMS data today and start safeguarding your messages. Try Wondershare Dr.Fone – a user-friendly and secure option. Taking a proactive approach to backup SMS for Android ensures your files are always within reach.
Dr.Fone Basic:
Better Control for Your Phone
Manage, transfer, back up, restore, and mirror your device

















Alice MJ
staff Editor