4 Different Methods to Backup Samsung Galaxy to PC
Samsung Backup
- Data Backup
- 1. Back Up Samsung to Google Drive
- 2. Backup Contacts on Samsung
- 3. Backup Text Messages on Samsung
- 4. Backup Photos on Galaxy
- 5. Backup Samsung Galaxy to PC
- 6. Samsung Cloud Backup Services
- 7. Backup Samsung Contacts Solutions
- 8. Samsung Message Backup Solutions
- 9. Samsung Photo Backup Solutions
- Device Backup
- 1. Backup Android to Mac
- 2. Backup and Restore Samsung
- 3. Backup Everything on Samsung
- 4. Samsung Backup Solutions
- 5. Backup Samsung S10 to PC
- WhatsApp Backup
- 1. Backup WhatsApp Business
- 2. Top 8 WhatsApp Backup Solutions
- 3. 2 Ways to Backup WhatsApp to Mac
- 4. Backup WhatsApp to PC
- 5. Recover WhatsApp Messages
- 6. WhatsApp Backup Extractor
- Samsung Kies
- 1. Samsung Kies 3
- 2. Alternatives to Samsung Kies
- 3. Best Samsung Kies Alternatives
- 4. Samsung Kies Download
- 5. Samsung Kies Driver
- Samsung Tricks
- 1. Fix Samsung Brick
- 2. Recover Data from Dead Samsung
- 3. Flash Samsung with Odin
- 4. Remove Google Account Bypass
- 5. Factory Reset Samsung Galaxy
- 6. Samsung Root Software
- 7. Transfer Files from Samsung to PC
- 9. Samsung Smart Switch Solutions
- 10. Bypass Lock Screen Pattern
- 11. 2 Ways to Unlock Samsung
- 12. Transfer Whatsapp Messages
- Backup Tips
- ● Manage/transfer/recover data
- ● Unlock screen/activate/FRP lock
- ● Fix most iOS and Android issues
- Back Up Now Back Up Now Back Up Now
Oct 30, 2025 • Filed to: Backup & Restore Solutions • Proven solutions
Dr.Fone Basic:
Better Control for Your Phone
Manage, transfer, back up, restore, and mirror your device
Losing all those important files from your phone can be the biggest nightmare sometimes. If you want to make sure that your data remain secure, then you must know the ways to backup Samsung phone to PC. One can transfer their data from their phone to PC to make sure their important files and other documents are never lost.
Often, when we move from one phone to another, we end up losing a crucial piece of information. Make sure you don't make the same mistake again and learn how to backup Samsung Galaxy S3 to PC. We have come up with different ways that will help you backup your data without any trouble. Let's explore them one step at a time!
Part 1: Backup Samsung Photos by Copy and Paste
This is probably the easiest way to attain Samsung backup to PC. One of the best things about Galaxy phones is that they can still be connected to your computer in the old fashion way. All you have to do is to simply transfer your files from your phone to system in the simplest way. Perform these easy steps to copy and paste your data.
1. If you are running Android 4.0 or above, simply open the “Settings” and go to the “Developer Options”.
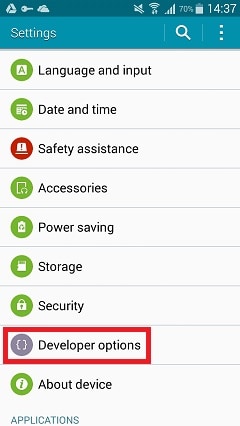
2. Now, check the “USB Debugging” option to make sure that you are able to connect your device as USB storage.
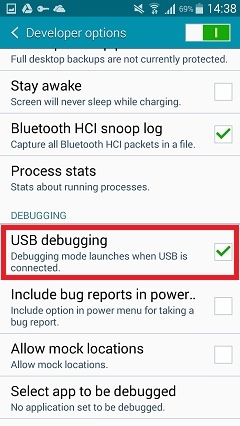
3. Your phone will give you a pop-up message. Allow it by clicking “Ok”.
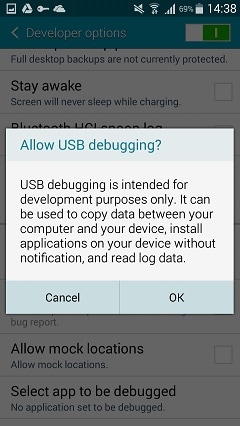
4. If you are using earlier versions of Android, then you will find the same feature under the name of “Development” in “Applications”.
5. In some versions, you might have to go to “Wireless & Networks” and select “USB Utilities” to use your phone as a USB unit.
6. Now, connect your phone to your computer using a USB cable. It will generate a console, which would display your phone's memory. Simply pick the files you want to copy and paste it to the desired location to backup Samsung phone to PC.
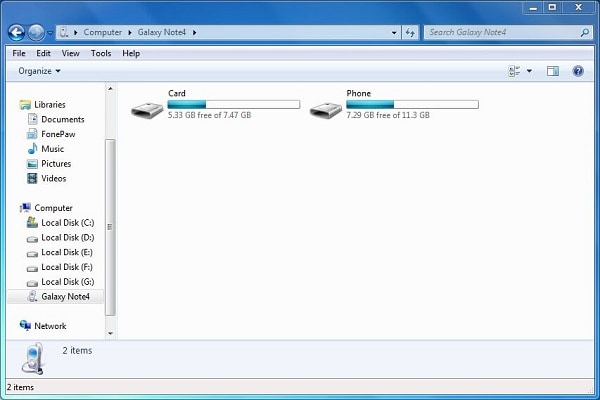
It is the simplest way to transfer files. Though, if your phone is hosting any virus or malware, it might get transferred to your PC, or vice-versa. To avoid such unwanted situations, we recommend using a professionally designed interface.
Part 2: Backup Samsung phone with Dr.Fone - Phone Backup (Android)
Dr.Fone would allow you to backup your data in the most trouble-free manner. It is an excellent tool that features a sleek interface. Not only would you be able to transfer your files in a lossless manner, but can also handpick the kind of data you want to backup. These easy steps will let you know how to backup Samsung Galaxy S3 to PC or any other mobile device.

Dr.Fone - Phone Backup (Android)
Selectively Backup and Restore Android Data
- Free to choose files to backup Android data to computer with one click.
- Preview backup and restore to any Android devices.
- Compatible with 8000+ Android devices.
- 100% data remained during backup, export or restore.
1. Make sure that you have Dr.Fone installed in your PC.
2. Connect your phone with a USB cable to your PC.
3. Dr.Fone will notify you as soon as your device would be connected.
4. It will give you plenty of options, like data recovery, SD card recovery, etc. Click More Tools and select Phone Backup.
5. The interface will provide several kinds of data that can be backed up to your computer, like contacts, photos, calendar, application data, call history, and more. Select the ones you like to backup.

6. Simply click the “Backup” button and the application will start transferring your respective data.
7. After the backup has been finished, it will prompt you and give you a snapshot of the data that has been saved.

Easy, isn't it? With just one click, you can transfer Samsung backup to PC using this remarkable application. Though, it can readily be used for backup and restore purposes, but can't update your device's firmware. For that, you might need to take the assistance of Kies.
Part 3: Samsung Kies
Every Samsung user is familiar with this name. Kies stands for “Key Intuitive Easy System” and is primarily used to backup Samsung phone to PC. Install Kies on your system and follow these easy steps to secure your data.
1. Connect your device to your system with a USB cable.
2. Select “Backup & Restore” on your Kies interface.
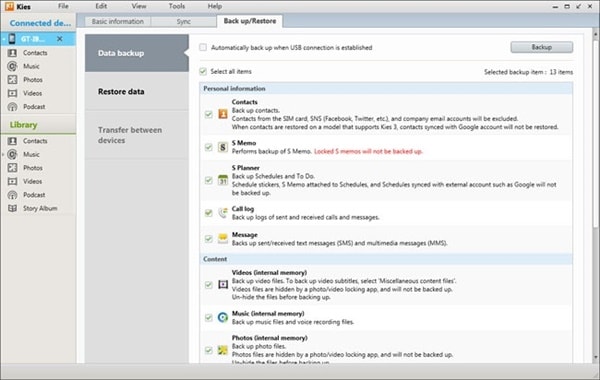
3. Choose “Data backup” and pick the category of data you want to backup.
4. Select the data that you want to transfer and click the “Backup” option.
5. After finishing the backup process, you will get a prompt. Click the “Complete” button to exit successfully.
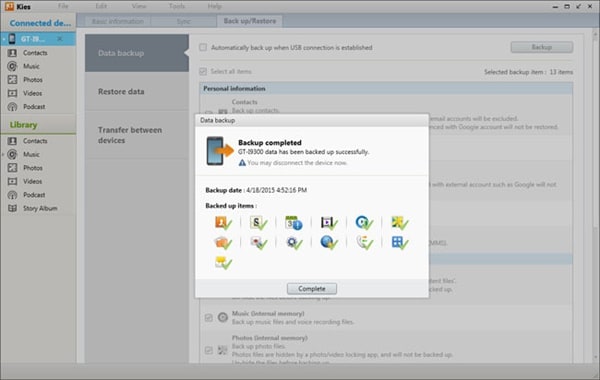
One can also connect to Kies wirelessly by selecting the “Wireless Connection” option on its home screen. Kies can also be used to upgrade your device's firmware and perform other crucial tasks. Though, it can be a little complicated at times and you might get a better experience using other interfaces.
Part 4: Backup Samsung phone with Dr.Fone - Phone Manager (Android)
Dr.Fone - Phone Manager (Android) is one of the best applications to let you transfer your data betweem Android phone and computer. It has an user friendly interface and can perform data transfer in the blink of an eye.

Dr.Fone - Phone Manager (Android)
A Smart Transfer between Android and Computers.
- Transfer files between Android and computer, including contacts, photos, music, SMS, and more.
- Transfer from iTunes to Android (vice versa).
- Smart manage your data from Android device on computer.
- Fully compatible with Android 10.0.
1. Download and install Dr.Fone on your computer. Once you launch it, select Phone Manager among all the features.

2. Connect your Samsung phone to computer using an USB cable.

3. Once the phone is connected successfully, go to Photos or other file types tab on Dr.Fone, depending on What file types you would like to backup.

4. choose the the files you want to backup and click on Export to PC.

5. You will get a prompt to select the save path for the exported files. Select the save path and click on OK, it will help you transfer and backup all selected files to PC.

Dr.Fone - Phone Manager (Android) can be easily used to transfer data from Android phone to PC or another Android/iOS smartphone, and can assist you on how to backup Samsung Galaxy S3 to PC or any other devices of the same kind. It is one of the best phone-to-phone transfer apps and can be used on the go.
There are several ways for one to backup Samsung phone to PC. From the official Samsung Kies interface to the cutting-edge Mobiletrans, one can choose the interface of their choice. You can also use the simple method of copy and paste to perform Samsung backup to PC and get all your data in one place. Backup is of utmost importance and one should always keep a track of their data in a timely manner. Make sure that you always keep your data safe, so that you never face an unforeseen situation. Pick your most preferred option and start transferring all those important files.
Dr.Fone Basic:
Better Control for Your Phone
Manage, transfer, back up, restore, and mirror your device



















Alice MJ
staff Editor