Stepwise Guide for Accessing iCloud from Android
Jul 12, 2024 • Filed to: Manage Device Data • Proven solutions
A lot of users switch from iPhone to Android due to numerous reasons. Though, iPhone users mostly find the transition hard as they are habitual of using iCloud. Sadly, the iCloud native feature is not available for Android users. They need to use walk an extra mile to use the services. Though, by following the right methods, you can easily access iCloud from Android as well. Read on and learn how to access iCloud on Android without much trouble.
Part 1. How to access iCloud email on Android?
If you are using an Apple ID, then you must be familiar with the iCloud email. A lot of iPhone users choose it as their default email service as well. Though, after switching to an Android, you might find it hard to access your iCloud email. The good news is that you can set up your iCloud mail on an Android manually. Once you have linked your iCloud account, you can access iCloud emails pretty easily. To learn how to access iCloud on Android, follow these steps:
- Firstly, go to your device Settings > User and Accounts and choose to add an account.
- From all the provided options, choose to add an IMAP account manually.
- Enter your iCloud email id and tap on the “Manual Setup” option.
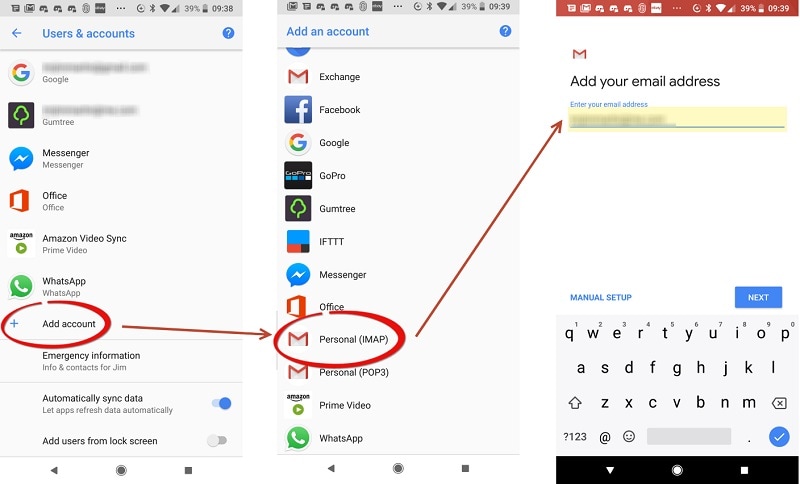
- Besides entering the iCloud email id and password, you need to provide certain information as well. For instance, the service would be “imap.mail.me.com,” the port number “993”, and the security type would be SSL/TSL.
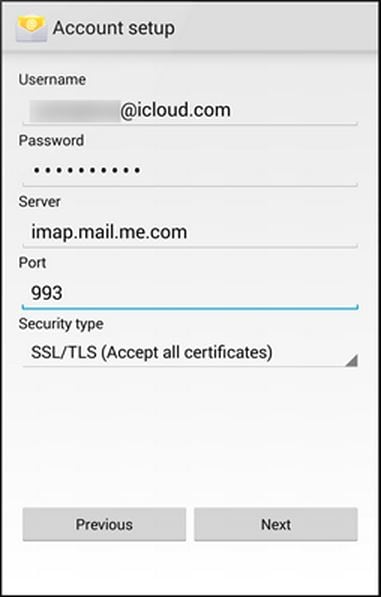
- A lot of people prefer to set up the email via the SMTP protocol instead of IMAP. If you have selected the SMTP option while adding the new account, you would have to change the details. The server would be “smtp.mail.me.com” while the port would be “587”.
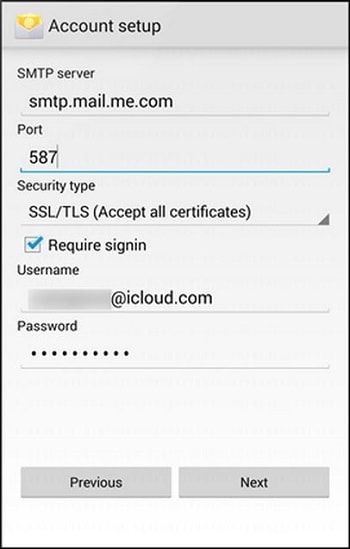
- Once you have added your account, you can go to your emails and access your iCloud account.
Part 2. How to access the iCloud calendar on Android?
Besides email, users also wish to access their calendars on their Android devices as well. This is because their schedule and reminders are synced with their iCloud calendar. Like email, you would have to manually import your calendar to access iCloud from Android.
- Firstly, log in to your iCloud account on your system, where your calendars are already synced. From the welcome screen, click on the “Calendar” option.
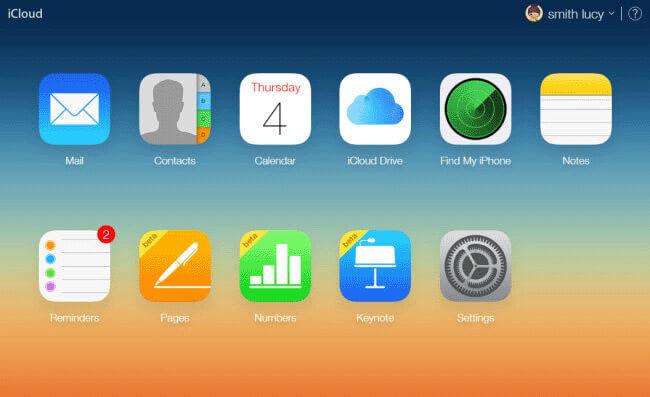
- A dedicated interface for the iCloud calendar would be launched. Go to the left panel and select the calendar that you wish to export.
- Enable the “Public Calendar” option and copy the shared URL.
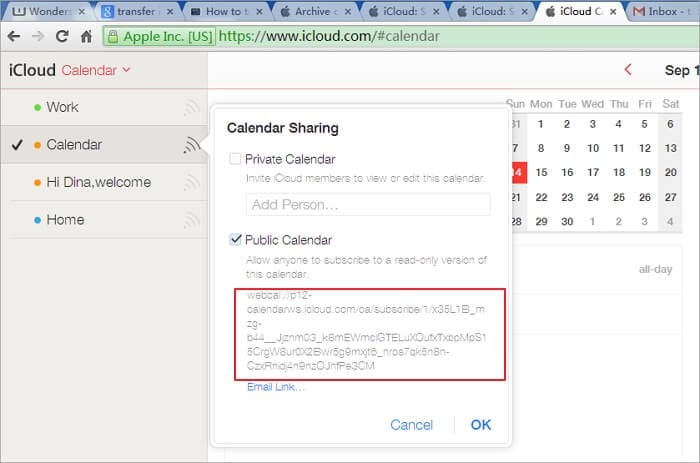
- Paste the link on the address bar and replace “webcal” with “HTTP”.

- As you would press Enter, the calendar will automatically be saved on your system.
- Now, log in to your Google account and visit the Google Calendar interface.
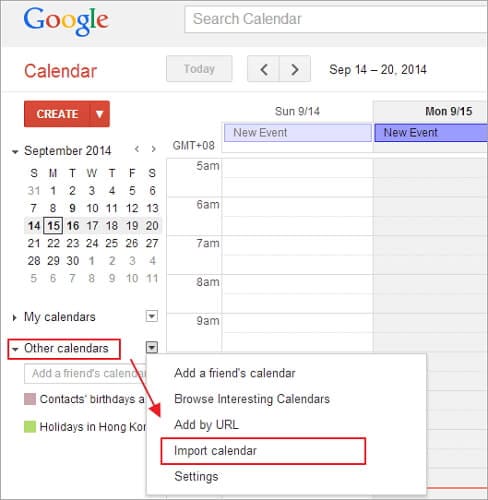
- From the left panel, click on other calendars > import calendar.
- This will open a pop-up. Simply browse to the location of your downloaded calendar and load it to your Google account.
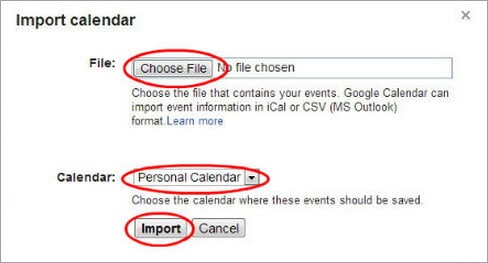
- That’s it! Once you have added your calendar, you can go to your phone’s Google account and turn on the sync option for “Calendar.”
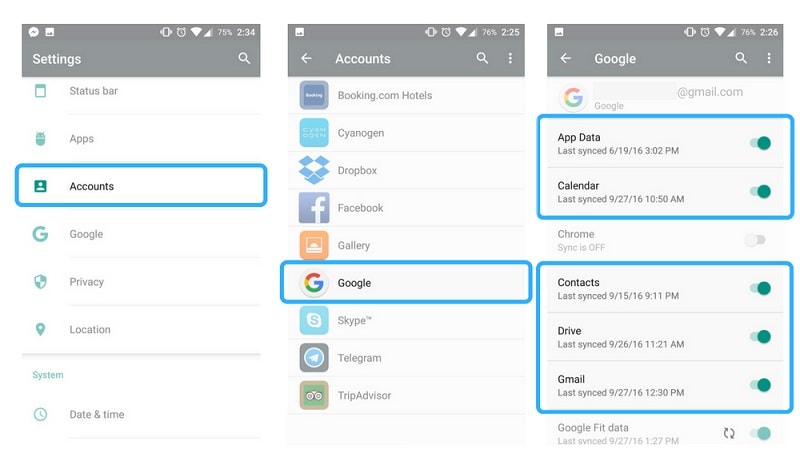
After syncing your Google calendar, the imported iCloud calendar will be included. In this way, you can easily learn how to access iCloud on Android seamlessly.
Part 3. How to access iCloud contacts on Android?
There are numerous ways to access iCloud contacts on Android. You can use a third-party Android app to sync your iCloud contacts or can even manually transfer the VCF file to your device. Though, one of the best ways to access iCloud from Android is by importing your contacts to Google. In this way, you can easily keep your contacts safe on your Google account and access them remotely. To learn how to access iCloud contacts on Android, simply follow these steps:
- Log in to your iCloud account by visiting its official website and clicking on the “Contacts” option from its homepage.
- This will open all the connected iCloud contacts on the screen. Just select the contacts you wish to move. To select every contact, click on the gear icon (settings) > select all.
- After selecting the contacts you wish to move, go back to its settings and click on the “Export vCard” option. This will save a VCF file of your contacts on the system.
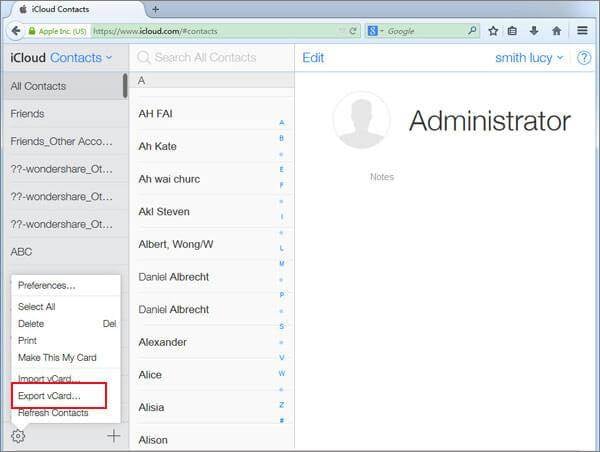
- Great! Now, you can visit the Google Contacts website on your system and log in with your Google account credentials.
- Go to the left panel and under the “More” tab, click on the “Import” button.
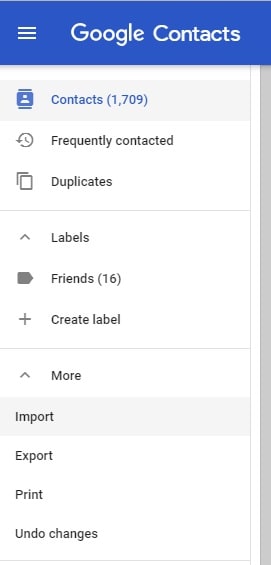
- The following pop-up would appear. Click on the “CSV or vCard” option and go to the location where the imported vCard file is stored.
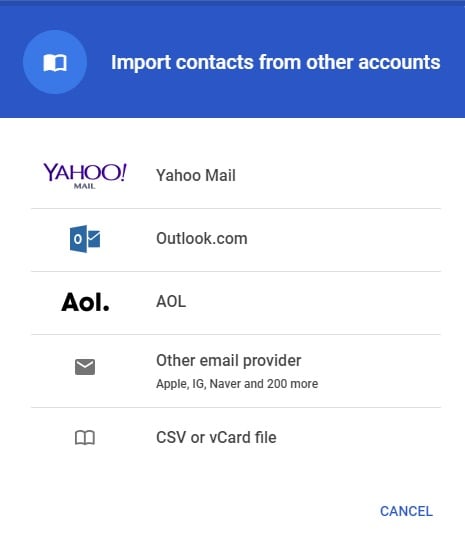
After loading the vCard, all your contacts would be synced to your Google Contacts. You can use the Google Contacts app or simply sync contacts on your phone with your Google account to reflect these changes.
Part 4. How to access iCloud notes on Android?
Your iCloud notes can sometimes hold vital information about you. From our passwords to bank details, we often save these crucial details on notes. Therefore, it is better to move your notes from iCloud to Google with the change of the device as well. Thankfully, you can easily access iCloud notes on Android by simply syncing your notes with the respective Gmail account. Here’s how you can do it.
- Go to your iPhone Settings > Mail, Contacts, Calendar and tap on “Gmail”. Make sure that you have already added your Gmail account. If not, you can just add your Google account to your iPhone here by using your Gmail credentials.
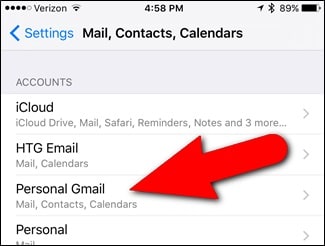
- From here, you need to turn on the option for “Notes”. This will automatically sync your Notes to your Gmail account.
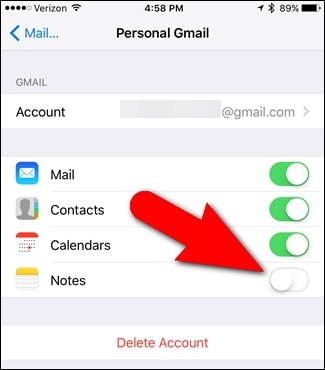
- Now, open Notes on your iOS device and tap on the back icon (on the top-left corner) to visit its folders. From here, you can switch between iPhone and Gmail notes. Just tap on Gmail to add a new note.
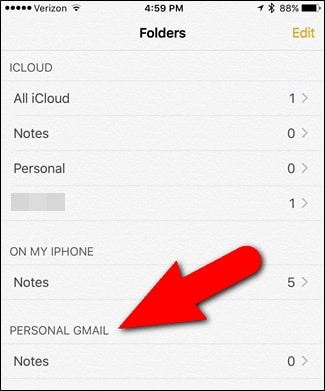
- Later, you can access Gmail on your system and go to the “Notes” section to view these imported notes. You can also access them on your Android device as well.
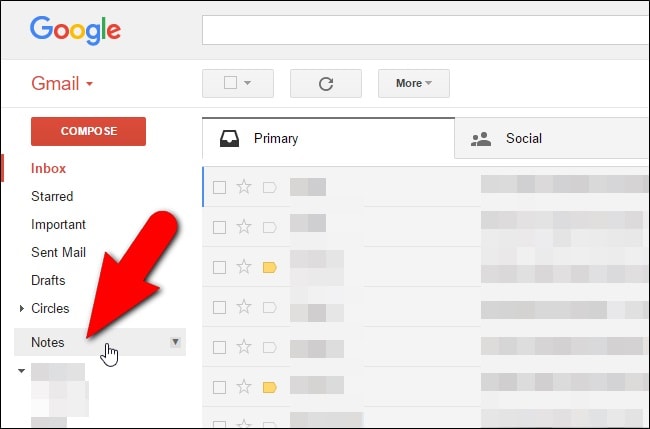
Alternatively, you can also access iCloud notes from its website too. Once you have opened iCloud notes on your system, you can just click on the “Email” option and provide your Gmail id. This will email the selected note to your Gmail id so that you access it on your Android device without any trouble.
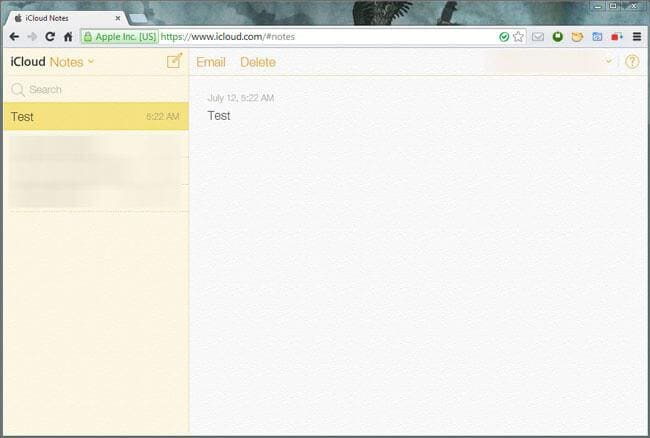
Part 5. How to sync iCloud photos, contacts, messages, etc. to Android?
As you can see, it could be a bit tedious and time-consuming to access iCloud from Android. The best way to transfer your data from iCloud to Android is by using Dr.Fone - Phone Backup (Android). A part of the Dr.Fone toolkit, it provides a highly safe and reliable solution to backup and restore your Android device. You can also restore an iCloud backup to your Android device without deleting its existing data.
It has a user-friendly interface that provides a preview of the iCloud backup. Therefore, users can selectively restore content from an iCloud backup to their Android device. The tool is compatible with every leading Android device and can easily transfer contacts, messages, notes, calendar, etc. Needless to say, the method would only work if you have already taken a backup of your data on iCloud beforehand. Therefore, you should go to your device iCloud settings and turn on the sync/backup option on.

Dr.Fone - Phone Backup (Android)
Sync Contacts, Messages, Photos, etc from iCloud to Android.
- Selectively backup Android data to computer with one click.
- Preview and restore backup to any Android devices.
- Supports 8000+ Android devices.
- There is no data lost during backup, export or restore.
After that, you can follow these steps to learn how to access iCloud on Android.
- Launch the Dr.Fone toolkit on your computer and select the “Phone Backup” module from its welcome screen.

- Connect your Android device to the system and wait for it to be detected. To continue, click on the “Restore” button.

- Since you have to retrieve data from an iCloud backup, click on the “Restore from iCloud Backup” option from the left panel. Log in to your iCloud account by providing the correct credentials.

- If you have enabled two-step verification on your account, then you would have to provide the respective verification code to continue.

- Once you have successfully logged in to your iCloud account, the interface will list all the iCloud backup files with certain details. Download the backup file of your choice.

- Wait for a while as the application would complete the downloading and provide a preview of your data. You can visit the category of your choice from the left panel and preview the retrieved data. Select the data you wish to transfer to your Android device and click on the “Restore to Device” button.
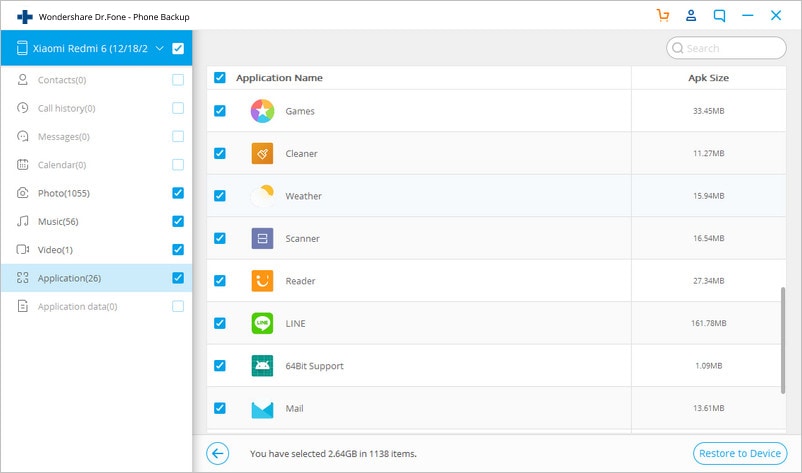
As you can see, with Dr.Fone – Backup & Restore (Android), you can easily move your iCloud data to Android with a single click. If you don’t want to go through any unwanted hassle to access iCloud from Android, then give this remarkable tool a try. It can transfer your contacts, messages, call history, photos, calendars, and so more. Though, some unique data like Safari bookmarks won’t be transferred to your Android.
Now when you know how to access iCloud on Android in different ways, you can easily keep your data handy and easily available. Feel free to download Dr.Fone - Phone Backup (Android) to transfer your iCloud data to Android with a single click. If you still have any queries about it, simply drop a comment below.
iCloud Transfer
- Transfer to iCloud
- 1. Sync Data from iTunes to iCloud
- 2. Transfer Google Drive to iCloud
- 3. Transfer iPhone Music to iCloud
- 4. Move iPhone Photos to iCloud
- 5. Upload Camera Roll to iCloud
- 6. Upload Photos to iCloud
- Transfer from iCloud
- 1. Transfer iCloud Data to Android
- 2. Transfer iCloud Data to Samsung
- 3. Transfer iCloud Contacts to Android
- 4. Transfer iCloud Photos to Android
- 5. Transfer iCloud Photos to iPhone
- 7. Export iCloud Contacts to Outlook
- 8. Restore WhatsApp Backup from iCloud to Android
- 9. Transfer WhatsApp Backup from iCloud to Google Drive
- iCloud Tips
- ● Manage/transfer/recover data
- ● Unlock screen/activate/FRP lock
- ● Fix most iOS and Android issues
- Transfer Now Transfer Now Transfer Now







James Davis
staff Editor