Easy Solution to Transfer WhatsApp Backup from iCloud to Google Drive
iCloud Transfer
- Transfer to iCloud
- 1. Sync Data from iTunes to iCloud
- 2. Transfer Google Drive to iCloud
- 3. Transfer iPhone Music to iCloud
- 4. Move iPhone Photos to iCloud
- 5. Upload Camera Roll to iCloud
- 6. Upload Photos to iCloud
- Transfer from iCloud
- 1. Transfer iCloud Data to Android
- 2. Transfer iCloud Data to Samsung
- 3. Transfer iCloud Contacts to Android
- 4. Transfer iCloud Photos to Android
- 5. Transfer iCloud Photos to iPhone
- 7. Export iCloud Contacts to Outlook
- 8. Restore WhatsApp Backup from iCloud to Android
- 9. Transfer WhatsApp Backup from iCloud to Google Drive
- iCloud Tips
- ● Manage/transfer/recover data
- ● Unlock screen/activate/FRP lock
- ● Fix most iOS and Android issues
- Transfer Now Transfer Now Transfer Now
Jul 12, 2024 • Filed to: Manage Social Apps • Proven solutions
Do you remember what you did last summer? How about on your last birthday? Surely, you have sweet memories with your friends and loved ones that you’d like to keep. And your WhatsApp saved pictures should do the trick. However, what if you lost them all?
Or maybe you want to switch from an iPhone to an Android device and you want to save all the previous WhatsApp messages and files without losing them.
Well, to prevent that from happening, it sometimes might be a good idea to transfer the WhatsApp backed up information from iCloud to Google Drive. You know the why. Here’s the how.
Part 1. Can I directly Transfer WhatsApp Backup from iCloud to Google Drive?
To simply put it, there is no direct way you can transfer the WhatsApp backup from iCloud to Google Drive. But let’s take it step by step.
If you are not quite familiar with the latest data backup technologies, you might be wondering what the iCloud and Google Drive are. Here is a simple explanation.
iCloud was invented back in 2011 by Apple Inc. and it basically represents all the storage and cloud computing (delivery of IT Internet resources from the Internet – a.k.a. cloud - providers). It is the place over the Internet that is provided by Apple where you can store all the data from your WhatsApp conversations.
Google Drive, on the other hand, is a service created by Google in 2012. It enables you to save data from your device on their dedicated servers, as well as share and synchronize them.
Even though these two data storage services are quite similar, the main issue that you come across when using iCloud is that it is not cross-platform. This means that, when you switch from an iPhone to an Android system, iCloud does not back up the WhatsApp data.
Therefore, you might be looking for an easy way to transfer the WhatsApp information stored on iCloud to Google Drive. As previously mentioned, this is not, though, directly possible. That’s because iPhones and Android devices utilize different encryption technologies in order to ensure your privacy and safety.
This mainly means you will need an alternative method that enables you to transfer WhatsApp media and files from your system to Google Drive.
Part 2. Transfer WhatsApp Backup from iCloud to Google Drive using Dr.Fone - WhatsApp Transfer
The solution to this issue is a data recovery and restore app called Dr.Fone. It is designed for all types of devices, be it Android, iOS, Windows, and Mac. This means not only that your WhatsApp data is saved when switching to another device, but also that you will be able to access it directly from your PC or laptop. Neat, isn’t it?
If you want to transfer the WhatsApp information from iCloud to Google Drive by using Dr.Fone, you will need to follow these three straightforward phases.
Phase 1. Restore WhatsApp from iCloud to iPhone
If, for instance, you happened to erase a WhatsApp conversation and you need to retrieve the information from it later on, you can do this by restoring these data from iCloud to your iPhone device.
Here are the steps you need to follow to achieve this:
Step 1. Firstly, you have to access WhatsApp and open Settings. Then, press the Chat Settings and the Chat Backup option that appears here. This way, you can verify if your WhatsApp conversations and media were backed up so that you can restore them from iCloud.
Step 2. Next, go to the Play Store on your device and uninstall WhatsApp. Afterwards, you will have to reinstall the app again.
Step 3. Finally, fill in your phone number and follow the indications provided by the app to restore the WhatsApp data from your iPhone to iCloud.
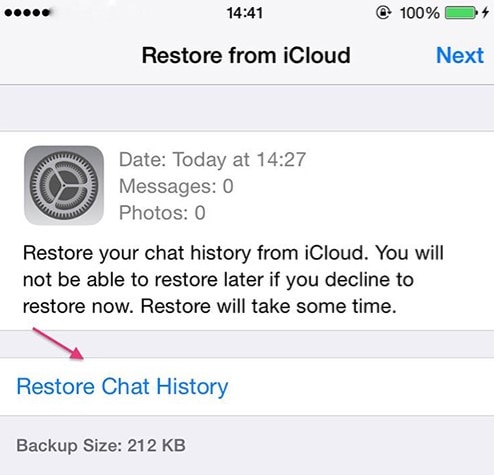
Phase 2. Transfer WhatsApp from iPhone to Android directly with Dr.Fone - WhatsApp Transfer
Dr.Fone app enables you to transfer WhatsApp messages and files from an iPhone directly to an Android device. To do this, you have to follow these steps:
Step 1. Open Dr.Fone app and go to the “Restore Social App” option.

Step 2. Then, in the left panel, choose the WhatsApp column and click on “Transfer WhatsApp Messages”.

Step 3. Next, you will have to connect both the iPhone and the Android to the PC or laptop and click on “Transfer” to begin the wanted process.

Step 4. Now, click “Agree” to the warning messages. This means that the app will start deleting the current WhatsApp information the Android.
Step 5. Finally, the data transfer process starts. After this process is finished, you must go to the Android, launch WhatsApp, and restore the files and conversations.
Phase 3. Backup WhatsApp to Google Drive
Now, once the WhatsApp data is transferred to your Android device, you might want to back it up on Google Drive just to make sure all your files and conversations are safe. Dr.Fone installs a specific version of WhatsApp to your Android phone thus you need to update to the official WhatsApp before you backup to Google Drive. Follow detailed steps in this FAQ.
You’re able to back up to Google Drive following these simple steps:
Step 1. Open official WhatsApp on your Android.
Step 2. Go to the menu button and access “Settings”. Next, open “Chats” and then “Chat Backup”.
Step 3. Choose “Backup to Google Drive” and make your decision on the frequency of the automated backup. Do not press the “Never” option.
Step 4. Select the Google account in which you want to back up the WhatsApp data.
Step 5. Press the “BACKUP” button. Choose the preferred network, keeping in mind that Wi-Fi is the ideal option, since the cellular networks could charge you some extra fees.
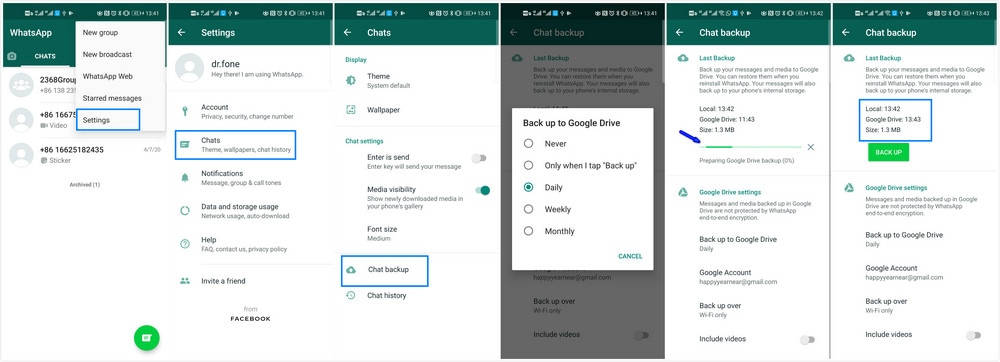
Conclusion
If you’re looking for an easy way to transfer WhatsApp backup from iCloud to Google Drive, you have to consider the fact that a direct transfer from the two is not possible. That’s because the two storage services come from different providers and they don’t facilitate a direct transfer of the WhatsApp backups saved on one of them. However, Dr.Fone comes to solve this problem. In just a few steps, it can help you save all the WhatsApp conversations and media that you need to Google Drive. Enjoy!





Bhavya Kaushik
contributor Editor