How to Transfer Music from iPhone X/8/7/6S/6 (Plus) to iCloud
Jul 12, 2024 • Filed to: Manage Device Data • Proven solutions
There are several ways for the transfer music from iPhone X/8/7/6S/6 (Plus) to iCloud. Before going to the section, we may bring a short introduction of iCloud for those readers who are unaware of the word ‘iCloud’.
Part 1: What is iCloud?
iCloud is a cloud storage service, which is launched by Apple Inc. This iCloud serves the purpose of the providing the services to the users of creating the backup of data and settings on iOS devices. Thus, we can say that the iCloud is for backup and doesn't store music (other than music purchased from the iTunes store, which can be re downloaded for free if still available in the store).
Your music should be stored in your iTunes library on your computer. Once there, you can uncheck the songs you want to remove from your phone, then sync to remove them. You can always sync them back by rechecking the songs and syncing again.
Part 2: Back up or transfer music from iPhone X/8/7/6S/6 (Plus) to iCloud
Using iCloud, the backup can be completed as follows.
- Go to Settings, then click iCloud and go to Storage & Backup.
- Under Backup, you need to turn on the switch for iCloud Backup.
- Now you need to go back one screen and turn on or off the data you want backed up from the selections.
- Scroll all the way down to Storage and Backup and tap it
- Choose the third choice as shown in the screenshot and then click Manage Storage.
- Kindly look at the top, under the heading ‘Backups’, and select the device you want to manage
- After tapping on device, the next page for loading takes some time
- You will find yourself on a page called ‘Info’
- Under the heading Backup Options, you'll see a list of the top five storage-using apps, and another button reading ‘Show All Apps’.
- Now, press Show ‘All Apps’, and you can now choose which items you want to back up
- Connect your iPhone or iPad to a Wi-Fi signal, plug it into a power source and leave the screen locked. Your iPhone or iPad will automatically backup once a day when it meets these three conditions.
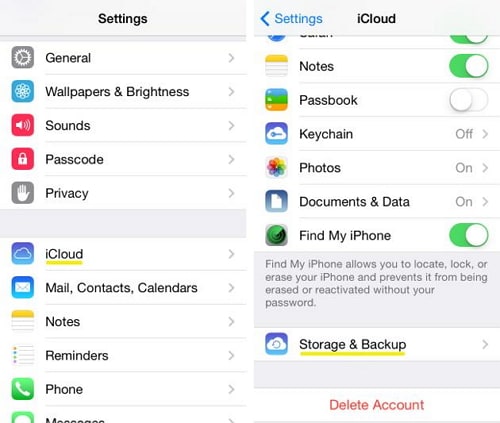
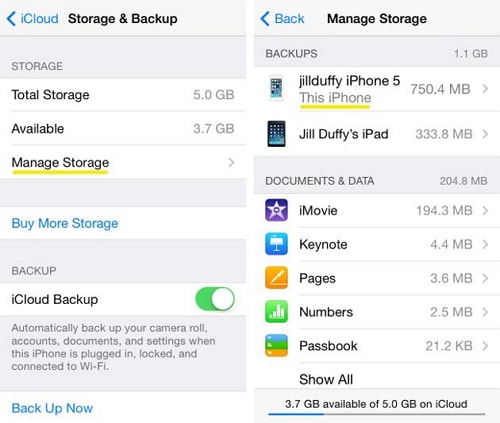
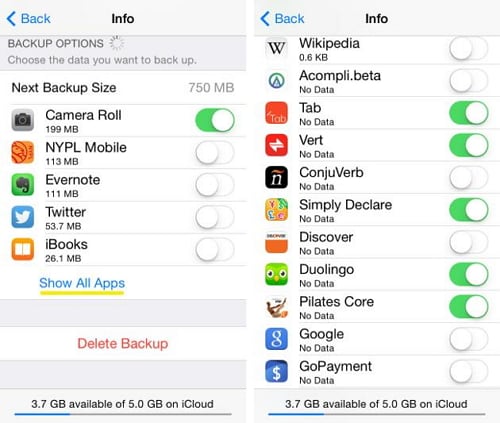
Part 3: Back up or transfer music from iPhone to iCloud manually
Manually, you can also run a backup to iCloud by connecting your iPhone or iPad to a Wi-Fi signal and then adopting the process.
The process is explained as follows:
- Choose iCloud
- Select Settings
- The choose icloud and then select Storage & Backup and you are done
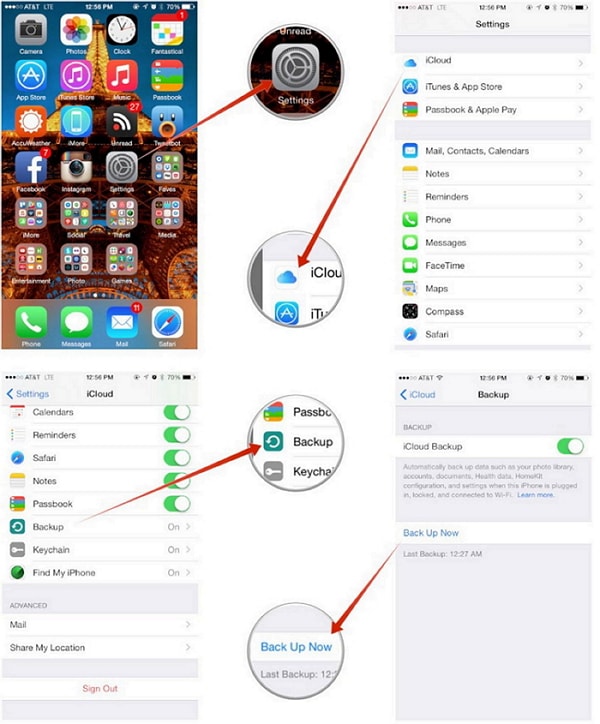
Part 4: Transfer easily music from iPhone X/8/7/6S/6 (Plus) to computer wihtout iCloud or iTunes
Dr.Fone - Phone Manager (iOS) is just a great tool for the purpose of the transfer of music from iPhone to computer. The software serves as a great support for the people, who are unaware of the process of the transfer of music from iPhone to computer. Moreover, it is also a powerful iOS manager.

Dr.Fone - Phone Manager (iOS)
Transfer Music from iPhone8/7S/7/6S/6 (Plus) to PC without iTunes
- Transfer, manage, export/import your music, photos, videos, contacts, SMS, Apps etc.
- Backup your music, photos, videos, contacts, SMS, Apps etc. to computer and restore them easily.
- Transfer music, photos, videos, contacts, messages, etc from one smartphone to another.
- Transfer media files between iOS devices and iTunes.
- Fully compatible with iOS 7, iOS 8, iOS 9, iOS 10, iOS 11 and iPod.
How to transfer music from iPhone X/8/7/6S/6 (Plus) to computer for back-up easily
Step 1. Download and install Dr.Fone, then run it on your computer and choose "Phone Manager".

Step 2. Connect your iPhone to computer. Tap Music, it will enter the default window Music, you can choose also other media files such as Movies, TV Shows, Muisc Videos, Podcasts, iTunes U, Audiobooks, Home Videos, if you want. Select the songs you want to export, click the Button Export, select then Export to PC.

Step 3. Exporting music playlists with music files is also another good way. Tap Playlist first, select the playlists you want to export, right click to select Export to PC.
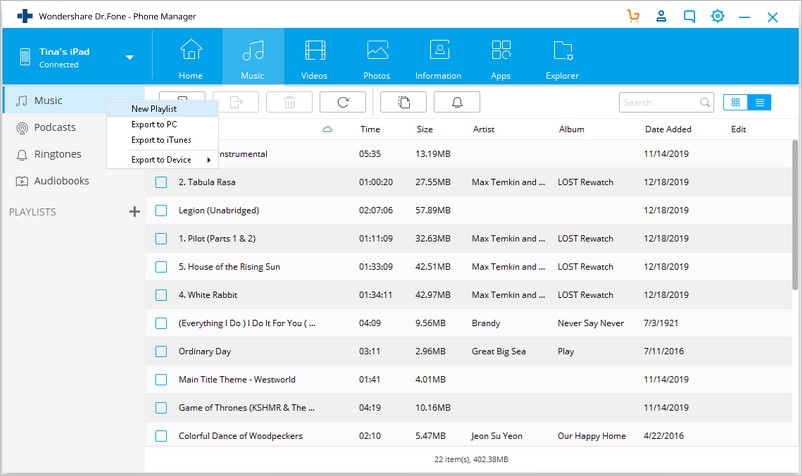
If this guide helps, don't forget to share it with your friends.
iPhone Music
- Download Music to iOS
- 1. Download Music to iPhone
- 2. Download Songs on iPhone/iPad/iPod
- 3. Download Free Music on iPhone
- 4. Download on iPhone without iTunes
- Make iPhone Ringtones
- 1. Set Voice Memo a Ringtone on iPhone
- 2. Ringtone Apps to Download Ringtones
- 3. Add Custom Ringtones to iPhone
- 4. iPhone Ringtone Apps
- 5. Ringtone Maker Apps for iPhone
- 6. Change iPhone Alarm Volume
- 7. Set A Ringtone on iPhone
- 8. Set MP3 As Ringtone iPhone
- 9. Set Ringtone iPhone
- 10. Make Custom Text Tones for iPhone
- 11. Websites for Free iPhone Ringtones
- 12. Move Ringtone from iPhone to Android
- 13. Popular iPhone Ringtone Remix
- Transfer Audio Media to iPhone
- 1. Send Ringtone from iPhone to iPhone
- 2. Transfer MP3 to iPhone
- 3. Transfer Audiobook from PC to iPhone
- 4. Transfer Songs from CD to iPhone
- 5. Put Ringtones on iPhone
- Transfer Music from iPhone
- 1. Transfer Music from iPhone to computer
- 2. Transfer Music from iPhone to iCloud
- 3. Transfer Music from iPhone to Android
- 4. Transfer Music from iPhone to iPod
- 5. Put Music on iPhone from Computer
- 6. Add Music to iPhone from Computer
- 7. Sync Apple Music Library
- Transfer Music from iTunes
- 1. Transfer Music from iTunes to iPhone
- 2. Transfer Music from Mac to iPhone
- 3. Transfer Music from Laptop to iPhone
- Transfer Music to iPhone
- 1. Transfer Music from Computer to iPhone
- 2. Transfer Music from Mac to iPhone
- 3. Transfer Music from Mac to iPhone
- 4. Music from PC to iPhone
- 5. Music from PC to iPhone without iTunes
- 6. Transfer Music from Android to iPhone
- 7. Transfer Music from iPad to iPhone
- 8. Transfer Music from iPod/iPhone
- 9. Transfer Music from iPhone to iPhone
- 10. Transfer Music from External Hard Drive
- 11. Transfer to iPhone without iTunes
- 12. Transfer Music to Jailbroken iPhone
- 13. Transfer Music to iPhone
- Transfer Music to iTunes/PC
- 1. Transfer Music from iPhone to iTunes
- 2. Transfer Music from iPhone to PC
- 3. Transfer Music from iPhone to Mac
- 4. Transfer Music between PC and iPhone
- 5. Transfer Music from to PC without iTunes
- 6. Sync Apple Music from iPhone to Mac
- iPhone Music Problems
- 1. Song Missing After iOS Update
- 2. Music Won't Play on iPhone
- 3. iPhone Plays Music by Itself
- 4. Apple Music Song Is Not Available
- 5.Fix Apple Music Library Not Syncing
- iPhone Music Tips
- ● Manage/transfer/recover data
- ● Unlock screen/activate/FRP lock
- ● Fix most iOS and Android issues
- Transfer Now Transfer Now Transfer Now







James Davis
staff Editor