How Can You Screen Your Phone to PC – ApowerMirror Alternatives
Oct 24, 2025 • Filed to: Phone Mirroring Solutions • Proven solutions
Dr.Fone Basic:
Better Control for Your Phone
Manage, transfer, back up, restore, and mirror your device
The use of screen mirroring tools has developed over the past few years. With the digital market taking off, the need to mirror things on your device has become necessary. Users have found the process easier than piling up everything and transferring it to another device with a bigger screen. Instead, they use a screen mirroring tool to display their screen on a bigger device for better visibility.
This particular technology has become quite lucrative for teachers, professionals, and managers. While you seek the right screen mirroring tool for your work, you might come across ApowerMirror. Since you want to know more about such tools, this article takes up the respective screen mirroring solution and provides an in-depth view of associating it.

Part 1: What is ApowerMirror?
ApowerMirror is a tool offered by Apowersoft, a renowned company for providing extensive digital products. This screen mirroring solution mirrors iOS and Android devices onto the PC to apply people of different niches for screening their content onto a larger window. With high-quality results assured from its side, ApowerMirror gives some of the finest real-time screen mirroring facilities with audio. Furthermore, with several other prominent features, ApowerMirror app features several other prominent characteristics, which are mentioned below:
- While you mirror your smartphone's screen onto the PC, you can use the full-screen display for a broader display.
- As you screen your presentations using the screen mirroring solution, you can use the whiteboard facility for drawing and taking vital notes.
- Easily record the mirrored screen on your PC in a single click.
- It allows you to screen four devices on the PC at the same time, giving you a broader connectivity option.
Part 2: How to Use ApowerMirror?
The previous section provided every essential detail involving ApowerMirror, the screen mirroring tool. As it is known that the platform is available for iPhone and Android users, you can easily screen their screen on your PC.
Thus, ApowerMirror is available for users on Play Store and App Store and can be downloaded on Windows devices. With that, we will now see how to use the ApowerMirror app to mirror your smartphone device properly to the computer:
Step 1: Launch and Mirror your iOS device
On Wi-Fi
Step 1: Launch ApowerMirror on your iPhone and connect to the Same Wi-Fi
After downloading and installing ApowerMirror on your Windows PC and iOS device, proceed to launch the tool on your iOS device. If you are proceeding with the Wi-Fi procedure, you must ensure that the devices are connected to the same Wi-Fi network. Select the "LocalCast" button in the center as the app opens on your iPhone.

Step 2: Mirror Your iPhone to your PC Using Control Center
Let ApowerMirror detect your computer for mirroring. As the name emerges, click on it, and proceed to the Control Center of your iPhone. Look for the "Screen Mirroring" button and hold it to continue selecting the name displaying "Apowersoft" in the list of devices.

On USB
Step 1: Connect iPhone to PC Through USB
You must download the applications on both devices and continue to connect your iPhone to the PC through a USB connection. ApowerMirror detects the driver automatically and will require you to install it if it is not on the PC.

Step 2: Trust Devices to Mirror to PC
You will have to tap the "Trust" button on your iPhone for the first time to connect it successfully to the computer. If it has already been trusted, click the "Already trusted, Next" button. The iOS screen will be mirrored onto the PC successfully within a few seconds.

Step 2: Mirror your Android to the PC (For Android Users Only)
On Wi-Fi
Step 1: Connect Devices and Proceed to Activate Mirroring
For an Android device, you should connect it and the PC on the same Wi-Fi network if considering wireless screen mirroring. Open the application on your Android device and proceed to select the "LocalCast" button to search for available devices.

Step 2: Select Computer and Mirror the Android
Select the computer showing the name "Apowersoft" and click "Start Now" to initiate the screen mirroring of your Android with the PC.
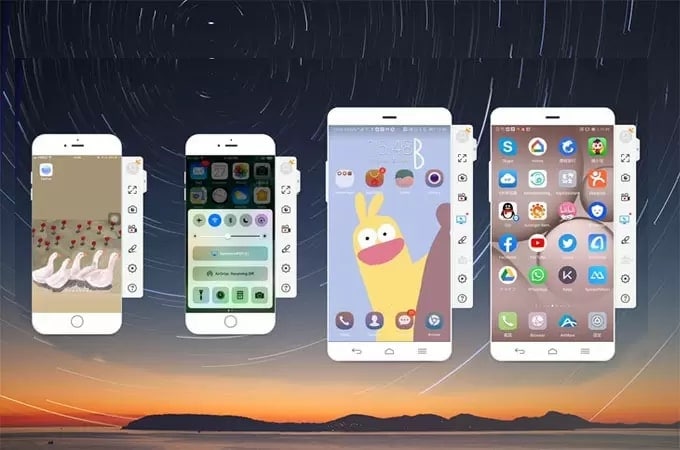
On USB
Step 1: Enable USB Debugging to Mirror to PC
Before you screen your device on ApowerMirror using a USB connection from the Android device, you will have to enable USB debugging on the smartphone. For that, open the "Settings" of your Android device and look for "Developer options" in the list. Following this, you will have to turn on the toggle of "USB debugging." However, you might have to activate the Developer options through the Build number procedure before that.

Step 2: Confirm and Start Mirroring Android to the PC
Connect your Android device to the PC through a USB cable as you activate USB debugging. The device will provide a prompt for confirmation, on which you have to tap the "OK" button. Then, as you launch the application, you must select the "Start Now" button on the prompt to mirror your Android screen to a PC.

Note: The process of connecting multiple devices through ApowerMirror is the same as described above. Using the provided connecting methods, you can attach up to 4 devices on the same PC.
Step 3: Control Your Android from the PC
Devices running from Android 5.0 and higher can be controlled through the ApowerMirror app. For this, you will have to connect your Android device to the PC from a USB cable for the first time. After that, the devices can be controlled even through a Wi-Fi connection.
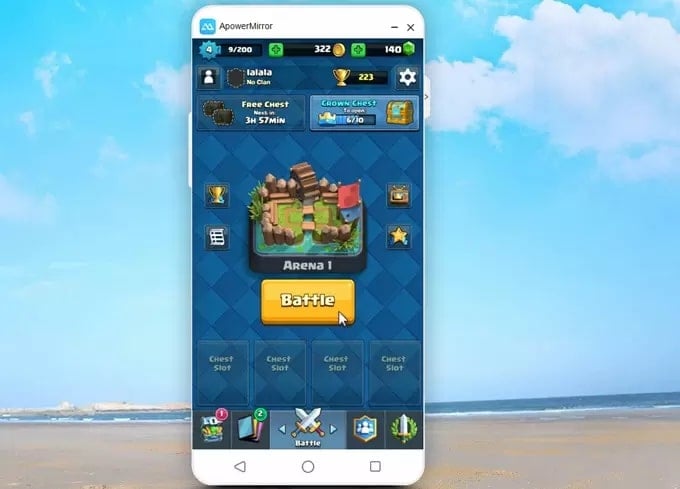
Part 3: Top 3 Alternatives to ApowerMirror in 2023
We will now provide you with three great alternatives to ApowerMirror that can easily mirror your smartphone devices to a PC. These options will make your selection relatively easier in many ways.
1. Wondershare Dr.Fone Air - Online Screen Mirror App
Wondershare Dr.Fone Air is a great online screen mirroring solution that features a straightforward process of mirroring the smartphone screen onto the PC or Mac with ease. While it provides a simple approach, you do not have to connect through Bluetooth or NFC to the tool. Another important highlight includes the ability to facilitate screen adjustment after mirroring, which includes zooming, rotating, and taking screenshots.

Pros:
- The tool is free and does not contain ads to hinder the user experience.
- You are not bound to share and upload files on your device, protecting and securing data from unauthorized access.
- The process is one of the simplest in the market, making it convenient for all users.
Cons:
- You are required to connect your devices to the same Wi-Fi network for connectivity.
User Reviews:
- "This online screen mirroring solution has made it easy to manage my gaming screen and mirror it onto the PC in no time. It literally takes me a few seconds before I get my iPhone on my computer screen."
- "Wondershare Dr.Fone Air has made it pretty easy for me to mirror my lecture to the projector screen from the PC within a few minutes. So now, I do not waste any time in managing this."
2. TeamViewer
TeamViewer has been an old player in the market for screen-sharing purposes. While it is used for many other procedures, TeamViewer can also be a good ApowerMirror alternative. Its ability to mirror the screen of a smartphone to the computer is quite simple. While the tool allows mirroring the device on the PC, you can get high-resolution results accommodated with a good network connection.
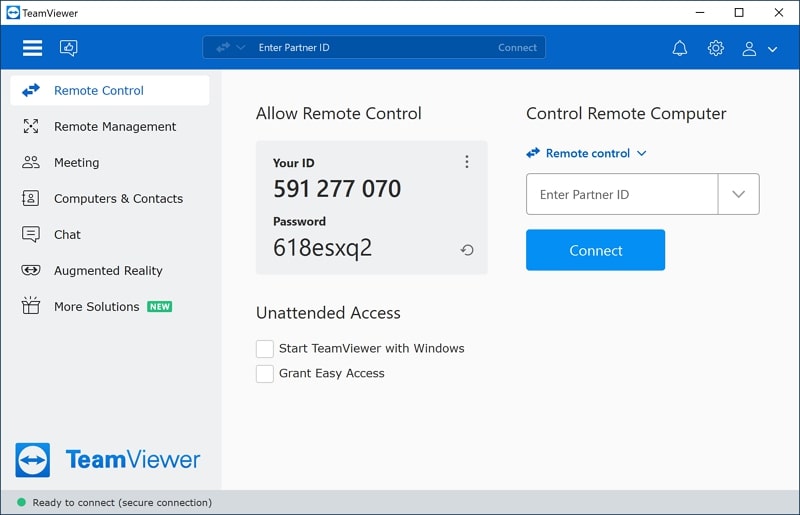
Pros:
- You can consider sharing files using the platform while mirroring the screen.
- The platform optimizes the screen mirroring to enhance the speed of the display.
Cons:
- It does not allow you to interact with the screen mirrored on the platform.
User Reviews:
- "It's slow and clunky, often having trouble launching. Their new Web Monitoring product, which replaced Monitis, is half-baked and missing features. We are unable to use it." (Capterra)
- "TeamViewer has been around for a while and has established itself as being a solid, secure product for remote access. I like its ability for screen mirroring and file transfer abilities." (Capterra)
3. Mirroring360
This ApowerMirror app alternative provides good services to mirror and share the screen with other users for perfect results. Mirroring360 provides some of the best use cases, which allows it to broadcast the screen for more than 40 users that can be viewed through a web link. In addition, Mirroring360 features some of the best mirroring environments that can be used to mirror the Android and iPhone with the computer.
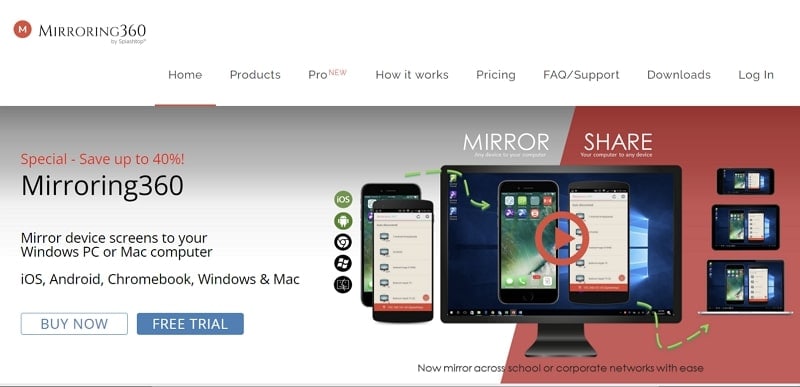
Pros:
- You can share the screen mirrored with 40 participants through web links.
- It also comes with a mirroring assist that makes device discovery easier.
Cons:
- The tool is costly, restricting many people from going for it.
User Reviews:
- "My iPad Pro was disconnected from the session, roughly every 10 minutes. I had to close the client and reinitiate a connection after each crash." (AlternativeTo)
- "I needed a way to mirror my iPhone and Android phones on my Mac computer. My experience was so bad I expected Mirroring360 to be a similar disappointment. To my absolute delight, it not only did what I wanted, but it also exceeded all my expectations. Congratulations on a fantastic product." (Website)
Conclusion
This article has come with a comprehensive review of ApowerMirror, a screen recording facility providing services for Android and iOS users. While you have understood how it is used, you have also discovered tools like Wondershare Dr.Fone Air improving the user experience with their free, wireless solution to mirror smartphone screen to the computer. If you seek easy solutions, this article has undoubtedly come up with some great options.
Dr.Fone Basic:
Better Control for Your Phone
Manage, transfer, back up, restore, and mirror your device
Mirror between Phone & PC
- Mirror iPhone to PC
- Mirror iPhone to Windows 10
- Mirror iPhone to PC via USB
- Mirror iPhone to Laptop
- Display iPhone Screen on PC
- Stream iPhone to Computer
- Stream iPhone Video to Computer
- Mirror iPhone Screen to Mac
- iPad Mirror to PC
- iPad to Mac Mirroring
- Share Mac screen to iPad
- Mirror Android to PC
- Mirror Android to PC
- Mirror Android to PC Wirelessly
- Cast Phone to Computer
- Cast Android Phone to Computer using WiFi
- Huawei Mirrorshare to Computer
- Screen Mirror Xiaomi to PC
- Mirror Android to Mac
- Mirror PC to iPhone/Android

















James Davis
staff Editor