
Casting vs Mirroring: What is Screencast & How Does It Work? [2025 Guide]
Oct 24, 2025 • Filed to: Phone Mirroring Solutions • Proven solutions
Dr.Fone Basic:
Better Control for Your Phone
Manage, transfer, back up, restore, and mirror your device
Screencasting has been around for a while, but many people still wonder, how does screencast work or what exactly it means when someone asks them to share their screen. If you’ve ever been curious about this simple yet powerful technology, don’t worry—you’re just moments away from understanding what is screencasting and how it can help you share presentations, tutorials, or even troubleshoot issues more effectively.
In this guide, you’ll learn everything about screencasting—what it is, how does screencast work, the best apps for screencasting, and practical ways to use it. Let’s dive in and explore screencast technology step by step.
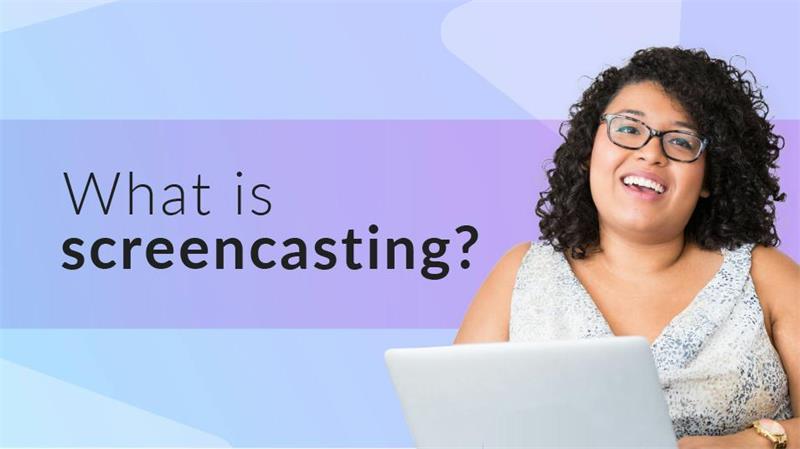
Part 1. What Is Screencasting? Is Screencasting Safe?
Screencasting lets you project content from a smaller device onto a larger display without interrupting your device’s normal use. In simple terms, how does screencast work? For example, you can cast a video from your phone to your TV, watch it on the bigger screen, and still use your phone freely without affecting what’s being streamed.
Screencasting is a safe and reliable way to enjoy content from a small device on a larger screen. To get the best experience, simply use a trusted app or tool. Understanding how does screencast work helps you stream seamlessly without risks or interruptions.
Part 2. What Is The Difference Between Screen Casting And Mirroring?
Screencasting and screen mirroring are often confused, but they work differently. Screen mirroring shows your device’s activities in real-time on a larger display. In contrast, screencasting sends specific content—like videos or apps—to another screen, allowing you to keep using your device independently. Knowing how does screencast work makes it easier to understand this key difference.
| Screencast | Screen Mirror | |
| Description | It involves projecting content, like a movie, youtube videos, etc., from a small to a large screen. Whatever you do on your small screen won't be displayed on the large screen in real-time. | It involves mirroring your whole device screen to a PC or TV. By screen mirroring your screen, every activity performed on your device will be displayed on the bigger screen in real time. |
| Screen View | Different contents are displayed on two screens at the same time. | The same content shows on two screens simultaneously. |
| Content | Only specific content is displayed, for example, gameplay, YouTube videos, movie, etc. | All on-screen activities, calls, chats, videos, etc., are displayed. |
| Internet | It usually uses home WiFi, though it can sometimes be executed via built-in WiFi. | No internet connection is needed. Instead, connection is established via built-in WiFi. |
| Multitasking | Yes, different things can be displayed on the two screens simultaneously. | No, the same content is displayed on both screens. |
| Screen Time-out | Receiving device's screen still displays content even if the sending device screen is blacked out. | Yes, if the screen of sending device is blacked out, the receiving device will do the same. |
| Apps | Not all apps can be cast. | All apps can be mirrored. |
| Local Content | Can't view local content. | Supports viewing of any local content |
To screen mirror your device, you need an app like Dr.Fone Air - Online Screen Mirror App. It facilitates smooth screen mirroring operation from Android or iOS devices to any browser.
With Dr.Fone Air – Online Screen Mirror App, you can easily share presentations, documents, course materials, games, and more from your phone to a larger screen. It’s simple to use, requiring no technical skills, making it a perfect tool to understand how does screencast work in real scenarios.
Below are some of the key features that make Dr.Fone Air - Online Screen Mirror App most users' best choice:
- Wirelessly mirror your phone screen to any browser seamlessly.
- Boasts flexible screen control that allows users to adjust the display screen according to requirements.
- Mirror any activity from your phone screen to any browser smoothly.
- Clean and intuitive user interface.
Rating: 4.7/5
Part 3. How Does Screen Casting Work?
The screencasting process differs slightly when casting from a phone to a PC/TV or from a PC to a TV. No matter the device, the steps are straightforward. Keep reading to learn how does screencast work and follow our simple guide to start casting with ease.
1. Cast Phone Screen to Other Devices
The process of casting a phone screen to another device varies depending on the phone you're using.
For Android
Method 1. Screen Cast Android to PC with Connect App
Step 1: Set up the Cast feature on the Android
- Open the Settings app on your Android. Locate and select Connected Devices.
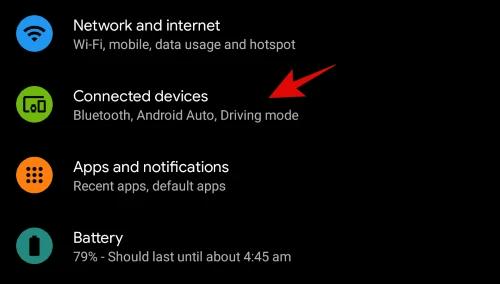
- Select Connection Preferences > Cast.
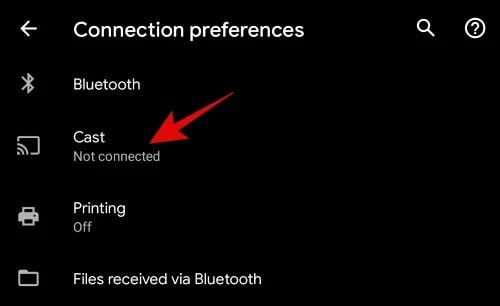
- Tap the three-dot vertical icon at the top-right corner of the screen and select Enable Wireless Display.

Step 2: Setup Wireless display on the PC
- Turn it on your PC and click the Notification Center icon at the bottom left corner. Then, select Connect.

Note: Can't find the Connect feature from Notification Center on PC? Do the following;
- Open the Settings app on your PC. Locate and click on Apps.
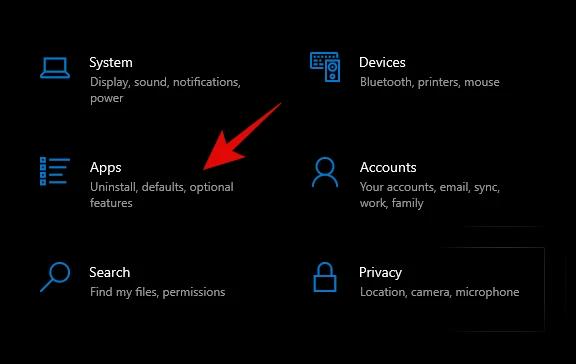
- Click Optional Features from the available functions.

- Click Add Features
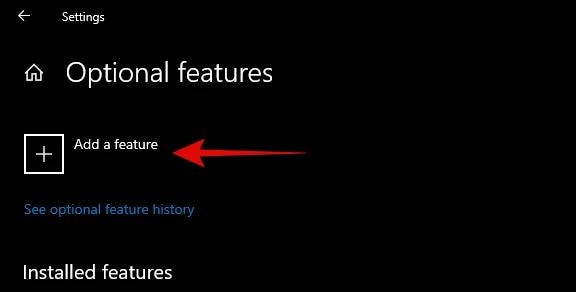
- Search Wireless Display and click the top search result.
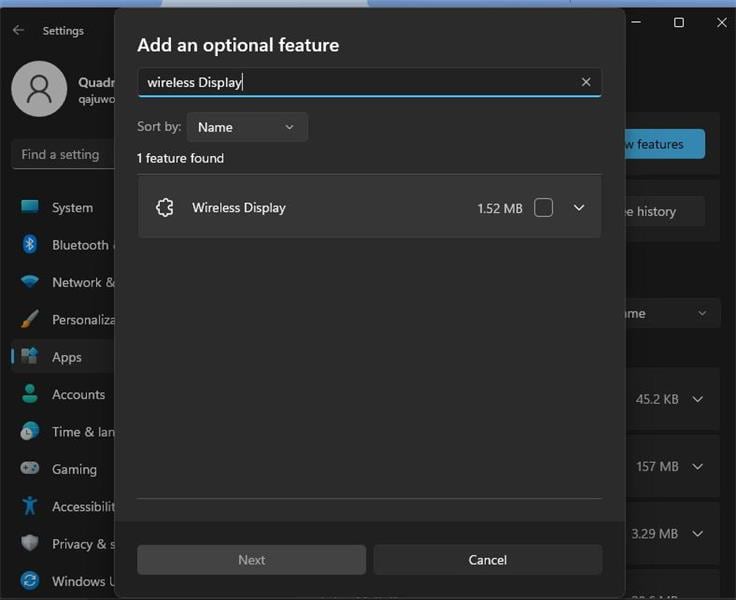
- Click Install to install the feature on your PC on the new page.

After you install the feature, you should find it in the notification center.
Step 4: Once you complete the above, access the notification center on your Android phone by swiping down from the top of its screen. Then, locate the Screen Cat feature and tap on it.

Step 5: Your Android phone should start searching for nearby devices. Once it finds your PC or TV, tap on it and wait for your Android phone screen to be cast on the PC/TV.


Wondershare Dr.Fone
Mirror your iPhone device to your computer!
- Mirror iPhone screen to the big screen of the PC with MirrorGo.
- Control iPhone from your PC for a full-screen experience.
- Store screenshots taken from the phone to the PC.
- View multiple notifications simultaneously without picking up your phone.
Method 2. Screencast Android to TV Using Google Home
There are many third-party tools that can facilitate Android screencast to TV. However, here, we've explained how to get the job done using.
Both your phone and the TV must meet the following requirements for the operation to be executed smoothly.
- Your TV must have Chromecast built-in.
- A compatible Android device. Must be running Android 8.0 and later
- Secure wireless network.
The steps to operate have been explained below:
Step 1: Install the Google Home App on your Android from the play store.
Step 2: Next, open the installed app and set up Google Chromecast.
Step 3: Your smart TV should automatically appear in the app after you finish setting up Chromecast.
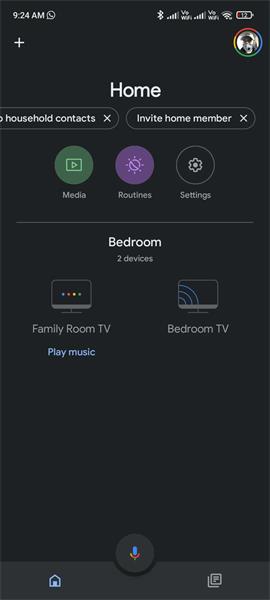
- Tap on your TV once detected, and select Cast My Screen.
Step 4: Select Cast Screen from the pop-up that appears on your Phone screen.

- Select Start Now to start screencasting your phone to the TV.
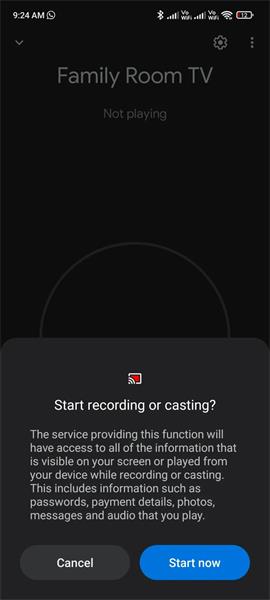
Note: You can also use the above steps to screencast iPhone to Smart TV if your iPhone runs iOS 11 and later.
For iPhone
The process of casting an iPhone screen to a PC or TV is not the same. You need a third-party app to operate if you're screencasting iPhone screen to PC. But if it's a smart TV you're screencasting it to, your TV must be Apple TV or AirPlay 2 compatible.
We've explained how you can seamlessly carry out the operation below;
Method 1. Screencast iPhone to PC Using LonelyScreen
Unfortunately, there's no built-in tool on iPhone that facilitate screencast to PC. This is because the iPhone native method of screencasting is AirPlay, which is not available on Windows. So, if you're looking to screencast iPhone to PC, the only way to operate is to employ a third-party tool like LonelyScreen on your PC to operate.
See how to go about it below:
Step 1: Download and install the LonelyScreen app on your PC and launch it. Then, click Maybe Later from the pop-up message that appears on your screen.

Step 2: Connect your iPhone and the PC to the same WiFi network.
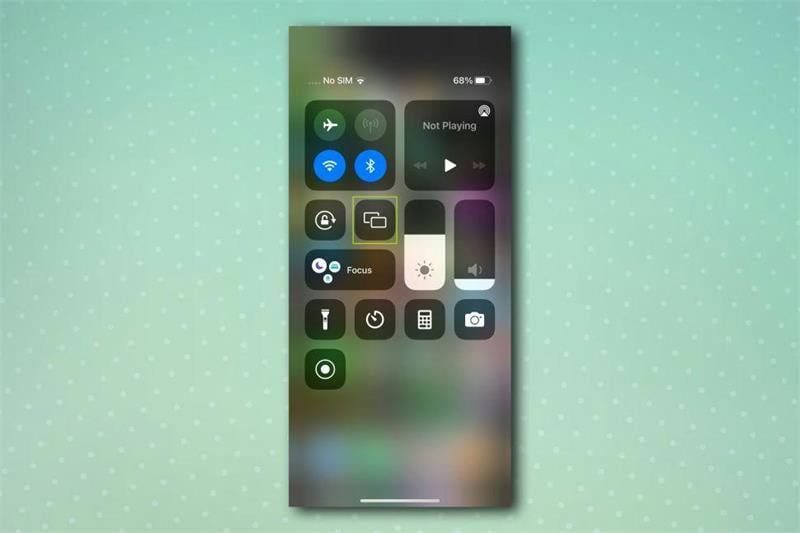
Step 3: Open the Control Center on your iPhone by swiping it down from the top of your screen. Then, tap Screen Mirror icon.

Step 4: Tap LonelyScreen from the available options and tap Begin to proceed. Your iPhone screen should start showing on your PC screen afterward.
Method 2. Screencast iPhone to Mac/TV with AirPlay
Screencasting iPhone to Mac or TV is pretty simple. But you must ensure your TV is compatible with Apple TV or Apple 2. The following steps explain the process;
Step 1: Connect your iPhone and the Mac or TV to the same WiFi network.
Step 2: Open the Control Center on your iPhone and tap Screen Mirroring.

- Select the Smart TV or Mac from the list of detected devices to screencast your iPhone to the TV.
Step 3: Finally, enter the AirPlay Passcode on your iPhone when prompted to start casting the iPhone to Mac or TV screen.
2. Cast Computer Screen to Other Devices - How to Cast Computer Screen to Smart TV
Casting your computer screen to a Smart TV is also easy. First, however, you must ensure your PC and the Smart TV meet the following requirements.
- Your Smart TV must have its WiFi turned on.
- Both your PC and Smart TV should be running the latest version.
- Your Smart TV and PC must support Miracast.
- The Smart TV and PC should have BlueTooth enabled.
Method 1. Screencast PC to TV using Miracast
Step 1: Press Home or Input from your TV remote.
Step 2: Use the Remote to select Screen Mirroring or Project, depending on how you wish to cast your PC screen to the TV. You might need to choose Apps first, depending on your PC model.
Step 3: Once you complete the above, turn on your PC and press Windows + I to open settings. Then, select Bluetooth & Devices.

- Click Add Device and select Wireless Display or Dock.
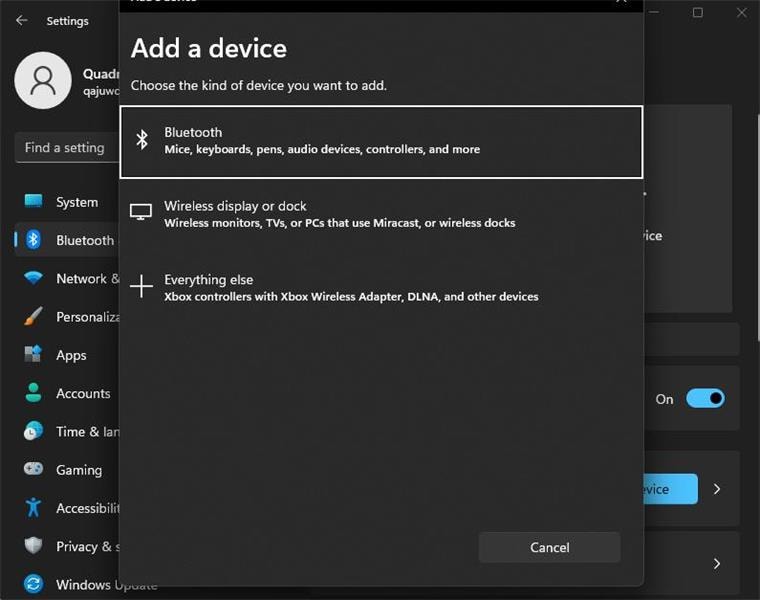
Step 3: The PC should start searching for nearby devices. Once it detects your Smarty TV, click on it to start screencasting your PC screen to the TV.
Method 2. Screencast PC/Mac to TV With Chromecast
Step 1: Connect your PC/Mac and the Chromecast TV to the same network.
Step 2: Open the Chrome browser on your computer and click the Three-dot vertical icon at the top-right corner. Then, select Cast.

Step 3: Select your Chromecast Smart TV from the available detected devices. Then, click the drop-down icon next to Source and select the part of your desktop you want to screencast to TV.

Step 4: Your desktop should be cast on the TV afterward.

Step 5: To end the screencasting process, click the Blue Chromestat icon from your PC and select Stop from the Chrome Mirroring screen.
Part 4. 5 Benefits of Screencasting for Your Business And Life
Now you know how screencasting works, let's dive into the benefits of screencasting to your businesses and life. Read on!
- Multi-Task Without Hassle: Screencasting allows you to work smartly. You can send text, make phone calls, and do lots more while screencasting without disgusting what is displayed on your bigger screen.
- Conduct a presentation to another audience without hassle.
- Stream movies on your mobile phone to a larger screen for a large audience.
- It can come in handy to stream gameplay on your phone to a large screen for your audience on YouTube.
- Play music on your phone on another device seamlessly.
Part 5. Explore Screencasting Apps: Our Top Picks
If you want an easier way to cast your screen from one device to another, several powerful screencasting apps can help. To save you time, we’ve handpicked the top three apps that make screen sharing simple and show you how does screencast work in the most seamless way.
1. Google Home app
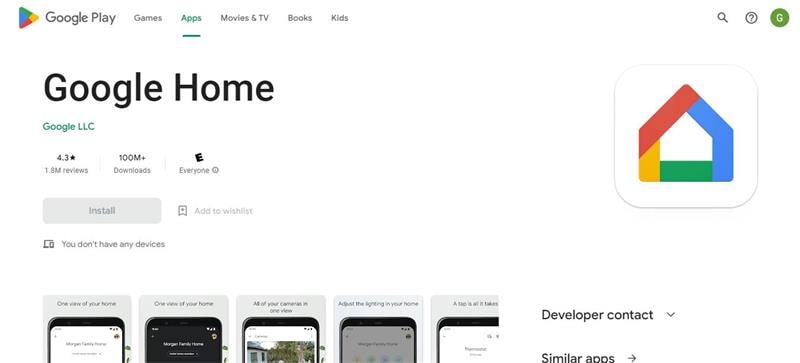
Google Home App is a virtual assistant developed by the Google Tech team to facilitate various operations, including free screencasting to allow you to reflect your smartphone to a big screen.
This app can come in handy to stream videos, cast films, and smoothly display various activities from your mobile device on your PC or TV. Thankfully, it's supported on both Android and iOS devices.
Rating: 4.5/5
User Review: "Google Home is a great app. It brings all my automation devices together for easy use. The one improvement that is most lacking is the ability to place multiple devices into subgroups within a room. For instance, I have two light bulbs in a fan, and it would be helpful to put them in a group with a single name. As it is, I have to give them names that go together, like 'Rice and Beans."
2. AirDroid Cast

AirDroid Cast is a robust tool for seamless screencasting. Unlike the Google Home App, which limits you to casting only a phone screen, AirDroid Cast lets you share both phone and computer screens to a PC, browser, or other devices—making it ideal for anyone exploring how does screencast work across multiple platforms.
The tool is supported on all platforms, including Android, iOS, Windows, and Mac. Plus, it offers various means of executing screencast operations via USB, WLAN, or AirPlay. Overall, AirDroid Cast does not disappoint. So, it's worth trying.
Rating: 4.3/5
Review: "I've needed this forever. I only have hotspot WIFI, so I've always connected my phone to my TV with an HDMI adaptor to watch streaming channels. It's effective, but having to lean over and peck at my phone to control what's on TV was irritating. Now I can use my mouse! I CAN "link to Windows", but that presumes that I have any hotspot data left. You have to buy premium for USB casting, but at $29.99 per YEAR, it's not a problem at all."
3. Roku App

Last but not least is the Roku Mobile app. Although Roku is a streaming app, it can also be used for screencasting, which is great for screencasting your favorite movies on a big screen.
The Roku app is available on Android, iOS, and Windows devices, and it's easy to use. So, even if you don't have a technical background, you can still use it to execute a seamless screencasting operation.
Rating: 4.7/5
User Review: "It works. But with the most recent update, I don't think I have access to changing the picture settings of my TV while watching my show like I used to. I have no access to turning my picture off. Other than that, my only complaint is how often I need to close the app and reopen it to use the remote after a while. And the fact that sometimes it just won't connect to my TV."
Conclusion
Not long ago, casting a screen from one device to another seemed impossible. Thanks to modern technology, it’s now just a few clicks away, making viewing more convenient than ever. By now, you should clearly understand the difference between screencasting and screen mirroring, as well as how does screencast work to let you share your phone or computer screen effortlessly.
Nevertheless, if you need to screen mirror your device, you can use the Dr.Fone Air - Online Screen Mirror App for the operation. It does the job smoothly.
Dr.Fone Basic:
Better Control for Your Phone
Manage, transfer, back up, restore, and mirror your device
Screen Mirror Tips & Tricks
- iPhone Mirror Tips
- Mirror iPhone to iPhone
- iPhone XR Screen Mirroring
- iPhone X Screen Mirroring
- Screen Mirror on iPhone 8
- Screen Mirror on iPhone 7
- Screen Mirror on iPhone 6
- Cast iPhone to Chromecast
- Mirror iPhone to iPad
- Screen Mirror on iPhone 6
- Apowermirror Alternative
- Android Mirror Tips
- Screen Mirroring Huawei
- Screen Mirroring Xiaomi Redmi
- Screen Mirroring App for Android
- Mirror Android to Roku
- PC/Mac Mirror Tips
- Mirror Sports/Games


















James Davis
staff Editor