WhatsApp Auto Backup: How WhatsApp Makes Backup Automatically?
WhatsApp Content
- 1 WhatsApp Backup
- Backup WhatsApp Messages
- WhatsApp Online Backup
- WhatsApp Auto Backup
- WhatsApp Backup Extractor
- Backup WhatsApp Photos/Video
- 2 Whatsapp Recovery
- Android Whatsapp Recovery
- Restore WhatsApp Messages
- Restore WhatsApp Backup
- Restore Deleted WhatsApp Messages
- Recover WhatsApp Pictures
- Free WhatsApp Recovery Software
- 3 Whatsapp Transfer
- Copy WhatsApp to PC
- Backuptrans Alternative
- Transfer WhatsApp Messages
- Transfer WhatsApp from Android to Anroid
- Export WhatsApp History on iPhone
- Print WhatsApp Conversation on iPhone
- Transfer WhatsApp from Android to iPhone
- Transfer WhatsApp from iPhone to Android
- Transfer WhatsApp from iPhone to iPhone
- Transfer WhatsApp from iPhone to PC
- Transfer WhatsApp from Android to PC
- Transfer WhatsApp Photos from iPhone to Computer
- Transfer WhatsApp Photos from Android to Computer
Jul 12, 2024 • Filed to: Manage Social Apps • Proven solutions
WhatsApp has been such a rage for it is an app based on the concept of sheer simplicity. It is one tool that doesn't need you to be a scientist to make use of, you can easily communicate with all your contacts, share media files such as images, audio, video etc. quickly and without any hiccups.
Same has been the case with its inbuilt feature for backing up your messages or conversations. It lets you easily back up all your important conversations that you want to save, and even lets you choose between a manual or an auto back up.
Today, we are going to look at the way this works and if there is a better way to do it that is also a fool proof way for WhatsApp auto backup.
- Part 1: How does WhatsApp make backup automatically
- Part 2: How does WhatsApp make backup automatically on Google Drive
- Part 3: Alternative: Backup WhatsApp on your computer selectively
Part 1: How does WhatsApp make backup automatically
For WhatsApp Auto Backup, you need to set it up first. It is pretty easy to do and involves just a few steps that you can follow without any problems. Here are the steps in detail with the relevant screenshots for you to understand this process better. For this little guide, we will be using an iPhone.
Step 1 - Launch WhatsApp on your phone and go to Settings > Chats. After that, select the option of Chat Backup for WhatsApp auto backup


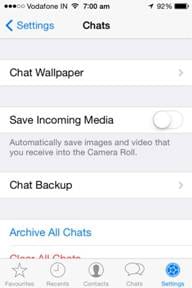
Step 2 - Chat Backup is the screen where you can choose between a manual backup and/or setup an auto backup. Since, our aim is to setup an automatic back up, we must tap on the option Auto Backup and select the frequency we prefer, in the screenshot, it is set to happen daily.

Pros:
Cons:
Part 2: How does WhatsApp make backup automatically on Google Drive
WhatsApp on Android devices uses Google Drive to back up all your conversations and just like in the case of an iPhone or any other iOS device, it is pretty easy for WhatsApp auto backup on Android devices as well.
Let's take a look at the steps involved.
Step 1 - Open WhatsApp on your phone and press the button for Options and then select Settings.


Step 2 - On the next screen, you have to tap the 'Chats and calls' option and then select the option called Chat backup.


Step 3 - This is the screen where you can do a manual backup by pressing the Back Up button and/or setup the automatic back up to Google Drive function.

Pros:
Cons:
Part 3: Alternative: Backup WhatsApp on your computer selectively
We have seen the how easy it is to setup the auto back up function on WhatsApp directly, however, it isn't the best option for someone who wants to be a bit more specific with what is to be saved or backed up. In other words, you are kind of restricted with WhatsApp offers.
So, we set out to find an alternative WhatsApp auto backup method that would give much more flexibility and enable creating backup of WhatsApp as easily as possible. Let's take a look at our findings.
Backup WhatsApp on iPhone
Dr.Fone - WhatsApp Transfer is a great PC tool that makes it super easy to transfer, backup and restore your WhatsApp messages on your phone. Besides, you can preview and check any item you want and export it to your computer as an HTML file for reading or printing.
Before we begin finding out how that can be done, let us quickly take a look at its many amazing features.

Dr.Fone - WhatsApp Transfer
Handle Your WhatsApp Chat, Easily & Flexibly
- Transfer iOS WhatsApp to iPhone/iPad/iPod touch/Android devices.
- Backup or export iOS WhatsApp messages to computers.
- Restore iOS WhatsApp backup to iPhone, iPad, iPod touch and Android devices.
-
Supports iPhone X / 8 (Plus)/ iPhone 7(Plus)/ iPhone6s(Plus), iPhone SE and the latest iOS fully!

With all these features making it stand out, Dr.Fone is bound to be your dream app for creating backups. Let us now see what steps are involved.
Step 1 - Launch Dr.Fone - WhatsApp Transfer and connect your computer to your phone, using the USB cable. Once Dr.Fone has identified your iPhone, select the 'Backup & Restore' option, and then the option 'Backup WhatsApp messages'. With that done, simply click the button 'Backup'.
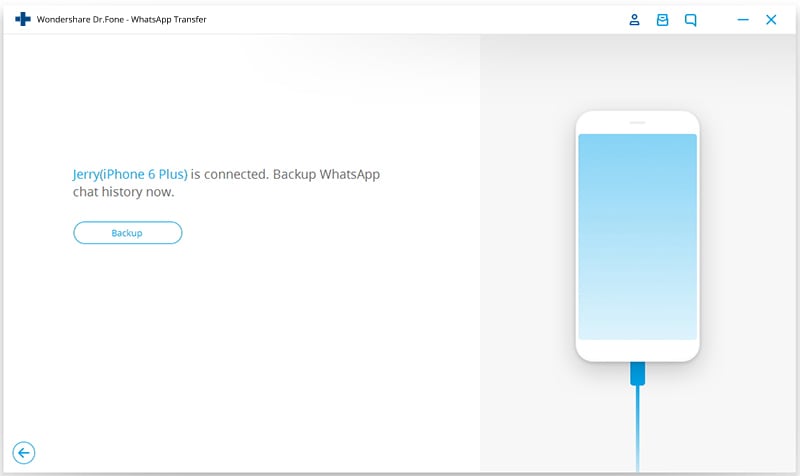
Step 2 - As soon as the backup process finished, click 'view it' to preview the backup files.

Step 3 - Below we can see the backup WhatsApp messages clearly. You can export and restore WhatsApp messages selectively as you want.

Backup WhatsApp on Android
Wondershare has been around for long, and is known for its praiseworthy and industry leading, cutting edge software all along. One of their best products is Dr.Fone - Data Recovery (Android) which not only is an excellent recovery tool but also a backup creator.
Some of its most important features are as given below.

Dr.Fone - Data Recovery (Android)(WhatsApp Recovery on Android)
World's 1st Android smartphone and tablet recovery software.
- Highest recovery rate in the industry.
- Recover photos, videos, contacts, messaging, call logs, and more.
- Compatible with 6000+ Android devices.
Backup WhatsApp on Android
Now, to use it to backup your WhatsApp messages on Android, just follow the simple steps given below.
Step 1 -Start Dr.Fone and connect your Android phone to your computer. Do ensure that you have enabled USB debugging on your device.

Step 2 - Once the device is ready for a scan, you will be presented with a screen that looks like the one given below. Here, you can select the option 'WhatsApp messages & attachments' and then hit 'Next'.

Step 3 - Dr.Fone will now start scanning for all your WhatsApp messages and the data within them. After it is done scanning, it will display the results for you to see and choose from before you begin the recovery of these messages. For the final step, you simply have to click the button 'Data Recovery' and in a matter of minutes, Dr.Fone should have it created and saved as a backup on your computer.

We are sure that with Dr.Fone - WhatsApp Transfer and Dr.Fone - Data Recovery (Android) by your side, creating backup of WhatsApp on iPhone and Android device is now going to be a piece of cake for you. Go ahead and enjoy this new found freedom and share it with your friends as well!







Bhavya Kaushik
contributor Editor