
5 Ways to Transfer WhatsApp Chats from iPhone to iPhone Including iPhone 14/13/12
WhatsApp Manage
- WhatsApp Transfer
- 1. Save Whatsapp Audio
- 2. Transfer WhatsApp Photos to PC
- 3. WhatsApp from iOS to iOS
- 4. WhatsApp from iOS to PC
- 5. WhatsApp from Android to iOS
- 6. WhatsApp from iOS to Android
- 7. Whatsapp Communities Messages
- 8. Switch Between WhatsApp and GBWhatsApp
- 9. Recover Deleted WhatsApp Call History
- 10. Delete Call History on WhatsApp
- 11. Starred Messages in WhatsApp
- 12. Send Bulk SMS on WhatsApp
- 13. Download Whatsapp Audio Notes
- 14. Saving Videos from WhatsApp
- WhatsApp Backup
- 1. Access WhatsApp Backup
- 2. WhatsApp Backup Extractor
- 3. Backup WhatsApp Messages
- 4. Backup WhatsApp Photos/Videos
- 5. Backup WhatsApp to PC
- 6. Backup WhatsApp to Mac
- 7. WhatsApp Backup Stuck
- 8. Restore WhatsApp Backup from Google Drive to iCloud
- 9. Find the Best WhatsApp Clone App
- WhatsApp Restore
- 1. Top Free WhatsApp Recovery Tools
- 2. Best WhatsApp Recovery Apps
- 3. Recover WhatsApp Messages Online
- 4. Recover Deleted WhatsApp Messages
- 5. Restore Deleted WhatsApp Messages
- 6. Retrieve Deleted WhatsApp Messages
- 7. Recover Deleted WhatsApp Images
- 8. WhatsApp Restoring Media Stuck
- 9. Restore Old WhatsApp Backup
- 10. See Deleted WhatsApp Messages
- WhatsApp Tips
- 1. Best WhatsApp Status
- 2. Best WhatsApp Messages
- 3. Most Popular WhatsApp Ringtones
- 4. Best WhatsApp Mod Apps
- 5. What is Blue WhatsApp
- 6. 234 Country Code WhatsApp
- 7. Delete WhatsApp Account
- 8. Hide WhatsApp Ticks
- 9. Hack WhatsApp Account
- 10. Verify WhatsApp without SIM
- 11. Blue Ticks on WhatsApp
- 12. WhatsApp Plus Download
- 13. Grey Tick on WhatsApp
- 14. Does WhatsApp Notify Screenshots
- WhatsApp Problems
- 1. WhatsApp Common Problems
- 2. WhatsApp Calls Not Working
- 3. Whatsapp Not Working on iPhone
- 4. WhatsApp Backup Stuck
- 5. WhatsApp Not Connecting
- 6. WhatsApp Not Downloading Images
- 7. WhatsApp Not Sending Messages
- 8. Couldn‘t Restore Chat History
- 9. WhatsApp Not Showing Contact Names
- WhatsApp Business Manage
- 1. WhatsApp Business for PC
- 2. WhatsApp Business Web
- 3. WhatsApp Business for iOS
- 4. Add WhatsApp Business Contacts
- 5. Backup & Restore WhatsApp Business
- 6. Convert a WhatsApp Account to a Business Account
- 7. Change A WhatsApp Business Account to Normal
- 8. WhatsApp Notifications Are Not Working
- Other Social Apps Manage
- ● Manage/transfer/recover data
- ● Unlock screen/activate/FRP lock
- ● Fix most iOS and Android issues
- Manage Now Manage Now
Aug 20, 2025 • Filed to: Social App Management • Proven solutions
Have you ever wondered how to transfer WhatsApp messages from iPhone to iPhone? Many people go through the same dilemma, especially when they buy a new iPhone, and don't want to lose out on the important conversations and chats they have shared with their contacts.
So do you want to keep your conversations safe and secure when you transfer data to a brand-new iPhone, such as iPhone 14/13/12/12 Pro(Max)/12 Mini? Here are 5 simple methods that instruct how to transfer WhatsApp history to a new iPhone, and we will cover them all in this tutorial.
By the way, if you need to transfer WhatsApp from iPhone to Samsung S20, we have introduced 3 easy solutions in the new post.
- Method 1: The Best and Safe Way to Transfer WhatsApp from iPhone to iPhone, Including iPhone 14 (Recommended)
- Method 2: Transport WhatsApp Chats to a New iPhone by Using WhatsApp iCloud Backup
- Method 3: Move WhatsApp messages from iPhone to iPhone with iTunes Backup
- Method 4: Transport WhatsApp Chat History to Your New iPhone via iCloud Backup
- Method 5: Transfer WhatsApp Conversations to iPhone by Email
Method 1: The Best and Safest Way to Transfer WhatsApp from iPhone to iPhone Including iPhone 14 [Recommended]
This is the best, simplest, and fastest way to learn how to transfer WhatsApp from iPhone to iPhone. With Dr.Fone - WhatsApp Transfer, you can backup and transfer iPhone WhatsApp messages and WhatsApp message attachments, export them to the computer or any other iPhone and restore the backup to the device.

Dr.Fone - WhatsApp Transfer
Transfer WhatsApp Messages from iPhone to Android/iPhone.
- Support to backup Social apps on iOS devices, such as WhatsApp, LINE, Kik, Viber, Wechat.
- Allow to preview and restore any item from the backup to a device.
- Export what you want from the backup to your computer.
- Supported the latest iPhones that run the latest iOS systerm.
- Fully compatible with the latest Windows or Mac version.
Step 1: On Windows PC, launch Dr.Fone and click "WhatsApp Transfer" and choose the tool "Transfer WhatsApp messages", then connect both iPhone devices to your computer, Dr.Fone will detect them immediately.

Step 2: Before going on, please make sure your source device and destination device are correct. Then click the button "Transfer" to begin, then click "Yes" to confirm the action if you still want to move forward.
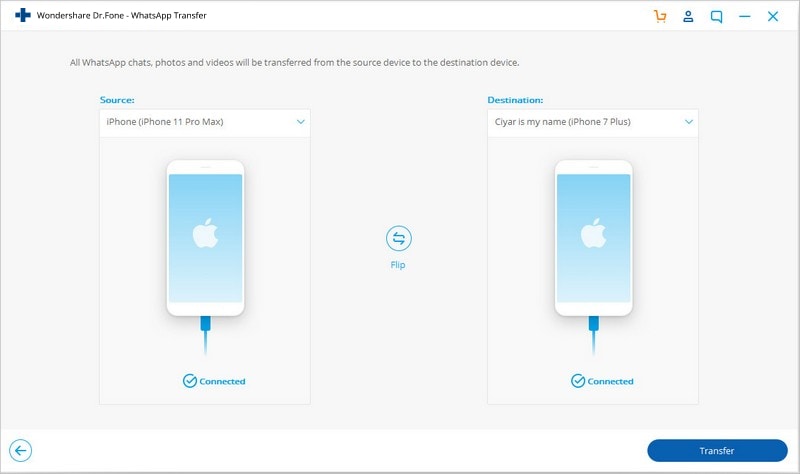
Step 3: The whole process will take some time, don't worry, sit and wait. When you see the window below, the transfer process has complete, and you can disconnect your iPhone and view the WhatsApp data on your new iPhone.
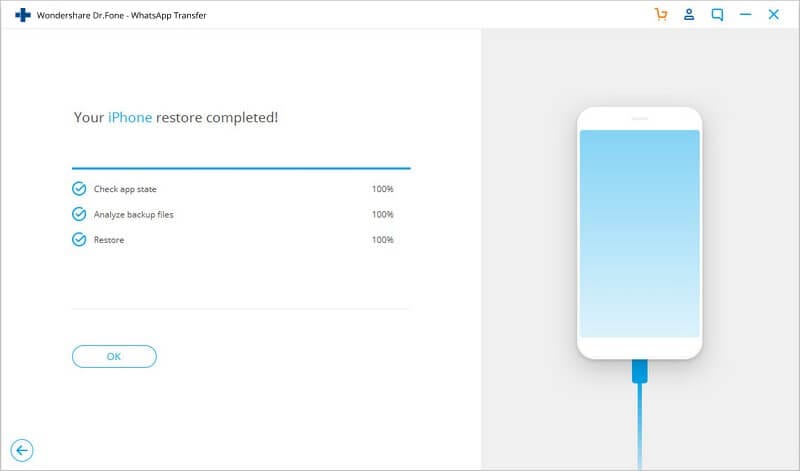
Method 2: Transport WhatsApp Chats to iPhone including iPhone 14 by Using WhatsApp iCloud Backup
This method involves using WhatsApp's iCloud backup feature to transfer WhatsApp from iPhone to iPhone. On this method, please be faced with the dangers of overwritten data.
- Make sure you have an iCloud backup function for iPhone enabled on both your phones.
- On your old iPhone, go to WhatsApp.
- Tap settings > Chat settings > Chat backup.
- Click on Backup Now. All your conversations will be backed up to WhatsApp's iCloud server.
- Now on your new iPhone, install WhatsApp.
- Log in with your phone number.
- You will be prompted to restore your previous chats.
- Click on OK and get access to all past conversations!
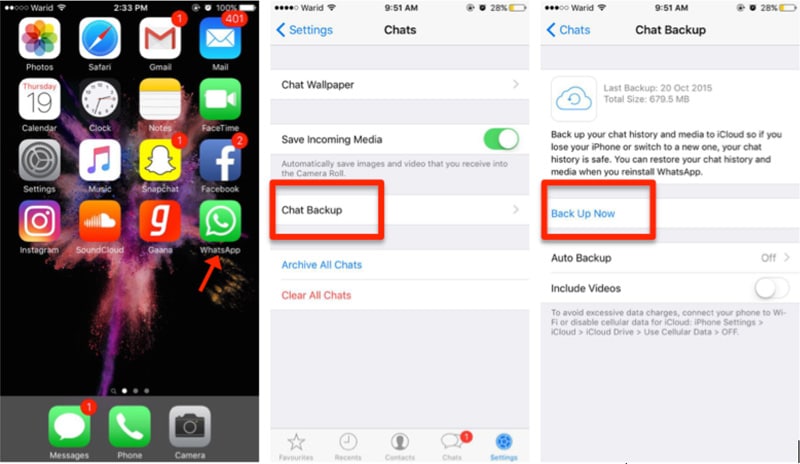
Method 3: Move WhatsApp messages from iPhone to iPhone with iTunes Backup [iPhone 14 Included]
This is also a great way to transfer WhatsApp messages from iPhone to iPhone with a simple, non-technical process. But you may face data loss and be covered.
- Connect your old iPhone to your computer.
- Open iTunes. Go to File > Devices > Back Up.
- Now turn on your new iPhone and connect it to your computer.
- Open iTunes. When prompted to set it up, select the option - "Restore from iTunes Backup".
- The phone will be backed up with data from your old iPhone, and you'll be able to find all your old WhatsApp conversations.
- Log in with your phone number.
- You will be prompted to restore your previous chats.
- Click on OK and get access to all past conversations!
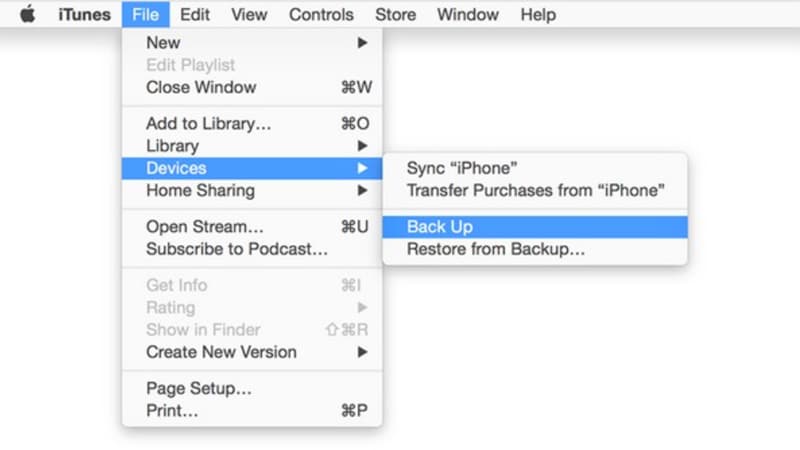
Method 4: Transport WhatsApp Chat History to Your iPhone via iCloud Backup [iPhone 14 Included]
Here is the step-by-step process of transferring WhatsApp messages from iPhone to iPhone through the iCloud backup. Though this way is free, your data may not be safe, it will be overwritten or missed.
- Make sure your iPhone is connected to a Wi-Fi source.
- Go to Settings > iCloud and then choose the option of "Backup" or "Storage and Backup" (depending upon the version of iOS).
- Tap on iCloud backup and turn it on.
- Click on Back Up Now. All your files will be backed up to a folder. Be patient as this may take a long time.
- Check the backup folder by going to Settings > iCloud > Storage > manage Storage. You'll see the backup folder created with the date and size.
- Now turn on your new iPhone. Restore your new iPhone using the iCloud backup you've just created. When you are setting up the phone, select the option of "Restore from iCloud backup". You'll be prompted to choose the backup data. Select the one that you made on your old phone.
- Install WhatsApp. All your conversations will be available and installed on the target iPhone.
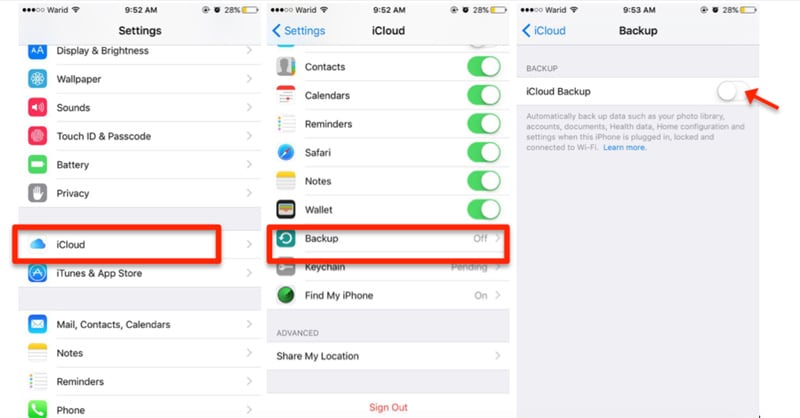
Method 5: Transfer WhatsApp Conversations to iPhone Including iPhone 14 by Email
If you don’t want to go through the hassle of transferring your WhatsApp data on the cloud, then you can even mail selective WhatsApp conversations via email as well. This allows WhatsApp users to email selective chats to themselves or someone else.
All you need to do is select the chat that you wish to send via email. Now, slide the chat and tap on the “More” option. On the chat settings window, tap on the option of “Email Conversation”. You will get a pop-up asking whether you wish to attach media or not. Tap on the desired option and enter the sender’s email id. Tap on the “Done” button to send the conversation.
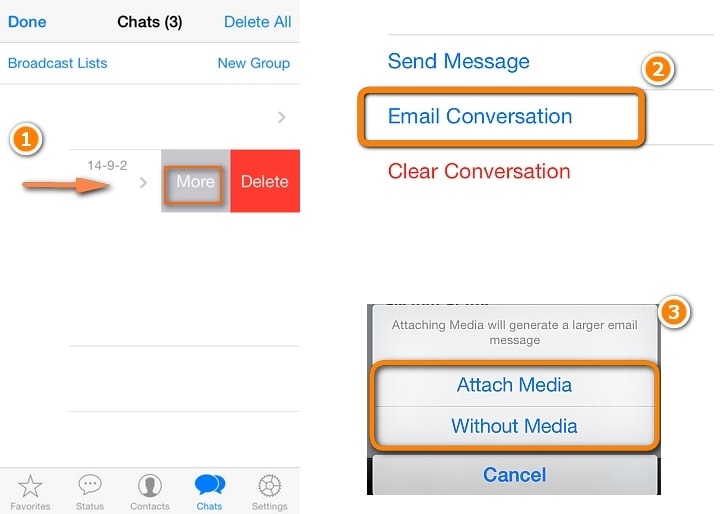
This will email the selected conversation to the provided id.
Conclusion
Now when you are familiar with five different ways to transfer WhatsApp messages from iPhone to iPhone, you can certainly keep your WhatsApp data safe. Go with the desired option and transfer WhatsApp from iPhone to iPhone without losing your data.




















Bhavya Kaushik
contributor Editor