How to Transfer WhatsApp Messages from Android to PC
Android Transfer
- Android to Android
- 1. Transfer Files to Android
- 3. Transfer Contacts to Android
- 4. Data Transfer Apps to Switch Phone
- 5. Transfer Data to Android
- 6. Transfer Text Messages to Android
- 7. Transfer Music to Android
- 8. Transfer Contacts Using Bluetooth
- 9. Transfer Apps to Another Android
- 10. Migrate Data to New Android
- 11. Best Clone Apps for Android
- Android to iPad/iPod
- Android to iPhone
- 1. Transfer Files to iPhone 13
- 2. Transfer Contacts to iPhone 13
- 3. Transfer Music to iPhone
- 4. Transfer Contacts to iPhone
- 5. Android to iPhone Transfer Apps
- 6. Transfer Text Messages to iPhone
- 7. Transfer Photos to iPhone
- 8. Transfer Messages to iPhone 13
- 9. Transfer Contacts to iPhone XS/11
- 10. Transfer Messages to iPhone 12
- 11. FaceTime for Android and iPhone
- 12. Move Data From Android to iPhone After Setup
- 13. Transfer Data from OnePlus to iPhone
- 14. Move Contacts From Android to iPhone
- 15. Transfer Data From Android To iPhone
- 16. Top Apps To Transfer Data From Android To iPhone
- Contacts Transfer
- 1. Sync Contacts to Gmail
- 2. Transfer Contacts from Outlook
- 3. Transfer Contacts to Outlook
- 4. Import Contacts from Excel
- 5. Import Contacts to Android
- 6. Export Contacts to Android Phones
- 7. Merge Contacts in Phones
- 8. Export CSV Contacts for Android
- iOS to Android
- 1. Transfer Files from iPad
- 2. Move Custom Ringtones from iPhone
- 3. Transfer Data from iPhone
- 4. Transfer Music from iPhone
- 5. Transfer Contacts from iPhone
- WhatsApp Transfer
- 1. Transfer WhatsApp from Android
- 2. Transfer WhatsApp Messages
- 3. Transfer WhatsApp Messages to PC
- 4. Transfer Messages to Android
- 5. Transfer WhatsApp Data to Android
- Transfer Tips
- 1. Android USB File Transfer Software
- 2. Android Apps to Transfer Files
- 3. Android Sync Managers
- 4. Android File Transfer Apps
- 5. Fix Transfer Files Not Working
- 6. Simplify Android File Transfer
- 7. Transfer Photos to USB
- 8. Transfer Data to BlackBerry
- 9. Transfer Data From ZTE
- 10. Transfer Data From Windows phone
- 11. Clone Phone and Copy Data
- 11. 12 Best Phone Clone Apps
- 12. Transfer Torrents from PC to Phone
- 13. Send Large Files Through Outlook
- ● Manage/transfer/recover data
- ● Unlock screen/activate/FRP lock
- ● Fix most iOS and Android issues
- Transfer Now Transfer Now
Aug 20, 2025 • Filed to: Social App Management • Proven solutions
WhatsApp is without a doubt one of the most popular communication Apps on the planet. Nearly everyone uses WhatsApp and if you rely on this application for most of your personal and professional communications, there is a chance that you do share sensitive files and information via WhatsApp. For this reason, it is very important to be able to easily backup your WhatsApp messages so you don't this sensitive information. One of the ways to back up your WhatsApp data would be to transfer the messages to PC.
It is worth mentioning that recently, WhatsApp has updated its functions to include automatic Google backups. While these new improvements make it very easy for you to be able to transfer chat history between phones, it is still not a very good solution if you want your Chat History stored on your PC instead. Being able to store your chat history on your PC is a great way to back up all the information you share on WhatsApp and have a copy in case anything goes wrong with your device. You can then simply transfer the data back to your device.
The following tutorial offers you a way to easily transfer WhatsApp messages and their attachments from your Android device to your PC.
How to Transfer WhatsApp Messages from Android to PC using Dr.Fone - Data Recovery (Android)
To be able to safely and effectively transfer WhatsApp messages from your Android device to your PC, you need the right tool for the job. There are very many software that claims to offer the right solution but the most effective of the bunch is Dr.Fone - Data Recovery (Android). With Dr.Fone, you can be quite handy when you want to recover WhatsApp messages and their attachments from your Android device to PC.

Dr.Fone - Data Recovery (Android)
World's 1st Android smartphone and tablet recovery software.
- Recover Android data by scanning your Android phone & tablet directly.
- Preview and selectively recover what you want from your Android phone & tablet.
- Current data is secure and won't lose.
- Data is private during the completed recovery process.
The following simple steps will show you just how easy it is to accomplish this.
Step 1: Download Wondershare Dr.Fone from the product page. Go to where the product package was saved on your PC and double click on the .exe file to run the software wizard and install the software.
It may take a few minutes but once the installation is complete, click on "Start Now" to launch the software.
Step 2: Select "Data Recovery" and Connect your Android device to your computer using USB cables

Step 3: If you have not enabled USB debugging on your Android, you will see a popup window requiring you do enable it. If you had enabled USB debugging, skip this step.
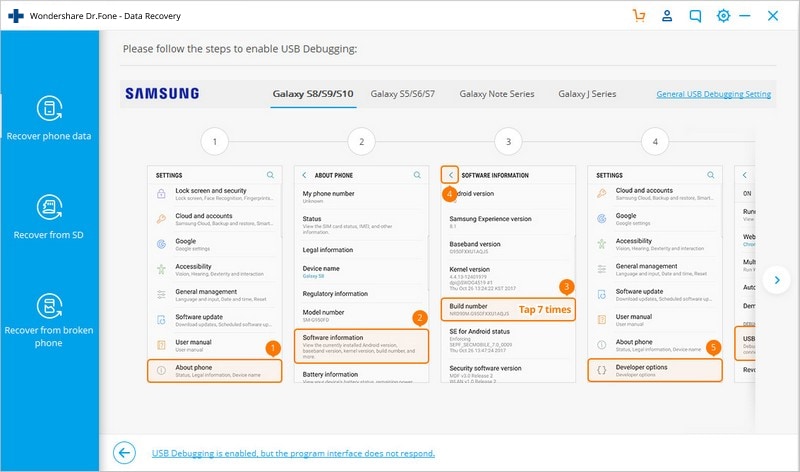
Step 4: With successful USB debugging, Dr.Fone will now recognize your device. A new window will appear where you can select the data you want to recover. Since we want to transfer WhatsApp messages, check "WhatsApp Messages & Attachments" and then click "Next" to continue.

Step 5: Next, Dr.Fone will start scanning your Android device for WhatsApp Messages and their attachments. The process may take a few minutes depending on the amount of data you have on your device. All you have to do is sit back and wait for dr fone to do its job.

Note: you may receive a notification on your device during the scan requesting Super-user authorization. If you do, simply click "Allow" to confirm and the scan will continue as normal.
Step 6: Once the scan is complete, all of the data found will be displayed on the next window. Here, you should see your WhatsApp messages and their attachments. If you want to transfer all of the data to your PC, select all. You can also just simply choose the specific messages you want to recover and then click on "Recover to Computer" to save them all to your PC.
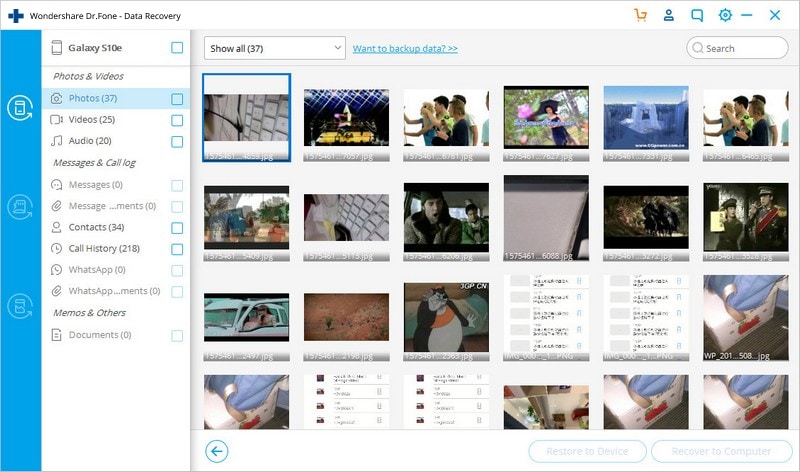
It is important to note that Wondershare Dr.Fone will scan your device for both deleted and existing data. This may come in handy if you have lost some of your messages and you want them back.
Keep in mind that you can also choose to only view deleted files by clicking on the button marked "Display deleted files only." If you have a lot of files, you can use the search function located at the top right corner to find the specific messages you want.
Transferring WhatsApp messages from your Android device to PC is that easy. Wondershare Dr.Fone eliminates all the problems normally associated with transferring data between devices. You don't even have to be tech-savvy to make use of this software and what's even more exciting is that your data will be transferred without any alterations or damage.




















Daisy Raines
staff Editor