Finding The Best Ways To Export WhatsApp Chat From Phone
Aug 20, 2025 • Filed to: Social App Management • Proven solutions
WhatsApp has revolutionized communication over the past decade. It is a popular platform for personal, professional, and social interactions. With its widespread popularity, conversations on WhatsApp hold significant value. These conversations are stored within the app. It sometimes leads users to export WhatsApp chat for backup purposes.
This article explores the most effective methods available for exporting WhatsApp chats. It offers users practical solutions to safeguard their valuable conversations and save WhatsApp chat.

Part 1. Best Way To Export WhatsApp Chat – Wondershare Dr.Fone
Exporting WhatsApp chats has become a common need due to various reasons. While many methods exist for this task, one standout solution is Wondershare Dr.Fone. It is hailed as an efficient and reliable tool to save WhatsApp messages. Compatible with Android and iOS platforms, this software offers various features. It simplifies the process of transferring and backing up WhatsApp chats.
Dr.Fone enables users to transfer WhatsApp and WhatsApp Business chats between iOS and Android. Additionally, it facilitates the backup and restoration of various media types within WhatsApp. These include chats, photos, videos, and audio files.
Key Features of Wondershare Dr.Fone
- Fone supports backing up LINE, Viber, Kik, and WeChat chat histories.
- It assists in migrating WhatsApp conversations, along with their attachments.
- Users can also transfer data from GB WhatsApp using Dr.Fone.
Steps To Back Up Your WhatsApp Data With Wondershare Dr.Fone
You might be curious about how to back up your WhatsApp data. Here is how to save WhatsApp messages with the help of Wondershare Dr.Fone:
For Android
At first, launch Dr.Fone on your computer and navigate to the “Toolbox” section. From there, select “WhatsApp Transfer” to open the tool to back up WhatsApp. Subsequently, within the tool, you need to choose the "Backup WhatsApp messages" option. This step will initiate the backup process for your Android device's WhatsApp data.
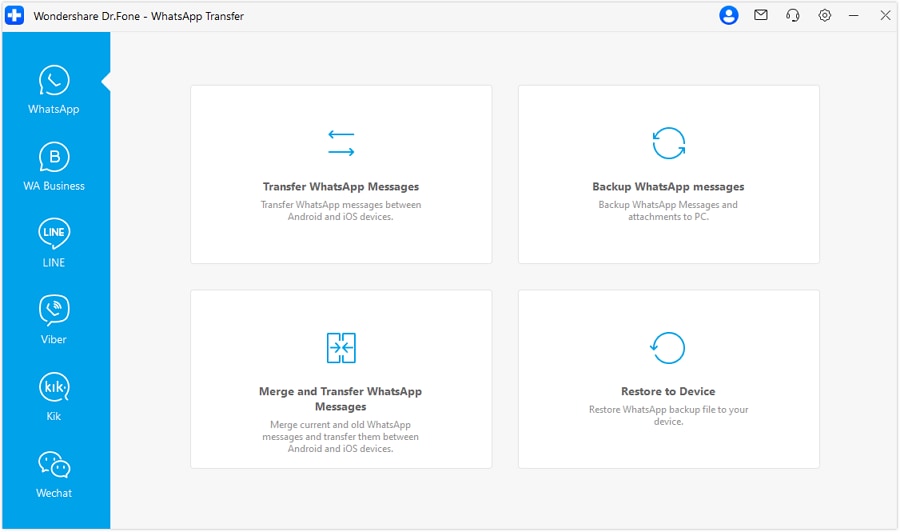
Next follow the on-screen instructions to enable end-to-end encryption on your Android device. This involves accessing the “Settings" app and the "Chats” option. Lead into the “Chat backup” option, and continue to select “End-to-end encrypted backup.”
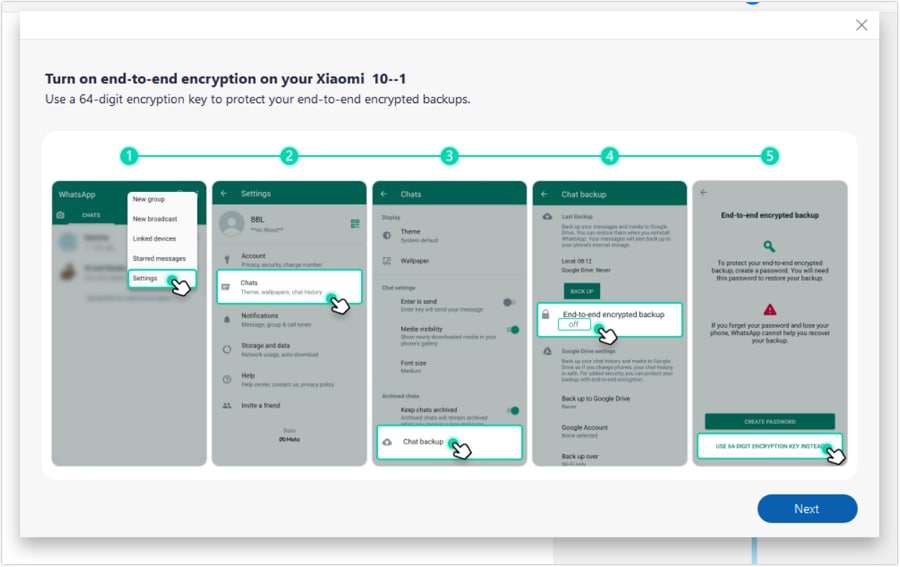
Finally, you have to follow the on-screen instructions to generate a 64-digit Key. Then, scan the generated 64-digit key on your computer and proceed with the backup process. You’ll receive a confirmation on the screen once the backup is successfully created.
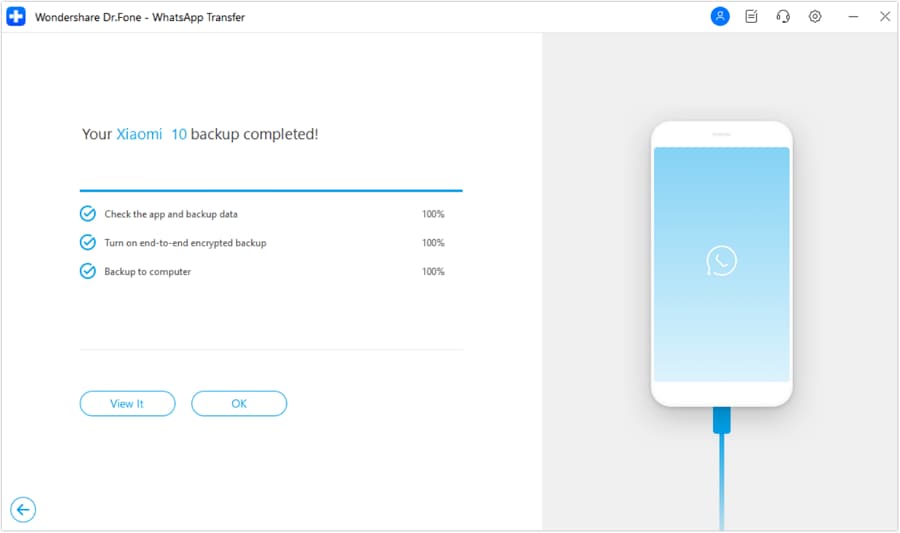
For iOS
Start backing up WhatsApp by launching Wondershare Dr.Fone on your computer. After that, navigate to the "Toolbox" section and select "WhatsApp Transfer" to access the specific tool. After launching the WhatsApp Transfer tool, locate the option for backing up WhatsApp data.

This is typically found under the WhatsApp section. Click "Backup WhatsApp messages" to start the backup process for your iDevice's WhatsApp data. A new window or interface will display the progress bar or status when the backup process initiates. This bar will allow you to monitor the backup progress in real-time.

In the end, you'll receive a confirmation message when the backup process finishes successfully. The message will indicate the success of the backup. If you want to view the backed-up data, click the "View It" option. The "View It" option will open the backed-up data in another window or interface.

Part 2. Directly Export WhatsApp Chat From Android or iPhone
WhatsApp provides a native function that allows users to export chats directly when they need to save WhatsApp messages. However, the catch with this approach is that each conversation needs to be exported individually. It is a fine method for exporting a limited number of chats. Below are step-by-step guides for exporting chats directly from Android and iPhone devices:
For Android Users



For iOS Users



Part 3. Exporting WhatsApp Chat From File Manager (Android Only)
While not commonly used, an unconventional method exists to export WhatsApp contacts and chats. It involves directly exporting chats from the file manager on Android devices. This method involves utilizing a specific file named “msgstore.db.crypt14.” Note that directly manipulating WhatsApp’s database files might be complex. That’s why this method should be approached with caution. The “msgstore.db.crypt14” file also contains encrypted data.
Interpreting or accessing the content outside of WhatsApp will require specialized software. This method is primarily for advanced users with technical expertise. As such, it’s not the recommended or conventional way to export WhatsApp chats. Follow these steps to locate the “msgstore.db.crypt14” file:
Step 1. To commence, access the File Manager application on your Android device and locate the directory housing the stored WhatsApp data. Typically, this is found in the internal storage in the “Database” folder within the WhatsApp folder.

Step 2. Look for a file named “msgstore.db.crypt14” within the WhatsApp Databases folder. This file contains your WhatsApp chats. Now, you can move the file to the desired location. Then, use the specialized software to extract your chats.

Part 4. Storing WhatsApp Chat Using Screenshots
Are you unable to use any conventional methods to export WhatsApp chats? In such cases, taking screenshots is a viable alternative to how to save WhatsApp chat. You can navigate to the specific chat or conversation you want to save. On most smartphones, taking a screenshot involves pressing a combination of buttons. It usually involves pressing the power button and volume down button simultaneously.
Once you've captured the screen, the screenshot is saved in your device's gallery or photos. Go to your device's File Manager or Gallery app to locate the screenshots. Create a separate folder if needed and organize the screenshots. It keeps them well-managed and easily accessible. This method is best suited for preserving smaller or specific parts of conversations.

Read More About WhatApp:
210+ Best WhatsApp Status Quotes for You
[Full Guide] How to Track WhatsApp Messages Without Them Knowing?
How To Switch Between WhatsApp and GB WhatsApp Without Losing Data?
Conclusion
In conclusion, this article explored diverse methods for exporting WhatsApp chats. From native app features allowing direct exports to unconventional methods like file manipulation, users have choices. However, Wondershare Dr.Fone emerges as the ideal remedy for an efficient solution. Its comprehensive features ensure precise data export. This makes it a reliable choice for preserving and managing valuable WhatsApp conversations.
WhatsApp Manage
- WhatsApp Transfer
- 1. Save Whatsapp Audio
- 2. Transfer WhatsApp Photos to PC
- 3. WhatsApp from iOS to iOS
- 4. WhatsApp from iOS to PC
- 5. WhatsApp from Android to iOS
- 6. WhatsApp from iOS to Android
- 7. Whatsapp Communities Messages
- 8. Switch Between WhatsApp and GBWhatsApp
- 9. Recover Deleted WhatsApp Call History
- 10. Delete Call History on WhatsApp
- 11. Starred Messages in WhatsApp
- 12. Send Bulk SMS on WhatsApp
- 13. Download Whatsapp Audio Notes
- 14. Saving Videos from WhatsApp
- WhatsApp Backup
- 1. Access WhatsApp Backup
- 2. WhatsApp Backup Extractor
- 3. Backup WhatsApp Messages
- 4. Backup WhatsApp Photos/Videos
- 5. Backup WhatsApp to PC
- 6. Backup WhatsApp to Mac
- 7. WhatsApp Backup Stuck
- 8. Restore WhatsApp Backup from Google Drive to iCloud
- 9. Find the Best WhatsApp Clone App
- WhatsApp Restore
- 1. Top Free WhatsApp Recovery Tools
- 2. Best WhatsApp Recovery Apps
- 3. Recover WhatsApp Messages Online
- 4. Recover Deleted WhatsApp Messages
- 5. Restore Deleted WhatsApp Messages
- 6. Retrieve Deleted WhatsApp Messages
- 7. Recover Deleted WhatsApp Images
- 8. WhatsApp Restoring Media Stuck
- 9. Restore Old WhatsApp Backup
- 10. See Deleted WhatsApp Messages
- WhatsApp Tips
- 1. Best WhatsApp Status
- 2. Best WhatsApp Messages
- 3. Most Popular WhatsApp Ringtones
- 4. Best WhatsApp Mod Apps
- 5. What is Blue WhatsApp
- 6. 234 Country Code WhatsApp
- 7. Delete WhatsApp Account
- 8. Hide WhatsApp Ticks
- 9. Hack WhatsApp Account
- 10. Verify WhatsApp without SIM
- 11. Blue Ticks on WhatsApp
- 12. WhatsApp Plus Download
- 13. Grey Tick on WhatsApp
- 14. WhatsApp Registration Code Was Requested
- WhatsApp Problems
- 1. WhatsApp Common Problems
- 2. WhatsApp Calls Not Working
- 3. Whatsapp Not Working on iPhone
- 4. WhatsApp Backup Stuck
- 5. WhatsApp Not Connecting
- 6. WhatsApp Not Downloading Images
- 7. WhatsApp Not Sending Messages
- 8. Couldn‘t Restore Chat History
- 9. WhatsApp Not Showing Contact Names
- WhatsApp Business Manage
- 1. WhatsApp Business for PC
- 2. WhatsApp Business Web
- 3. WhatsApp Business for iOS
- 4. Add WhatsApp Business Contacts
- 5. Backup & Restore WhatsApp Business
- 6. Convert a WhatsApp Account to a Business Account
- 7. Change A WhatsApp Business Account to Normal
- 8. WhatsApp Notifications Are Not Working
- Other Social Apps Manage
- ● Manage/transfer/recover data
- ● Unlock screen/activate/FRP lock
- ● Fix most iOS and Android issues
- Manage Now Manage Now

















James Davis
staff Editor