
How to Transfer WhatsApp from Android to Android in 2025 [5 Proven Methods]
Android Transfer
- Android to Android
- 1. Transfer Files to Android
- 3. Transfer Contacts to Android
- 4. Data Transfer Apps to Switch Phone
- 5. Transfer Data to Android
- 6. Transfer Text Messages to Android
- 7. Transfer Music to Android
- 8. Transfer Contacts Using Bluetooth
- 9. Transfer Apps to Another Android
- 10. Migrate Data to New Android
- 11. Best Clone Apps for Android
- Android to iPad/iPod
- Android to iPhone
- 1. Transfer Files to iPhone 13
- 2. Transfer Contacts to iPhone 13
- 3. Transfer Music to iPhone
- 4. Transfer Contacts to iPhone
- 5. Android to iPhone Transfer Apps
- 6. Transfer Text Messages to iPhone
- 7. Transfer Photos to iPhone
- 8. Transfer Messages to iPhone 13
- 9. Transfer Contacts to iPhone XS/11
- 10. Transfer Messages to iPhone 12
- 11. FaceTime for Android and iPhone
- 12. Move Data From Android to iPhone After Setup
- 13. Transfer Data from OnePlus to iPhone
- 14. Move Contacts From Android to iPhone
- 15. Transfer Data From Android To iPhone
- 16. Top Apps To Transfer Data From Android To iPhone
- Contacts Transfer
- 1. Sync Contacts to Gmail
- 2. Transfer Contacts from Outlook
- 3. Transfer Contacts to Outlook
- 4. Import Contacts from Excel
- 5. Import Contacts to Android
- 6. Export Contacts to Android Phones
- 7. Merge Contacts in Phones
- 8. Export CSV Contacts for Android
- iOS to Android
- 1. Transfer Files from iPad
- 2. Move Custom Ringtones from iPhone
- 3. Transfer Data from iPhone
- 4. Transfer Music from iPhone
- 5. Transfer Contacts from iPhone
- WhatsApp Transfer
- 1. Transfer WhatsApp from Android
- 2. Transfer WhatsApp Messages
- 3. Transfer WhatsApp Messages to PC
- 4. Transfer Messages to Android
- 5. Transfer WhatsApp Data to Android
- Transfer Tips
- 1. Android USB File Transfer Software
- 2. Android Apps to Transfer Files
- 3. Android Sync Managers
- 4. Android File Transfer Apps
- 5. Fix Transfer Files Not Working
- 6. Simplify Android File Transfer
- 7. Transfer Photos to USB
- 8. Transfer Data to BlackBerry
- 9. Transfer Data From ZTE
- 10. Transfer Data From Windows phone
- 11. Clone Phone and Copy Data
- 11. 12 Best Phone Clone Apps
- 12. Move Google Photos to My Gallery
- 13. Send Large Files Through Outlook
- ● Manage/transfer/recover data
- ● Unlock screen/activate/FRP lock
- ● Fix most iOS and Android issues
- Transfer Now Transfer Now
Aug 28, 2025 • Filed to: Social App Management • Proven solutions
Got a new Android phone? Don’t worry about losing your WhatsApp chats, photos, and videos. In this guide, we’ll cover 5 proven ways to transfer WhatsApp from Android to Android in 2025. From free built-in options like Google Drive to one-click tools such as Dr.Fone WhatsApp Transfer, you’ll find the method that best suits your needs.
Tip: If you want the fastest and most reliable solution, you can jump directly to Method 5: One-Click WhatsApp Transfer with Dr.Fone.
- Part 1. Why You Need to Transfer WhatsApp to a New Android Phon
- Part 2. 5 Best Ways to Transfer WhatsApp from Android to Android
- Method 1. Transfer WhatsApp Using QR Code (Built-in Feature)
- Method 2. Transfer via Google Drive Backup
- Method 3. Local Backup Using SD Card or File Transfer
- Method 4. Transfer with a New Phone Number
- Method 5. One-Click Transfer with Dr.Fone Tool
- Part 3. Comparison Table: Which WhatsApp Transfer Method is Best?
- Part 4. FAQs about WhatsApp Transfer between Android Devices
Part 1. Why You Need to Transfer WhatsApp to a New Android Phone
Switching devices is exciting, but WhatsApp doesn’t automatically move your chat history. Whether you’re upgrading to a flagship phone or switching SIM cards, you’ll want to keep your messages, media, and group conversations safe. The following methods make the process easy and reliable.
To help you transfer WhatsApp smoothly, we’ve compiled five practical methods—from using the built-in QR code feature to a one-click solution with Dr.Fone. Each method is explained step by step so you can choose the one that fits your needs best.
Method 1. Transfer WhatsApp Using QR Code (Built-in Feature)
WhatsApp now supports direct transfer via QR code. This is a quick and official way to migrate chats between Android devices.
Nonetheless, it is a great feature compared to the app’s previous data transfer features. Below, we have covered a detailed guide on it to get you started. Before starting, make sure that you have set up and installed WhatsApp on your new phone. Then, follow the steps below to start the WhatsApp transfer process.
- Step 1: On your old phone, go to WhatsApp and tap on the three dots in the top right corner of your screen.
- Step 2: Now, tap on “Settings” and go to “Chats”. Here, scroll down and select the “Transfer chats” option.
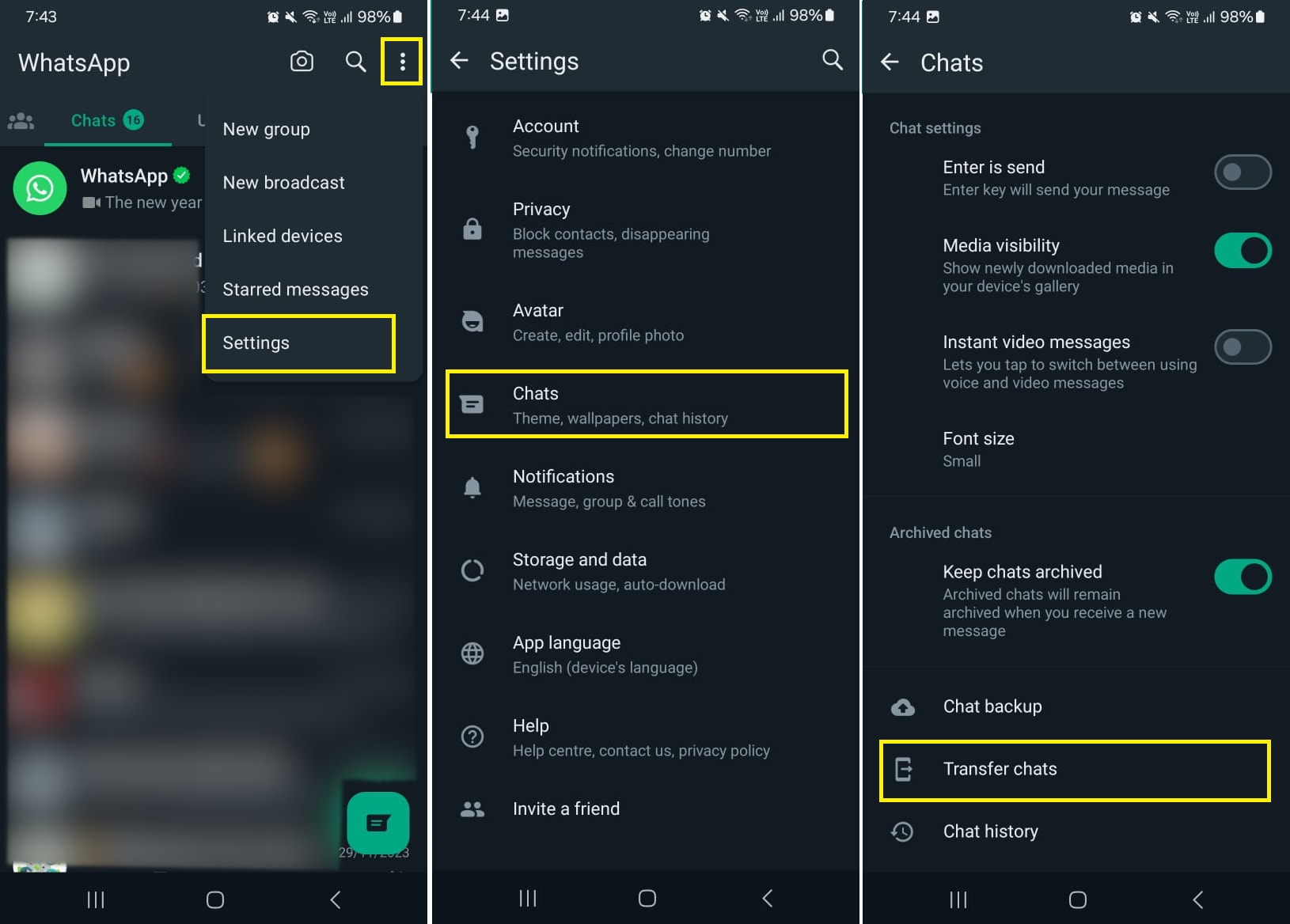
- Step 3: Next, click on “Start” and turn on your device location. This will open a “Scan QR code” window, as shown below.
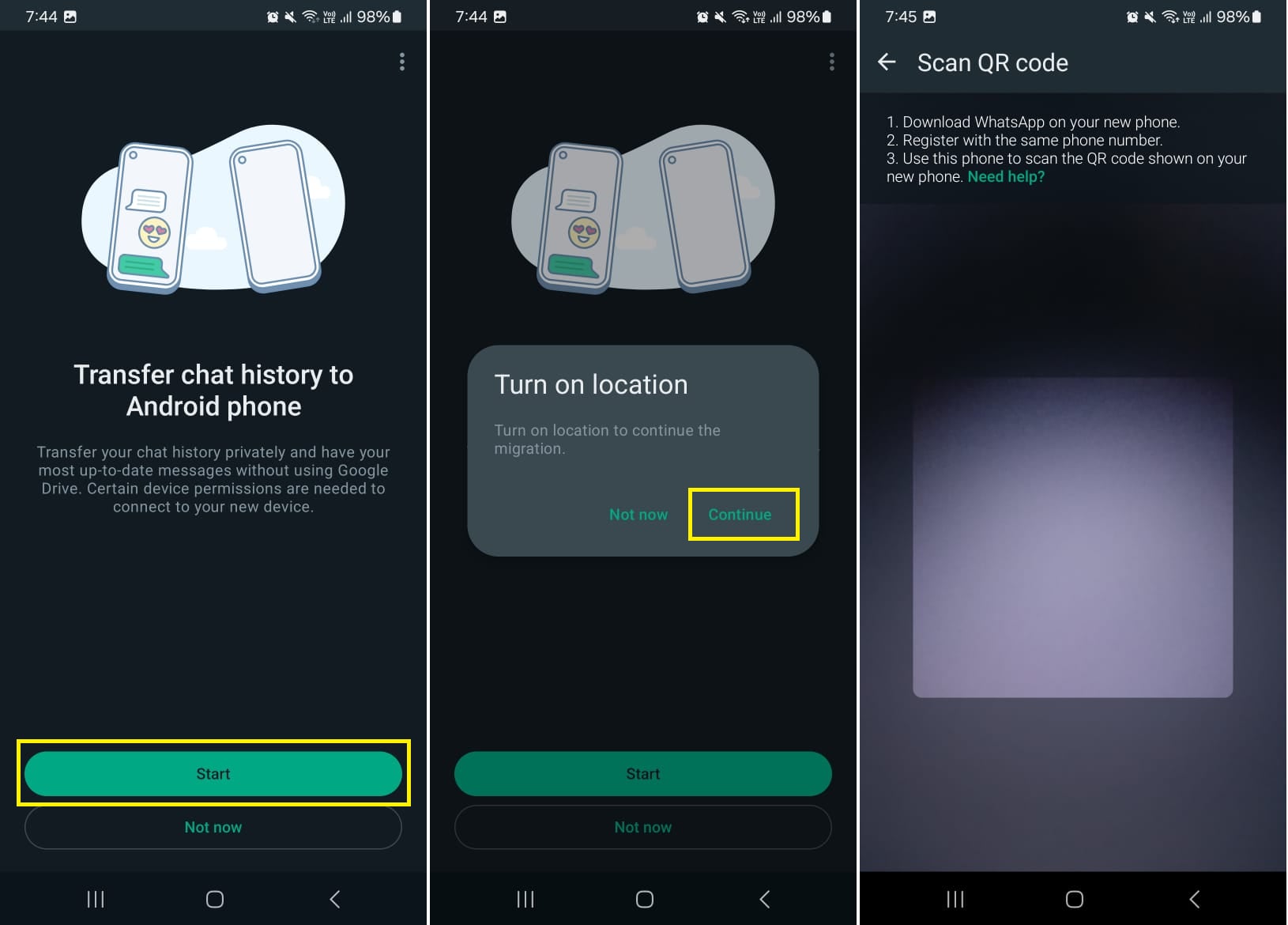
- Step 4: On your new Android phone, download and set up WhatsApp with the phone number registered with WhatsApp.
- Step 5: Once your phone is verified, WhatsApp will ask you to transfer your chat history from the old phone. Here, click on “Continue” and give WhatsApp location and WiFi permissions.
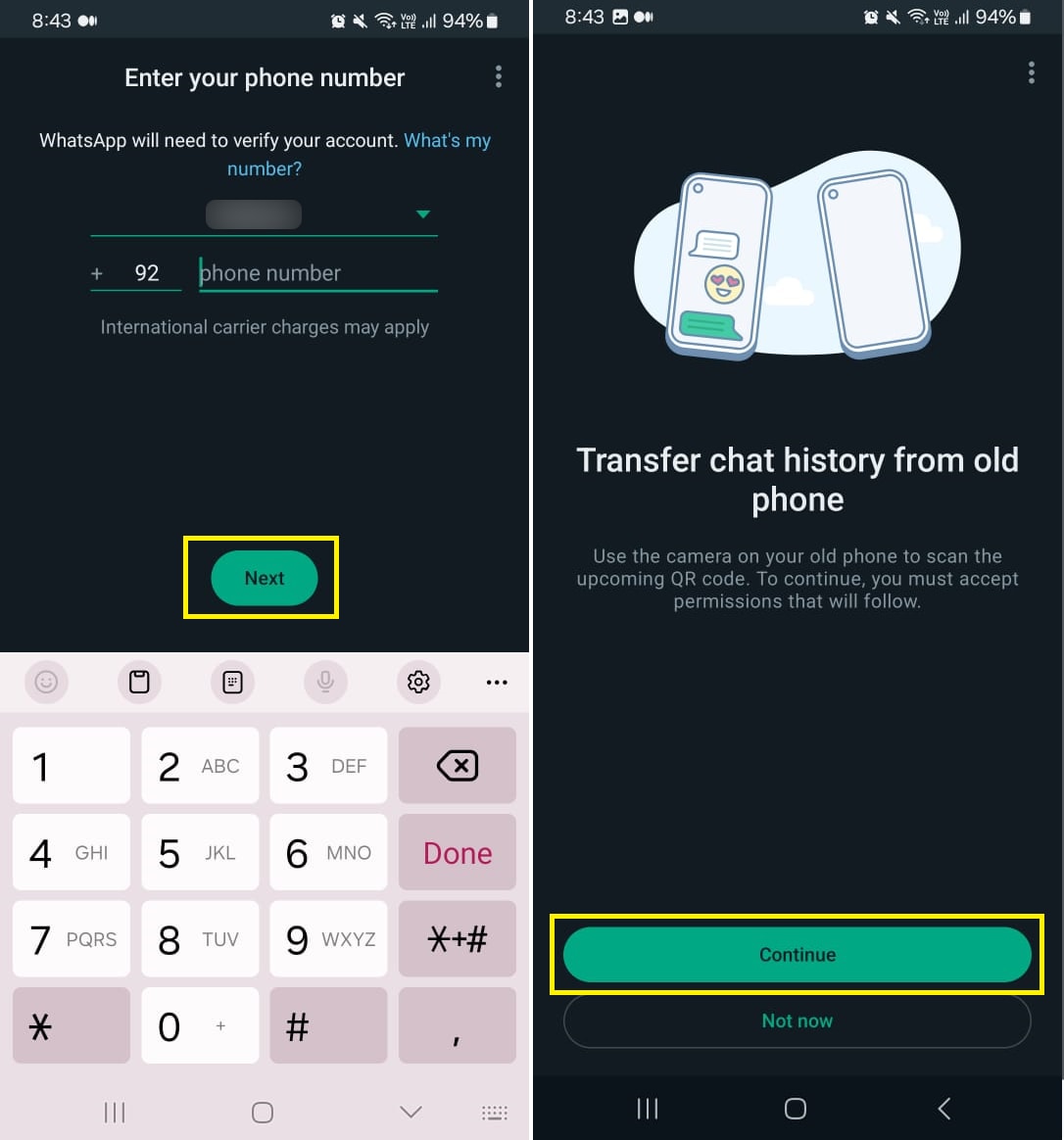
- Step 6: Now WhatsApp will automatically generate the QR code. Once the QR code is generated, scan it with your old phone and Accept the invitation to connect to your new phone.
Stay on screen to successfully move WhatsApp from Android to Android. This may take some time, depending on the size of your data. In case this method does not work for you, you can try our next method.
Method 2. Transfer via Google Drive Backup
Apart from WhatsApp’s chat transfer feature, you can use its traditional backup and restore option to transfer WhatsApp from Android to Android. WhatsApp uses Google Drive to keep backups of your WhatsApp data.
If you have turned on automatic WhatsApp backup to Google Drive, most of your chats will already be securely backed up. But if that is not the case, you can still backup chats to your Google Drive account with a single tap.
Read the following guide for more details on WhatsApp chat transfer from Android to Android. Before proceeding, make sure that you have a Google account that can be used for Google Drive backup. Then, use the following steps to back up and restore WhatsApp data:
- Step 1: Open WhatsApp on your old phone, go to “Settings”, and select the “Chats” option.
- Step 2: Now, tap on the “Chat backup” and hit “Google Account” to select the account for the backup.
- Step 3: Once done, tap on the “Back Up” button to start the process.
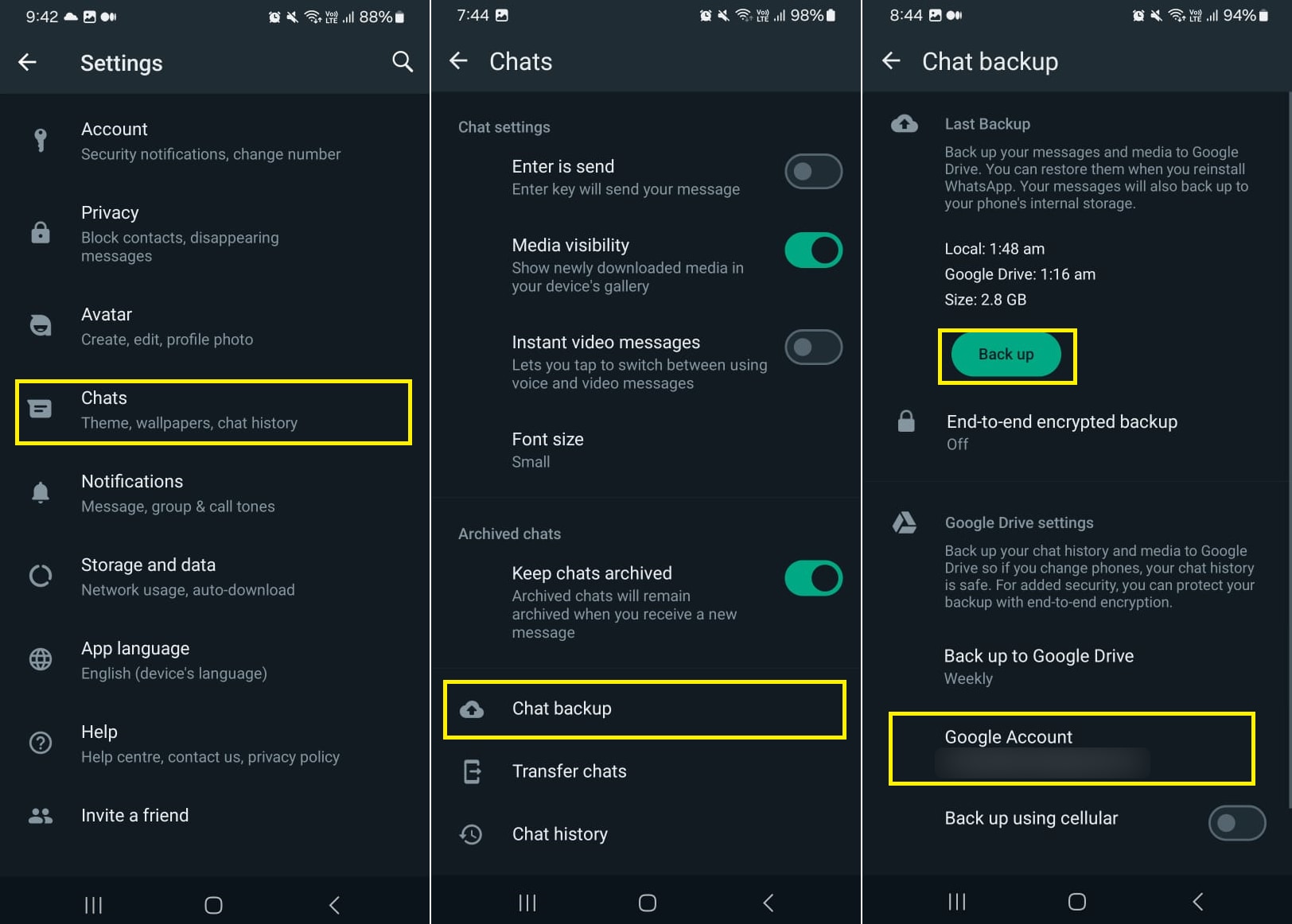
- Step 4: Once the backup is complete, open WhatsApp on your new phone and enter and verify your phone number.
- Step 5: Now, click on “Continue” to give WhatsApp access to restore a backup. Simply tap the “Restore” button once your backup is found to re-access your WhatsApp data.
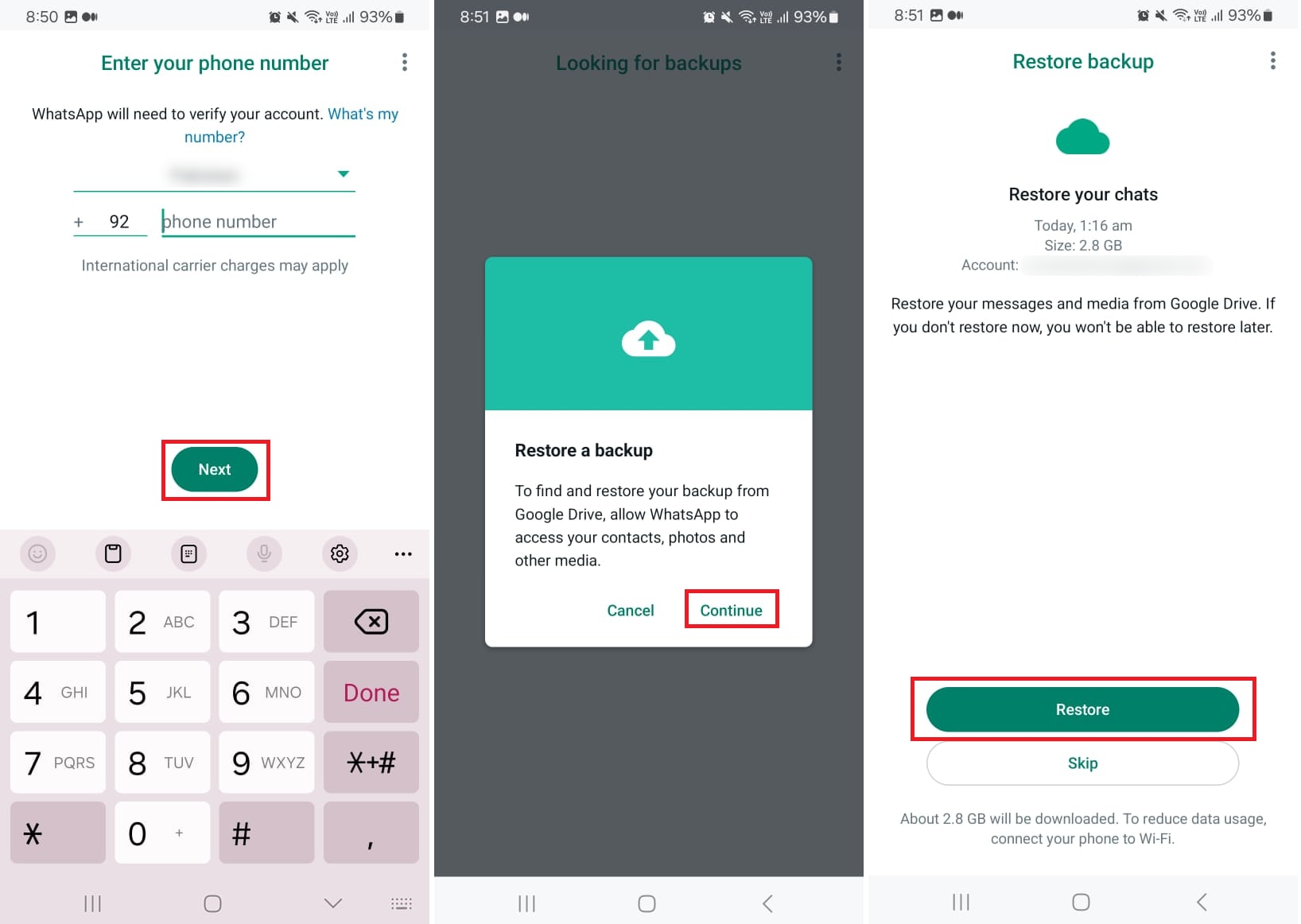
And that’s how WhatsApp chat transfer from Android to Android works with chat backup and restore! It's quite easy, although time-consuming and dependent on a Google Drive account.
Common Issues:
If the backup doesn’t appear, make sure you’re logged into the same Google account and have enough storage space.
If you would rather transfer WhatsApp from Android to Android without Google Drive, give our next method a try.
If you’re switching to iOS instead, check our guide on transferring WhatsApp from Android to iPhone.
Method 3. Local Backup Using SD Card or File Transfer
If you don’t want to use Google Drive, you can copy WhatsApp’s local backup files manually. For this method, you can use an SD card to restore WhatsApp backup from Android to Android.
This is quite efficient, but it requires that your Android phones are compatible with an SD card. In case any of your phones do not support the SD card, you can use a USB SD card adapter.
If you don’t want to deal with backups or manual steps, try Dr.Fone WhatsApp Transfer for a one-click solution.
Once you have everything needed for this method, use the following guide to transfer WhatsApp from Android to Android.First of all, insert the SD card in your old phone and then follow the steps below to transfer your data:
- Step 1: On your old phone, Open WhatsApp and go to “Settings” > “Chats”.
- Step 2: Now, open the “Chat backup” and tap on “Back up to Google Drive”. Here, select the “Never” option.
- Step 3: Once done, tap on the “Back up” button to back up your WhatsApp data to local storage.
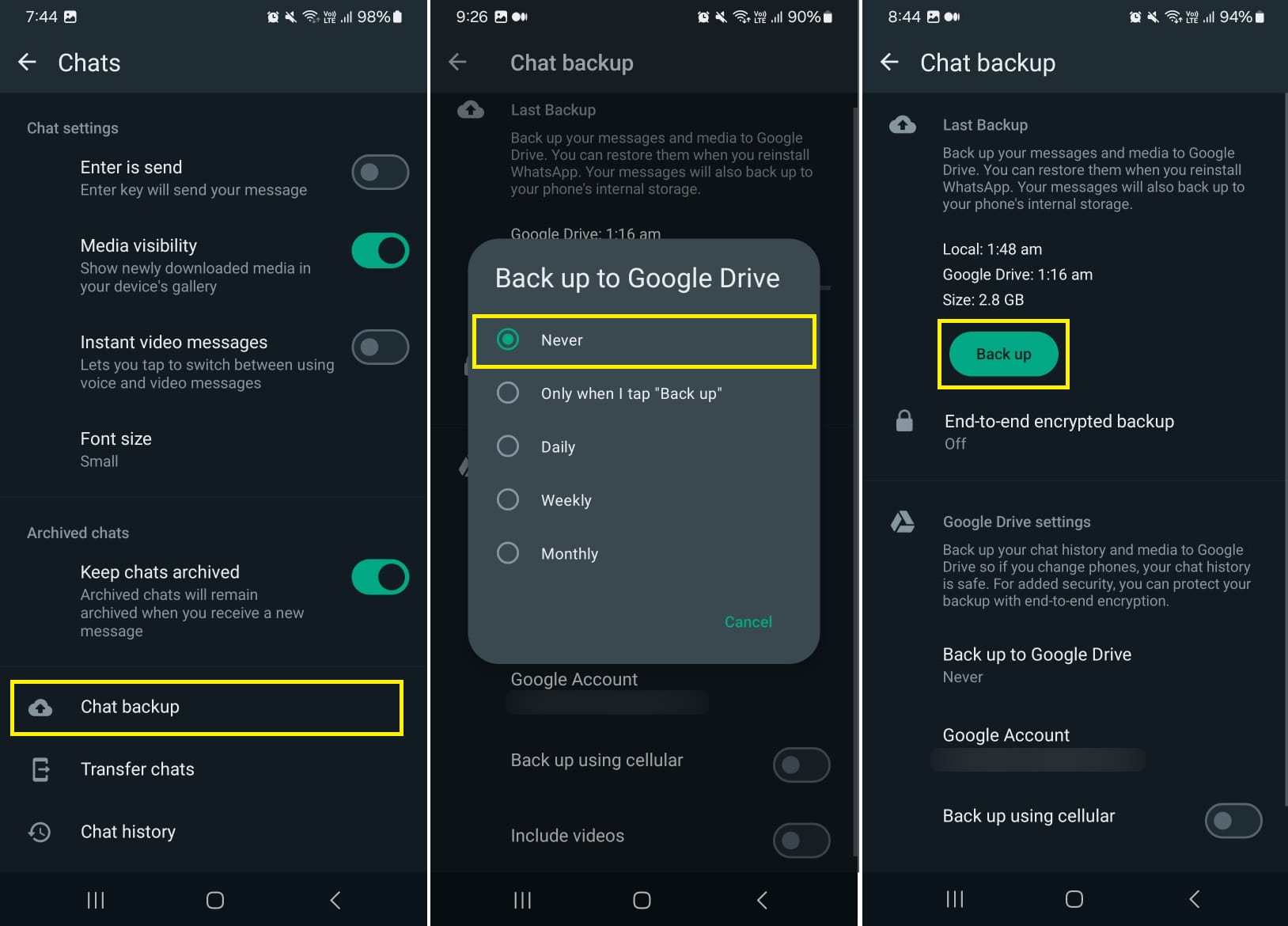
- Step 4: Now, go to “My Files” or the “File Manager” on your phone and open “Internal Storage”.
- Step 5: Scroll down to the WhatsApp folder and select and copy it to your SD card. For Android 10+, go to Android > Media > com.whatsapp to find the WhatsApp folder.
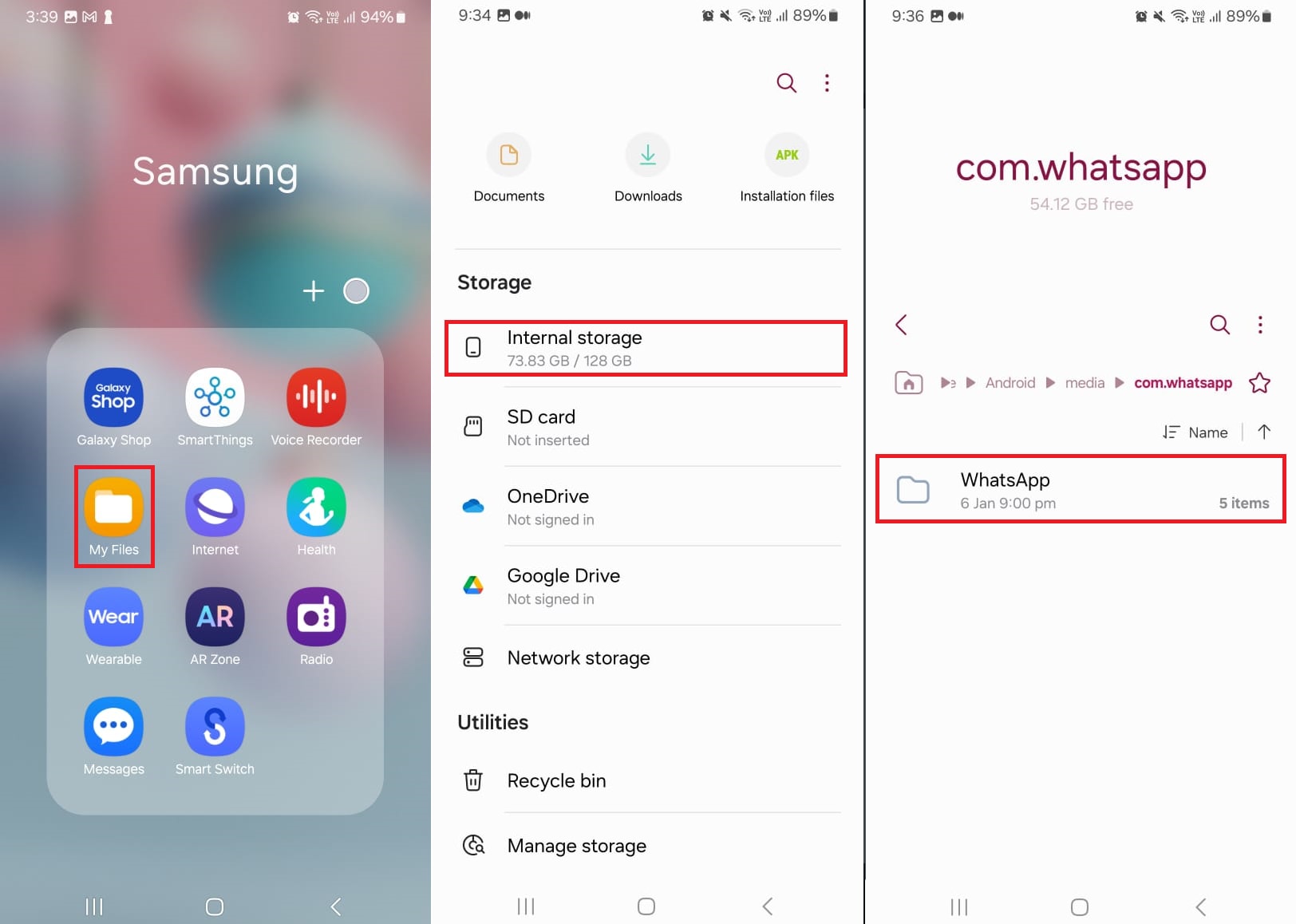
Now, remove your SD card from the old phone and insert it into your new phone. Once WhatsApp is opened on your new Android, it will detect the backup from the SD card storage. Click on “Restore” to re-access your WhatsApp backup from Android to Android using the SD card storage.
Limitations:
Requires manual file handling and may not include the very latest messages.
Now, if you want to transfer WhatsApp to a new phone number, our next method offers the best solution!
Method 4. Transfer WhatsApp from Android To Android With a New Number
All of the above methods are feasible when you need to transfer WhatsApp to a new device without changing the registered number. But if you want to move WhatsApp from Android to Android with a new number, it can be tricky.
You need to make sure that your new SIM card is active and inserted into the old phone with active WhatsApp. This is because you will receive an OTP on your new number to verify it. Once that is out of the way, the rest comes easy. Use the following steps to transfer WhatsApp data from Android to Android with a new number.
- Step 1: Open WhatsApp on your phone, go to its Settings, and tap on “Account”.
- Step 2: Now, tap on the “Change number” option to open it and select “Next”.
- Step 3: Now, input your old and new phone numbers in the respective fields and tap “Next”. After verifying your phone number, WhatsApp will be transferred to your new number.
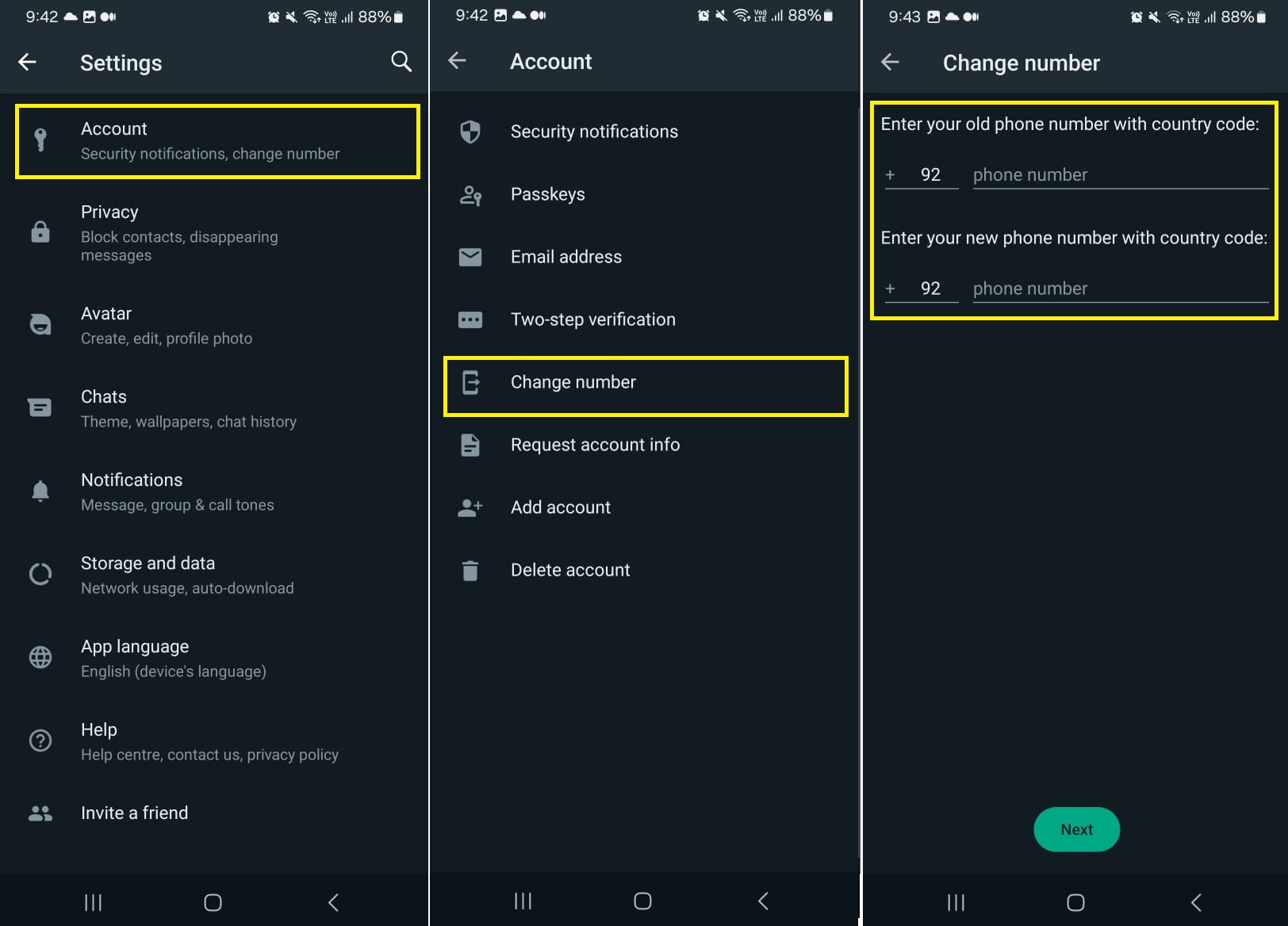
- Step 4: Now, to use your newly registered WhatsApp on a new device, go to Settings > Chats > Chat backup. Next, select a Google account and back up your WhatsApp to Google Drive.
- Step 5: Now, simply remove the SIM card and insert it into your new phone. Install WhatsApp on your new device and restore the backup as usual.
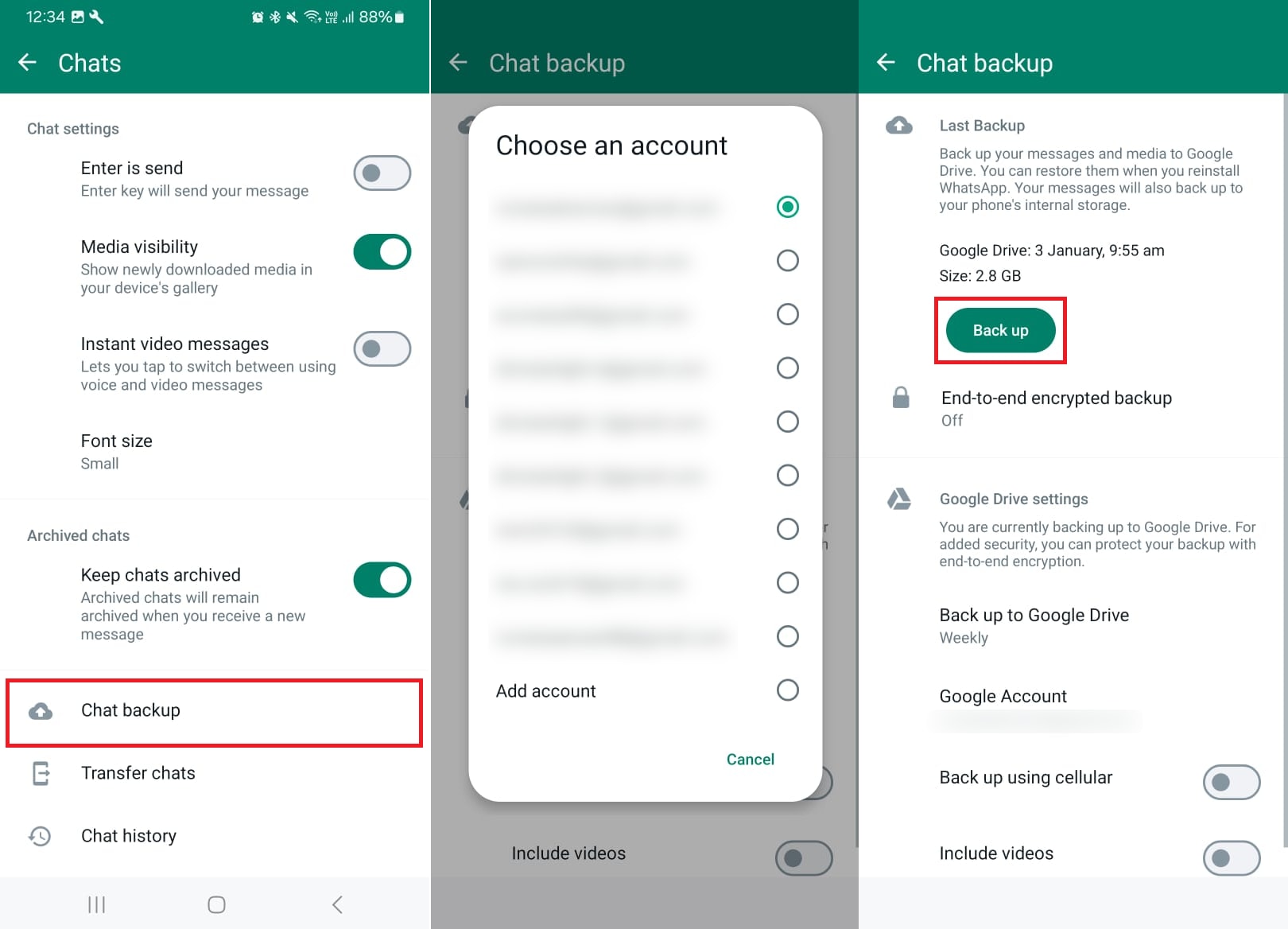
And that’s how to transfer WhatsApp messages from Android to Android with a new number. While WhatsApp offers a variety of options to transfer your important chats and media, it can be tricky. One wrong click, and you will be losing all of your precious data. Hence, it is useful to always keep another option at hand outside of WhatsApp itself.
Note: This method works best if you’re moving to a new device and a new number at the same time.
Method 5. One-Click WhatsApp Transfer with Dr.Fone
If you want a fast, secure, and hassle-free way, Dr.Fone - WhatsApp Transfer is the ultimate solution. Unlike manual methods, it supports one-click transfer of chats, photos, videos, and attachments between Android phones.
Why Choose Dr.Fone:
- No need for Google Drive or local backups
- Transfers media files, stickers, and documents
- 100% secure and user-friendly interface
- Supports WhatsApp, WhatsApp Business, and other social apps
Wondershare Dr.Fone is a full suite of data management for both iOS and Android devices. This app offers a reliable solution to mitigate the chances of losing important data during the transfer process. With Dr.Fone, you can securely back up your WhatsApp history and chats to your PC before restoring it to your new device in a single click. Firstly, you’ll need to download and install Dr.Fone on your Windows or Mac device. Then, connect both of your Android phones to your PC. Once done, follow the steps below to start your WhatsApp data transfer.
- Step 1: Launch Dr.Fone on your PC and click on “Toolbox” from the left-side menu. Now, select the “WhatsApp Transfer” option as shown below.

- Step 2: Next, click on the WhatsApp option and select “Transfer WhatsApp messages.”
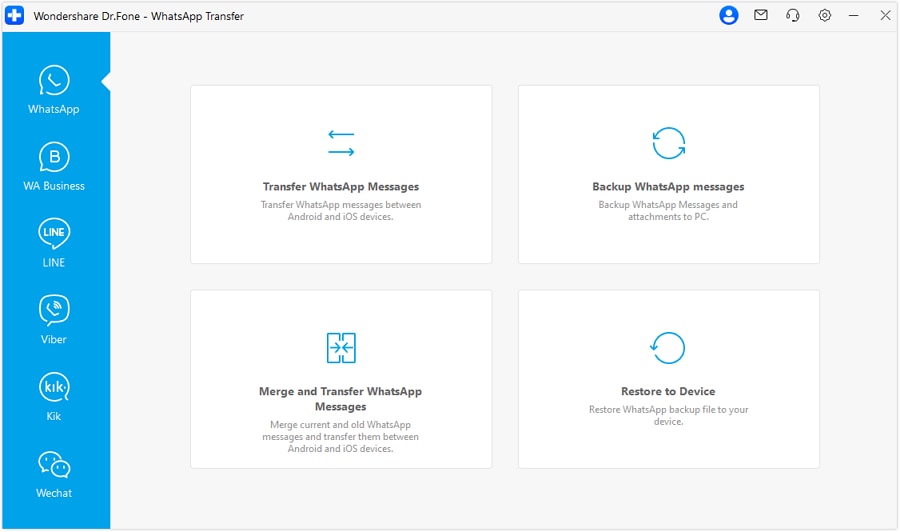
- Step 3: Now select the device to transfer WhatsApp from under “Source” and choose the receiving device under the “Destination” option. Once done, click “Transfer.”

- Step 4: Once done, you will be prompted to keep a WhatsApp Backup from the target phone. If you do not wish to do so, simply click on “Continue.”
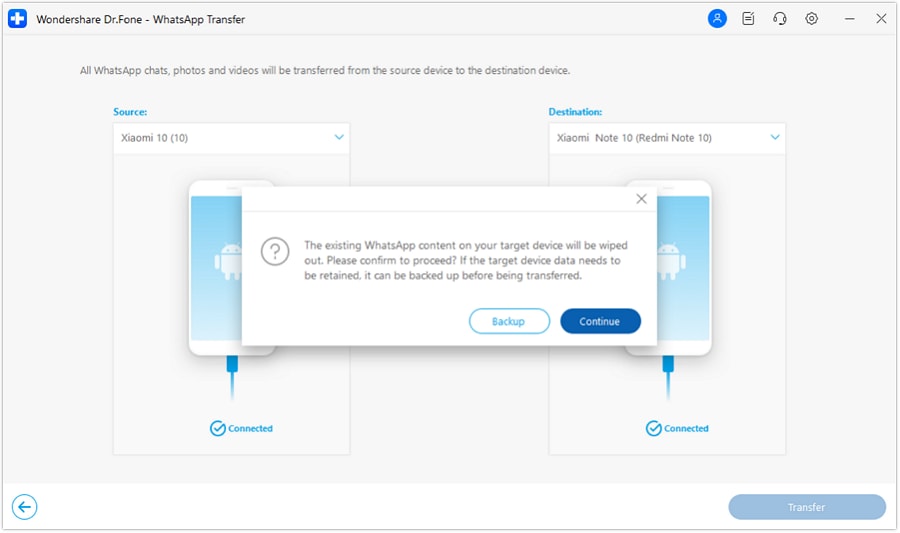
- Step 5: Now, Dr.Fone will initiate the transfer process, and you can monitor it in the progress window. You can also cancel the transfer process anytime by clicking on “Cancel.”
- Step 6: Once the transfer process is completed, a window will appear to let you know about it, as shown below.
That’s all about how to transfer WhatsApp chats from Android to Android with Dr.Fone. Dr.Fone makes it effortless and without needing any technical expertise.
Thousands of users trust Dr.Fone every year to migrate WhatsApp securely – it’s the fastest and most reliable method available.
Dr.Fone - WhatsApp Transfer
One-click to transfer WhatsApp messages from Android to Android
- Transfer WhatsApp messages from Android to iOS, Android to Android, iOS to iOS, and iOS to Android.
- Backup WhatsApp messages from iPhone or Android on your PC.
- Allow restoring any item from the backup to iOS or Android.
- Completely or selectively preview and export WhatsApp messages from iOS backup to your computer.
- Support all iPhone and Android models.
Comparison Table: Which WhatsApp Transfer Method is Best?
| Method | Difficulty | Internet Needed | Media Transfer | Best For |
|---|---|---|---|---|
| QR Code (Built-in) | Easy | Yes | Yes | Quick setup |
| Google Drive Backup | Medium | Yes | Yes | Cloud users |
| Local Backup & File Transfer | Medium | No | Yes | Offline transfer |
| New Phone Number Migration | Medium | Yes | Limited | Changing SIM |
| Dr.Fone One-Click Tool ★ Recommended | Very Easy | No | Yes | Full transfer in 1-click |
FAQs about WhatsApp Transfer between Android Devices
1. Can I transfer WhatsApp from Android to Android without backup?
Yes. You can transfer WhatsApp directly using the built-in QR code feature or with third-party tools like Dr.Fone, which don’t require creating a cloud backup first.
2. Can I transfer WhatsApp without Google Drive?
Yes. If you prefer not to use Google Drive, you can transfer via local backup (SD card or file manager), or use Dr.Fone’s one-click transfer feature for a faster, no-cloud process.
3. Why is my Google Drive WhatsApp backup not showing up?
This usually happens if you are not logged into the same Google account, the backup hasn’t completed, or your phone doesn’t have enough storage. Check your network connection and ensure the correct account is selected.
4. Does WhatsApp backup include media files?
Yes, WhatsApp backups can include photos, videos, and audio files along with chat history. However, large media files may increase backup time and storage requirements.
5. What’s the fastest way to transfer WhatsApp between Android phones?
The fastest way is using a dedicated transfer tool like Dr.Fone WhatsApp Transfer. It allows one-click migration of chats and media without relying on internet speed or cloud services.
6. Is Dr.Fone WhatsApp Transfer free?
Dr.Fone offers a trial version for testing. For full features and unlimited WhatsApp transfers, you’ll need to upgrade to the paid version.
7. Can I restore WhatsApp chats from an old Android without SIM card?
Yes. As long as you still have access to your backup files (local or Google Drive), you can restore your chats to a new device even without the old SIM card inserted.
Conclusion
There are many ways to transfer WhatsApp from Android to Android in 2025. If you prefer free methods, Google Drive or QR code may work. But if you want a fast, secure, and complete transfer, Dr.Fone - WhatsApp Transfer is the most reliable option. Don’t risk losing your chats — move them safely in one click.




















Alice MJ
staff Editor