How To Transfer WhatsApp/WhatsApp Business From Android To iPhone?
Are you looking to transfer all your WhatsApp or WhatsApp Business data from an Android device to an iPhone? Discover how Dr.Fone app for WhatsApp Transfer simplifies the entire process. By following the guidelines below, you will be able to comprehend the required steps with clarity.
Let's first look at how to transfer WhatsApp from Android to iPhone or WhatsApp Business from Android to iPhone. If you've recently purchased a new iPhone and are finding it challenging to move your WhatsApp or WhatsApp Business data, the guide below is the perfect solution.
Transfer WhatsApp/WhatsApp Business From Android to iPhone
Begin by opening the Dr.Fone-WhatsApp Transfer tool on your Android device. On the main interface, you'll see options for Android to iPhone and iPhone to Android. Select WhatsApp for regular WhatsApp data transfer. If you're transferring WhatsApp Business data, choose WA Business.
Note: The interface slightly varies for WhatsApp and WhatsApp Business, so ensure you select the correct option.

Special permissions are needed for Android 11 or later. Tap "USE THIS FOLDER" to grant Dr.Fone access to your WhatsApp directory. When a permission pop-up appears, tap "ALLOW" to proceed.

If Dr.Fone doesn't detect an existing WhatsApp backup, a pop-up will notify you. Click the "Backup" button in the pop-up to create a backup of your WhatsApp data.

Dr.Fone will check to see if there is already a backup of WhatsApp. If you have a recent backup, you can proceed. If your last backup is outdated, select "Re-backup" to create a new one.

To prepare your data for transfer, open WhatsApp on your Android phone.
Open the WhatsApp app on your Android phone. Get to the menu by tapping the three dots in the upper right corner.
Backup WhatsApp data according to the detailed five-step guide on the Dr.Fone App product.

Choose between two options: Generate a 64-digit key or create a password.
Note: If you choose a password, a 64-digit key will still be generated in the background for extra security. Ensure you store your key or password safely, which is crucial for restoring your backup.

Choose the types of data you want to transfer from your Android to your iPhone. You can add voice messages, emojis, GIFs, images, videos, audio, and files in addition to text messages. Once you've made your selections, click "Next".

You have two options for data transfer. Option one is to use a USB-C to Lightning cable for a faster and more reliable transfer. Option two is to use the desktop toolkit provided by Dr.Fone for a wireless transfer.
Note: Depending on your backup size and internet speed, the wireless method may take longer.

If you select to use a USB cable, use a USB-C to Lightning cable for connecting your iPhone and Android. Start the transfer, and make sure both devices stay linked until it's done.

If you opt for wireless transfer, click "Start" to prepare your backup data. Install the Mutsapper desktop toolkit from the provided website. Once installed, connect your devices wirelessly and follow the on-screen instructions to start the transfer.

- ● Finalizing the Transfer with Mutsapper: After setting up Mutsapper, follow the instructions to authorize the connection between your devices and computer. Click "Start Transfer" to begin transferring your WhatsApp data.
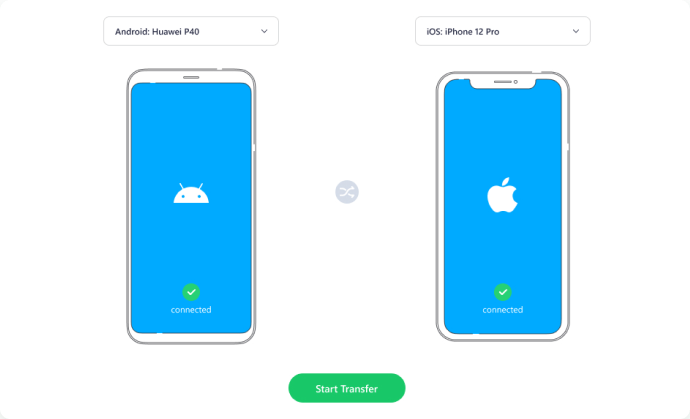
- ● Monitor Transfer Progress: On the desktop program, select the option to Transfer WhatsApp from Android to iPhone. The state of the transfer will be shown by a progress bar.
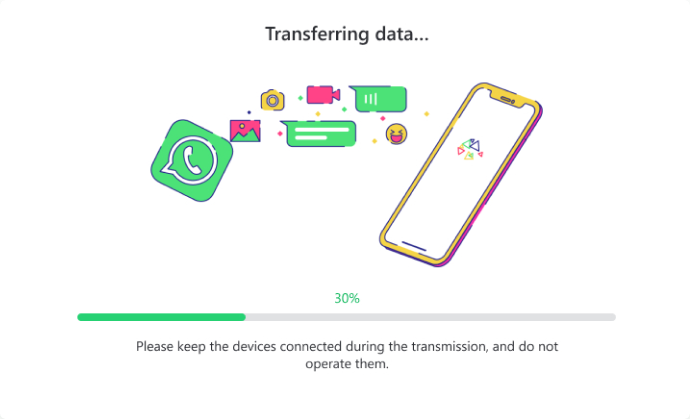
- ● Complete the Transfer: Once the transfer is finished, a "Transfer Succeed!" message will appear. Click "Done" to finalize the process.
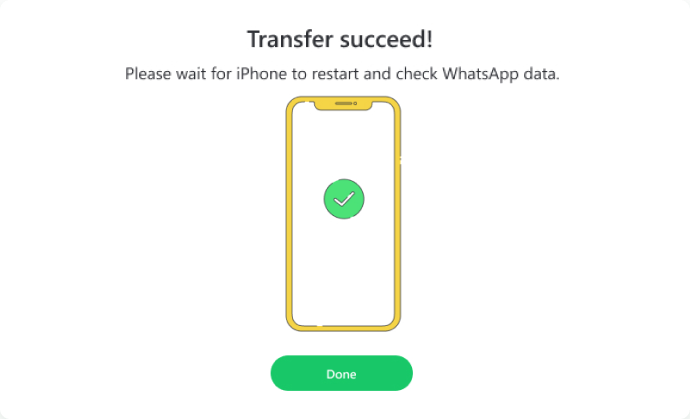
WHAT YOU'LL NEED

Dr.Fone provides a complete set of tools for solving all iOS/Android phone problems.
Need help?
You might find the answer to your question in the FAQ or additional information below:













