How to Lock/Hide Certain Apps on iPhone Using Dr.Fone App?
Securing your apps individually on an iPhone adds an essential layer of privacy, ensuring your information remains protected even when you share your device. The Dr.Fone App - App Lock (iOS) offers a simple, effective way to manage privacy settings and restrict access to selected apps.
This guide will walk you through the steps on how to hide or lock certain apps on iphone using Dr.Fone app, so you can safeguard your privacy with ease. What's even better is that you can freely set the geographical location to control when to lock and hide apps. Continue reading to learn the detailed steps.
Index
01 Launch the App Lock Tool
To start securing your apps, download and open the Dr.Fone app on your iPhone.
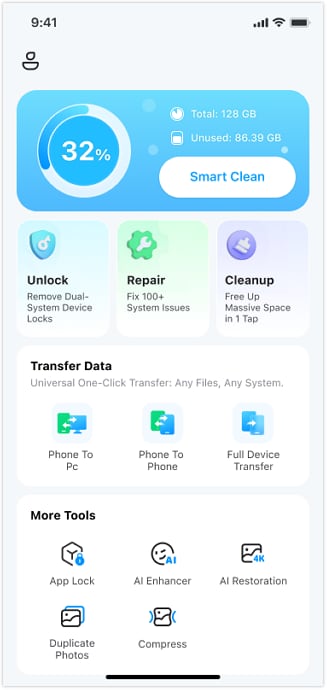
Note: Due to iOS system requirements, the App Lock tool is only supported on iOS 16 and above.
02 Adding and Organizing App Groups
Group the apps you want to lock or hide, and easily manage them using Dr.Fone app - App Lock.



Tips
- There is no limit to the number of apps you can lock.
- You can swipe left within the group box to view all selected apps.
- Tap the red "-" sign anytime to remove apps that you do not want to restrict.

03 Configuring Locked and Private Mode
On the edit page of an app group, select a restriction mode to lock or hide the apps in that group.

Locked Mode
Lock certain apps on the home screen until you turn off the mode.

Locked apps will appear in a grayed-out state on the home screen. When a locked app like TikTok is accessed the screen will display as follows:

Private Mode
Hide apps from the home screen until you turn off the mode.


Tips
- You can create various groups to hide or lock specific apps on your iPhone.
- There are no restrictions on the number of groups you can establish.
- You can swipe left on a blue app group card to remove any unwanted groups.

04 Applying Restrict Zone or Restrict Time
When lock and hide apps, you can manage them based on geographic location or time.
Restrict Zone
You can limit visibility or lock specific apps based on geographic location of your iPhone.


Restrict Time
Apart from geographical restrictions, you can also choose to lock and hide apps on iOS devices based on specific times each day and set the days of the week that repeat.
Choose any time during the day as the start and end times.

Feel free to choose one or more days of the week for repetition. The letters in the options stand for Sunday through Saturday, respectively. If you don't make a selection, it will default to repeating every day.
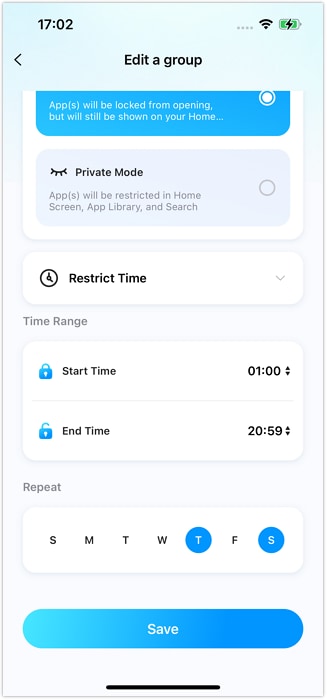
Note: If you select "None," this app group will not be restricted by zone or time.
05 Setting Up Face ID or PIN Code
Secure the App Lock tool with Face ID or a PIN, making it accessible only to you.


Need help?
You might find the answer to your question in the FAQ or additional information below:













