Everything You Need to Know to Activate Your New iPhone [Including Used iPhones]
Aug 20, 2025 • Filed to: Phone Repair Solutions • Proven solutions
iPhone activation is the fundamental process every iPhone user must use to set up his new device. It doesn't matter whether you activate a new or used device after a factory reset. Activating your iPhone remains the same as all other iPhone activities are based on it. This process ensures your iPhone is ready to be used, connecting it to your carrier's network and enabling access to all features.
While the activation process may seem daunting, there is no need to worry. This guide will walk you through everything you need to know to activate a new iPhone.
Part 1: What Are the Basic Steps To Activate a New or Used iPhone (After Factory Reset)
As stated before, activating your iPhone is the fundamental step before using it. The process to activate your iPhone is not complex, and you can complete it with a little bit of guidance. To make the process easier for you, given below are the detailed steps to activate new iPhone and old:
- Step 1: Press and hold the power button until the Apple logo appears on the screen to turn on your device. On the following screen, choose language and region or country.

- Step 2: Now you can choose "Quick Start" or "Set Up Manually." For "Quick Start," you must already have an iPhone from which the new device can import data and settings. Otherwise, you can tap "Set Up Manually" to proceed.

- Step 3: Next, you will need to connect your device to an available Wi-Fi network. If there is no Wi-Fi, you can also enable mobile data here. The activation process will begin once the phone is connected to the internet.
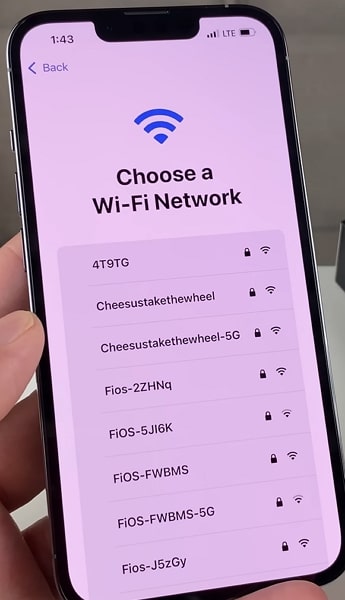
- Step 4: On the following "Data & Privacy" screen, tap "Continue." Afterward, set up your Face ID and passcode. Now, you will arrive at the "Apps & Data" screen. Here, you get five options. You can restore the data from iCloud using "Restore from iCloud Backup."
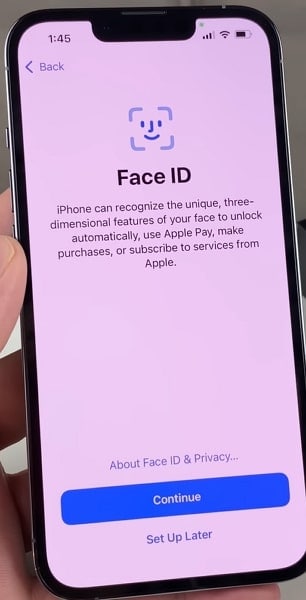
- Step 5: If you have an iTunes backup, use "Restore from Mac or PC." You can also transfer from your old iPhone using "Transfer Directly from iPhone." If you are moving from an Android, choose "Move Data from Android." Lastly, you can also select "Don't Transfer Apps & Data" to set up your iPhone without data.

- Step 6: After making a choice, enter your Apple ID and password when prompted. If you don't have an Apple ID, you can create one during setup. Once signed in, you can decide which service you want to auto-update.

- Step 7: Here, you get the choice to set up Siri, the Apple voice assistant. Afterward, you can also set up Apple Pay and iCloud Keychain. The last step includes setting up Screen Time before you see the home screen.

Part 2: How To Troubleshoot the Problems Occurring During the iPhone Activation Process
While activating the iPhone is simple, sometimes you can face certain issues. These issues can stem from different reasons, ranging from SIM card issues to connectivity problems. Discussed below are the 3 most common issues you can face with your iPhone activation:
Problem 1: No SIM Card Inserted
You can face "No SIM Card Installed" or "Invalid SIM" issues if there are problems with your SIM card. The most likely issue is either your SIM card is not inserted properly or isn't compatible. If it is incompatible, you will need to connect to your carrier service. Some iPhone models also only support eSIMs. In this case, you will need to have it activated through your phone carrier.

Problem 2: iOS Device Activation is Down
You can also face activation issues due to system problems. You can visit the Apple system status website to check whether it is the case. You will have to wait if the "iOS Device Activation" status is not green but grey. The gray status shows that the feature is under maintenance and inactive.

Problem 3: Connectivity Issue
You can also face internet connectivity issues during the setup process. These issues can range from unstable internet, slow Wi-Fi, and other similar problems. To resolve such issues, it is best to connect to a stable Wi-Fi or use mobile data.
Part 3: The Best iPhone Management and System Repair Tool – Wondershare Dr.Fone
Your job is not done after you have activated your iPhone. There is a lot more left to do, which comes after the iPhone activation. You need to find ways to ensure your device works seamlessly and without any issues. Moreover, you will need to deal with issues such as data loss, forgetting passwords, system bugs, and many more.
In such cases, you need a tool that can resolve most of your issues. The best iPhone management software you can find is Wondershare Dr.Fone. As evident from its name, this tool is a comprehensive toolbox for iOS devices. With it, you can do a lot of things ranging from screen unlocks to data recovery and iCloud management. It also supports features like ringtone maker, device verification report, and details.

Key Features of Wondershare Dr.Fone
- Wondershare Dr.Fone supports a powerful system repair feature for iPhones that can resolve over 150 iOS system issues.
- It lets you set up auto-backup for your iPhone. The backup will happen on your computer and wirelessly.
- You can recover lost data from iOS devices, iTunes, and iCloud using Wondershare Dr.Fone.
- This tool lets you unlock a locked iPhone with a passcode, touch, or face ID. Moreover, it can also help you bypass MDM and iCloud activation locks.
- With the help of Wondershare Dr.Fone, you can upgrade or downgrade your iOS device's OS without jailbreaking it.
- Using this tool, you can transfer data from Android to iPhone and vice versa at an extremely fast speed.
4,624,541 people have downloaded it
Conclusion
In conclusion, the process of activating a new iPhone or even a used one can be a daunting task for many users. However, this process can be simplified and stress-free with the right knowledge and tools. This article provides a comprehensive guide on how to activate your new iPhone. While there are various tools available to manage iPhones, Wondershare Dr.Fone stands out as a reliable solution.
This versatile software offers a wide range of features that make managing your iPhone a breeze. Whether you need to transfer data, repair system issues, recover lost files, or even unlock your device, Wondershare Dr.Fone has got you covered.
iPhone 7 to 8 Series
- iPhone 7 Problems
- 1. iPhone 7 Problems
- 2. Screen Record on iPhone 7
- 3. iPhone 6/7 Touch ID Not Working
- 4. Activate iPhone 7 Plus/7/SE(No SIM)
- 5. iPhone 6/7/8 Stuck On Apple Logo
- iPhone 7 Series Tips
- 1. Screen Mirroring iPhone 7/7 Plus
- 2. DFU Mode in Apple iPhone 7/7 Plus
- 3. Factory Reset iPhone 7/7 Plus
- iPhone 7 Transfer
- 1. Restore iCloud Backup to iPhone 7
- 2. Restore iTunes Backup to iPhone 7
- 3. Transfer from iPhone 7 to iPhone 8
- iPhone 7 Unlock
- iPhone 8 Problems
- 1. iPhone 6/7/8 Won't Turn On
- 2. iPhone 6/7/8 Black Screen
- 3. Siri Not Working On iPhone
- 4. Turn Off Find My iPhone
- iPhone 8 Series Tips
- 1. Delete Apps on iPhone 8
- 2. Enter & Exit DFU Mode On iPhone 8
- 3. Screen Mirror on iPhone 8/8 Plus
- 4. Screen Record on iPhone 8/8 Plus
- 5. Recover Deleted Message on iPhone 8
- 6. Sell iPhone 8/8 Plus
- 7. Hard/Soft/Factory Reset iPhone 8
- 8. iPhone 8 Tips and Tricks
- iPhone 8 Transfer
- 1. Transfer from iPhone 5S to iPhone 8
- 2. Transfer from iPhone 6 to iPhone 8
- 3. Back up iPhone 8
- 4. Back up Locked iPhone Data
- iPhone 8 Unlock

















Alice MJ
staff Editor
Generally rated4.5(105participated)