Easy Ways To Transfer Music From Computer to iPhone: Step-by-Step Guide
Jul 12, 2024 • Filed to: Manage Device Data • Proven solutions
If you have a cherished collection of songs on your computer, the desire to take your personal music library on the go is understandable. The good news? Transferring music from your PC to your iPhone is not only possible but surprisingly easy.
Music streaming services have made us accustomed to having our favorite songs at our fingertips with just a simple tap on our iPhones. Adding music from a computer to your iPhone can also be a good alternative when the songs you are looking for aren't available in any streaming services.
Putting the songs from the computer to your iPhone can also serve as a backup in case there is a faulty in either of your devices. Whatever your situation is, learn how to get music onto your iPhone with our simple guides below.
Part 1. How To Get Music Onto iPhone With Apple Music
If you're using Apple Music, you can easily put songs from the Apple Music catalog onto your iPhone for quick access. Please note that this step requires a prior subscription to Apple Music or purchased songs from iTunes.
How to get music onto iPhone with Apple Music:
Step 1: Open Apple Music on your iPhone and find the song, album, or playlist you want.
Step 2: Long-press the song, album, or playlist, then tap "Add to Library."
Step 3: If you're adding a whole album or playlist, just tap "Add" at the top. But if you want to choose specific songs, tap "More" next to the song and select "Add to Library."

Any music you add to your iPhone will also sync with your other devices if they use the same Apple ID and have the Sync Library feature turned on. To sync your Apple Music across devices, go to Settings > Music and turn on "Sync Library."
Part 2. How To Put Music Onto iPhone Using iTunes
Thankfully, iTunes is not exclusive to Mac computers; it's also available for Windows PCs. If you have a collection of songs on your computer, you can still take advantage of iTunes to seamlessly transfer your favorite music from your PC to your iPhone.
Before we get into the process, if you don't have iTunes for Windows installed, you'll need to download it. If you have it installed, make sure it's updated to the latest version.
Once everything is set, follow this guide on how to put music from PC to iPhone:
Step 1: Launch iTunes on your Windows computer and establish a connection with your iPhone. For safety, use the official USB cable that comes with your device. If prompted, enter your passcode and give permission to authorize your computer's access to your iPhone.
Step 2: Once connected, locate the phone icon and click on it to access your device information.
Note: If you prefer to sync your iPhone with iTunes via Wi-Fi, enable the option for "Sync with this iPhone over Wi-Fi" under the Options.
Step 3: Check the box labeled "Manually manage music and videos" under the Summary tab. It will allow you to add music to your iPhone without affecting existing content. Confirm the changes by clicking Apply.
Step 4: Open the Music tab to show the syncing options for your music.
Note: If your music files are not yet in the iTunes library, add them by going to the File menu, then choose “Add Folder to Library” or “Add File to Library.”
Step 5: Select the "Sync Music" box and choose either syncing your entire iTunes music library or selecting specific playlists, artists, albums, or genres. After making your selections, click Apply.
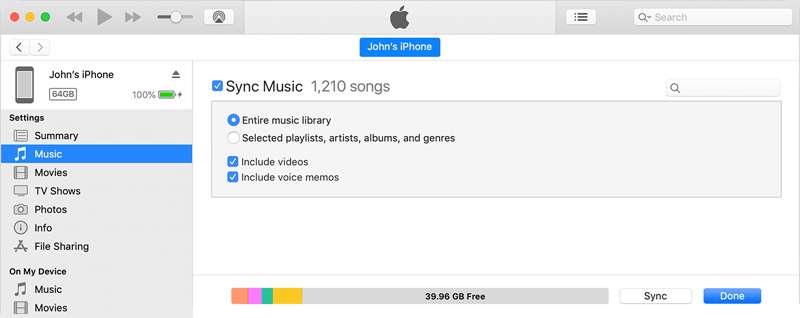
Finally, locate your synced music on your iPhone by opening the Music app. Tap the Library to browse and enjoy your collection.
Part 3. How to Add Music to iPhone from Computer via Cloud Services like Dropbox
For those who ask how can I transfer music from a computer to my iPhone, Dropbox provides a cloud-based service that facilitates seamless file sharing, including music, photos, and videos, among devices connected to the same Dropbox account. You only need an interconnection and a Dropbox account for this method.
See how to transfer music from computer to iphone with Dropbox:
Step 1: Sign in to your Dropbox account
Make sure Dropbox is installed on both your computer and iPhone, or access it through the web.
Step 2: Upload your music
Use Dropbox to upload your favorite MP3 files from your computer. Click on "Upload Files" and select the music you want to add to your iPhone.
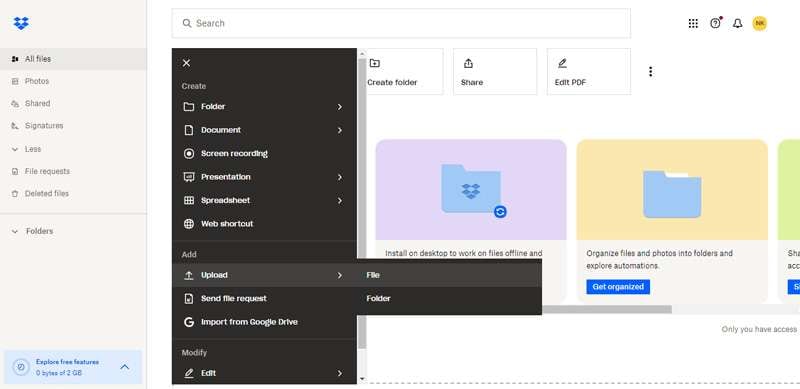
Step 3: Open Dropbox on your iPhone
Once the songs are uploaded to your Dropbox, you can launch the Dropbox app on your iPhone. See if you can find your uploaded songs.
Part 4. How To Transfer Music From Computer to iPhone Using Third-Party Software
If you've found previous solutions too complicated and wonder, “How can I transfer music from PC to iPhone hassle-free?” Fret not. Transferring music from your PC to your iPhone should be a piece of cake, thanks to third-party software. One of the best tools for this solution is Dr.Fone, a third-party software with the Export All Data features.
Dr.Fone makes transferring music super easy with its user-friendly interface. It works with various file types, so you can move not just music but other media files, too. Plus, it runs on Mac, Windows, iOS, and Android, making it versatile across different platforms.

Dr.Fone Basic
Backup & Restore iOS Data Turns Flexible.
- One-click to back up the whole iOS device to your computer.
- Preview and selectively restore files to any device with simplicity.
- Export what you want from the backup to your computer.
- Your device's data remains intact during the restore process.
- Supports iPhone, iPad, iPod touch, and the latest iOS version.
How do I transfer music from a computer to an iPhone:
Step 1: Launch Dr.Fone and establish device connections.
Start by Image nameing your iPhone device to the computer via a USB connection. Launch Dr.Fone and select your devices from the right panels.
Step 2: Add more music
To import new music or entire music folders into the iPhone, click Music and select Add > Add File or Add Folder. Then, select the songs you want to put on your iPhone.

Step 3: Upload your music
Once you have selected the songs, click "open" and wait for a few minutes until it's uploaded to your iPhone.
If you want to import the selected songs to your iTunes, you can continue the step by selecting the songs. Then, right-click to choose Export > Export to iTunes. Wait until it’s done exporting, and see if you can find the songs on your iTunes library.

Conclusion
People often ask, "How do I copy music from a computer to an iPhone." Although working across different systems, music transfer is possible, and the process doesn't need to be complicated.
In this article, we have outlined various methods available to suit your preferences. Whether you use Apple Music, iTunes, cloud services like Dropbox, or third-party software like Dr.Fone Basic, there is a solution for your needs.
With these options, you can quickly transfer your favorite music from your computer to your iPhone and enjoy them on the go.
iPhone Music
- Download Music to iOS
- 1. Download Music to iPhone
- 2. Download Songs on iPhone/iPad/iPod
- 3. Download Free Music on iPhone
- 4. Download on iPhone without iTunes
- Make iPhone Ringtones
- 1. Set Voice Memo a Ringtone on iPhone
- 2. Ringtone Apps to Download Ringtones
- 3. Add Custom Ringtones to iPhone
- 4. iPhone Ringtone Apps
- 5. Ringtone Maker Apps for iPhone
- 6. Change iPhone Alarm Volume
- 7. Set A Ringtone on iPhone
- 8. Set MP3 As Ringtone iPhone
- 9. Set Ringtone iPhone
- 10. Make Custom Text Tones for iPhone
- 11. Websites for Free iPhone Ringtones
- 12. Move Ringtone from iPhone to Android
- 13. Popular iPhone Ringtone Remix
- Transfer Audio Media to iPhone
- 1. Send Ringtone from iPhone to iPhone
- 2. Transfer MP3 to iPhone
- 3. Transfer Audiobook from PC to iPhone
- 4. Transfer Songs from CD to iPhone
- 5. Put Ringtones on iPhone
- Transfer Music from iPhone
- 1. Transfer Music from iPhone to computer
- 2. Transfer Music from iPhone to iCloud
- 3. Transfer Music from iPhone to Android
- 4. Transfer Music from iPhone to iPod
- 5. Put Music on iPhone from Computer
- 6. Add Music to iPhone from Computer
- 7. Sync Apple Music Library
- Transfer Music from iTunes
- 1. Transfer Music from iTunes to iPhone
- 2. Transfer Music from Mac to iPhone
- 3. Transfer Music from Laptop to iPhone
- Transfer Music to iPhone
- 1. Transfer Music from Computer to iPhone
- 2. Transfer Music from Mac to iPhone
- 3. Transfer Music from Mac to iPhone
- 4. Music from PC to iPhone
- 5. Music from PC to iPhone without iTunes
- 6. Transfer Music from Android to iPhone
- 7. Transfer Music from iPad to iPhone
- 8. Transfer Music from iPod/iPhone
- 9. Transfer Music from iPhone to iPhone
- 10. Transfer Music from External Hard Drive
- 11. Transfer to iPhone without iTunes
- 12. Transfer Music to Jailbroken iPhone
- 13. Transfer Music to iPhone
- Transfer Music to iTunes/PC
- 1. Transfer Music from iPhone to iTunes
- 2. Transfer Music from iPhone to PC
- 3. Transfer Music from iPhone to Mac
- 4. Transfer Music between PC and iPhone
- 5. Transfer Music from to PC without iTunes
- 6. Sync Apple Music from iPhone to Mac
- iPhone Music Problems
- 1. Song Missing After iOS Update
- 2. Music Won't Play on iPhone
- 3. iPhone Plays Music by Itself
- 4. Apple Music Song Is Not Available
- 5.Fix Apple Music Library Not Syncing
- iPhone Music Tips
- ● Manage/transfer/recover data
- ● Unlock screen/activate/FRP lock
- ● Fix most iOS and Android issues
- Transfer Now Transfer Now Transfer Now







James Davis
staff Editor