
How to Factory Reset iPhone 6: Your Quick Fix for a Fresh Start!
Aug 20, 2025 • Filed to: Data Wipe Solutions • Proven solutions
An iPhone 6 reset will resolve many common issues, improve performance for new users, and resolve app irregularities. If you are wondering "how do i reset iPhone 6" or what to do for a "hard reset iPhone 6", this guide has you covered.
We'll walk you through multiple methods, including resetting through settings, iTunes and recovery mode without a passcode. This guide provides step-by-step instructions to help you quickly restore your iPhone 6 to its best performance, whether you want a basic restart or a complete factory reset.
- Part 1: Why Hard Boot the iPhone 6?
- Part 2: Best Methods to Full Reset iPhone 6
- Method 1. Factory Reset iPhone 6 Using Settings
- Method 2. Hard Reboot iPhone 6s Using iTunes
- Method 3. Hard Reset iPhone 6 Using Buttons
- Method 4. iPhone 6s Factory Reset without Password
- Part 3: Bonus Tip: Use Wondershare Dr.Fone for a Secure Backup Operation

Part 1. Why Hard boot the iPhone 6?
An iPhone 6 reset will resolve many common issues, improve performance for new users, and resolve app irregularities. If you are wondering "how do i reset iPhone 6" or what to do for a "hard reset iPhone 6", this guide has you covered.
We'll walk you through multiple methods, including resetting through settings, iTunes and recovery mode without a passcode. This guide provides step-by-step instructions to help you quickly restore your iPhone 6 to its best performance, whether you want a basic restart or a complete factory reset.
- Resolve software glitches.
- Performance improvement.
- A full device reset when giving away or selling the device.
- Fix permanent system bugs that appear due to outdated software applications.
- A pre-software reset backup protects your essential files before continuing.
Part 2. Best Methods to Full Reset iPhone 6
Performing a full reset will enhance your iPhone 6 performance. Clearing unwanted data through this process helps you solve software problems and delete unnecessary applications. The process is easier than you thought.
In this section, the following methods will help users deliver easy, hassle-free phone resetting options. Follow this step-by-step guide if you are still thinking of a solution to “how to factory reset iPhone 6?”:
Method 1: Factory Reset iPhone 6 Using Settings
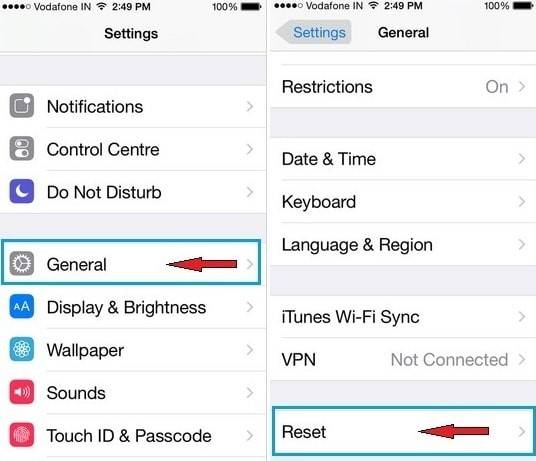
For a fundamental iPhone reset, go to your device settings. This reset method only works when you remember your password. Follow these effective steps to hard reset your iPhone 6:
Step 1 - Open Setting: Locate and tap the Settings app on your home screen.
Step 2 - Navigate to General: Scroll down and select General.
Step 3 - Select Reset/Transfer: Tap on Transfer or Reset iPhone at the bottom.
Step 4 - Erase All Content and Settings: Select this option: Enter Erase All Content and Settings.
Step 5 - Enter Passcode: Continue by following the instructions to confirm the reset passcode.
Step 6 - Confirm Factory Reset: Onscreen prompts will guide you through finishing the process.
Step 7 - Wait for the Process to Complete: Wait for the factory reset process to complete. This may take a few minutes.
Step 8 - Set up Your iPhone: Once the factory reset process is complete, you can set up your iPhone as new or restore from a backup.
Method 2: Hard Reboot iPhone 6s Using iTunes
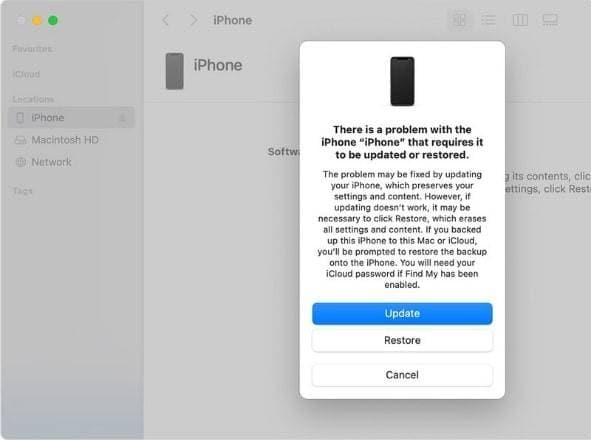
If your iPhone 6 is unresponsive or you’ve forgotten the passcode, resetting it using iTunes is one of the most reliable solutions. Follow these steps carefully to reset your iPhone 6/6s/6 plus.
Step 1 - Install iTunes: Ensure the latest version of iTunes is installed on your PC or Mac. Finder will function instead of iTunes when you use macOS Catalina or later versions.
Step 2 - Connect Your iPhone: Utilize a USB cable to connect your iPhone 6 to the computer. Open iTunes (or Finder). Follow the prompts by selecting Trust This Computer, and then enter your computer's passcode.
Step 3 - Select Your Device: Once connected, select your device from the top-left corner of the iTunes window.
Step 4 - Click Restore iPhone
Click the "Restore iPhone" button in the right-hand pane.
Step 5 - Confirm the Restore
Click "Restore" to confirm that you want to restore your iPhone to its factory settings.
Step 6 - Wait for the Process to Complete
Wait for the restore process to complete. This may take a few minutes.
Step 7 - Set up Your iPhone
Once the restore process is complete, you can set up your iPhone as new or restore from a backup.
Method 3: Hard Reset iPhone 6 Using Buttons

Your iPhone 6 system can quickly recover from freezings, unresponsiveness, and minor software errors. This can be done by performing a hard reset through the Home button and Power combination. Here’s how to do it in just four easy steps:
Step 1 - Locate the Buttons: Locate the circular 'Home' button directly under your screen, and find the 'Power' button on top or beside your device.
Step 2 - Press and Hold Both Buttons: Press down both the Home button and the Power button at the same time.
Step 3 - Hold for 10 Seconds: Hold both buttons for at least 10 seconds.
Step 4 - Release the Buttons: Release both buttons when the Apple logo appears on the screen.
Method 4: iPhone 6s Factory Reset without Password
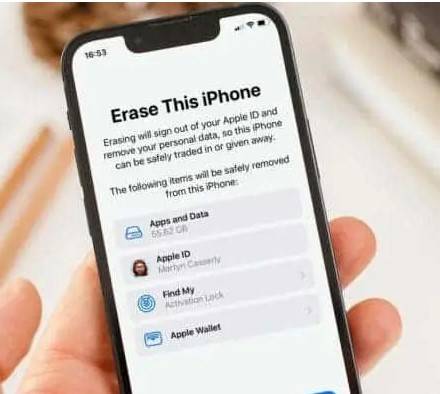
Resetting your iPhone 6 is possible even when you have lost your passcode. You have two options for factory resetting your iPhone 6:
4.1 Factory Reset Your iPhone 6 Using iCloud
You can use iCloud to execute a factory reset of your iPhone 6 when searching for solutions. Activating "Find My iPhone" inside your iCloud account triggers a device reset process.
Step 1 - Log in to iCloud: Open iCloud.com by entering your Apple credentials for your account.
Step 2 - Select Your Device: Select your iPhone 6 from the list of devices connected to your iCloud account.
Step 3 - Click Erase iPhone: Click the "Erase iPhone" button to initiate the factory reset process.
Step 4 - Confirm the Erase: Confirm that you want to erase your iPhone by clicking "Erase" again.
Step 5 - Wait for the Process to Complete: Wait for the erase process to complete. This may take a few minutes.
Bonus Tip: Use Wondershare Dr.Fone for a Secure Backup Operation
You have finished learning how to factory reset your iPhone 6s without a passcode; however, you must ensure your essential data is protected before moving forward. Your device becomes clean by resetting, which causes all content loss, so backup maintenance guarantees the security of vital files, photos, and documents. Wondershare Dr.Fone delivers complete iPhone management capabilities to users.
Through this feature, users can safely move data from their devices onto their computers so they can rest easy before implementing complete resets. Here's how you can use Dr.Fone to create a backup:

Wondershare Dr.Fone
Use Wondershare Dr.Fone for a Secure Backup Operation!
- One-click to backup the whole iOS device to your computer.
- Allow previewing and selectively export contacts from iPhone to your computer.
- No data loss on devices during the restoration.
- Works for all iOS devices. Compatible with the latest iOS version.

How to Back Up Important Data with Dr.Fone
Effective backup solutions provided by Dr.Fone work with iPhones along with iPads and iPods. It makes it convenient to maintain your valuable data storage. It also provides the user with two solutions:
- Solution 1: Manually Back Up Your Data
- Solution 2: Automatically Back Up the Data
Solution 1: Manually Back Up Your Data
Step 1: Start Backup on Your Computer
Open the Dr.Fone program on your computer. Open the ‘‘My Backup’’ section in the menu panel, then hit the ‘‘Back Up’’ Now button.

Step 2: Wait for the Backup to Complete
It will detect necessary files from your device, allowing automatic backups to proceed. Allow the process to finish.

Solution 2: Automatically Back Up the Data
Step 1: Start Automatic Backup
This tool lets users access a ‘My Devices’ tab that lets them manage automatic backup preferences through a configuration window.

Step 2: Connect iOS Device and PC to the Same Wi-Fi
Enable the Auto-Backup setting. Both your iDevice and computer must use the same Wi-Fi connection for backups. The backup process will run automatically to your chosen backup plan and time specifics.

Conclusion
A factory reset of your iPhone 6 helps you overcome multiple system challenges. The procedures for factory reset covered in this guide include standard settings methods. Like iTunes recovery mode, Dr.Fone - Data Eraser (iOS), and the direct factory reset function through settings. Data backups at the start become crucial because you might lose essential files after a reset.
Use these methods to successfully reset whether you want to know how to reset an iPhone 6 or require a factory reset iPhone 6s without a passcode. Reset your iPhone 6 to factory default conditions to enjoy a new beginning.
iPhone 4 to 6 Series
- iPhone 4 Series Tips
- 1. SIM Unlock iPhone 7(Plus)/6s(Plus)
- 2. iPhone 4/4S iCloud Bypass Guide
- 3. Unlock iPhone SE Sim Lock
- 4. Reset iPhone 4/4s to Factory Settings!
- 5. Print Notes from iPhone SE/6 (Plus)
- iPhone 5 Series Tips
- 1. Delete Apps on iPhone 5/5S/5C
- 2. Transfer from iPhone 5S to iPhone 8
- 3. Reset iPhone 5
- 4. Reset iPhone 5c
- 5. Factory Unlock iPhone 5 Sprint/AT&T
- 6. Unlock iPhone 5 without iTunes
- 7. Factory Reset iPhone 5/5S/5C
- 8. Reset iPhone 5s
- 9. Bypass iPhone 5/5S/5C Activate Lock
- 10. Turn Off Find My iPhone on iPhone
- 11. Jailbreak iPhone 5C
- iPhone 6 Series Tips
- 1. Unlock iPhone 6(Plus) and 6s(Plus)
- 2. Transfer from iPhone 6 to iPhone 8
- 3. Unlock iPhone 6 Without Passcode
- 4. Screen Mirroring iPhone 6
- 5. Screen Record on iPhone 6 Series
- 6. Recover Deleted Messages iPhone 6
- 7. Sell Old iPhone 6 Series
- 8. Factory Reset iPhone 6/6S/6 Plus
- 9. Siri Not Working On iPhone 11/X/8/7
- 10. Unlock iPhone 7/8 Without Passcode
- 11. Bypass iPhone 6/6S/7 Activate Lock
- 12. iPhone 6/7 Stuck On Apple Logo
- 13. iPhone 6/7/8 Won't Turn On
- 14. iPhone 6/7 Touch ID Not Working
- 15. iPhone 6/7/8 Black Screen
- 16. Back up Locked iPhone Data
- iPhone SE Tips



















James Davis
staff Editor