A Complete Fixing Guide on iPhone 6/7/8 Black Screen
Aug 20, 2025 • Filed to: Phone Repair Solutions • Proven solutions
Apple is notable for assembling quality phones. However, some phones will generally give errors after a specific timeframe. For example, clients are complaining about their iPhone 6 black screen. This happens because of issues due to different components of the handset.
The iPhone screen goes black when the device runs over a system issue, which can shut the system down. This article will give you five answers for fixing your iPhone, which is stuck on a black screen. Today, we will see potential ways to settle the iPhone 6/7/8 black screen.
Part 1: Possible Reasons Make Your iPhone 6/7/8 Screen Black
Before we examine the methods, let us view what causes the iPhone 7 black screen of death issue.
No Battery Life: Most of the time, when the screen goes black or won't turn on, it is because of battery issues. So, if your device's battery is low or, on the other hand, if it was harmed, the odds are high that this issue might happen.

Storage Issue: Your phone's memory likewise gets a say in this issue. This issue could happen if your device is running low on memory due to an excessive number of applications. Running such a large number of applications on low memory can harm storage.
System/Software Errors: Errors in the OS can likewise be one reason that could cause this issue. A software issue could bring about the iPhone 7 black screen of death. For instance, a software crash can freeze your screen and make it black, possibly because of an update error.

Mostly, when you don't break/harm your iPhone but still don't turn it on, this is because of a software issue. In the accompanying sections, we will give five reasonable answers to fix the software-related black screen issue.
Hardware Issue: Unlike every one of the previously mentioned reasons, hardware likewise has a significant part in this issue. For instance, your device screen is broken or harmed after you drop it down.
If that is the reason for your iPhone's black screen, it's typically challenging to deal with the issue without help from an expert. So, in that case, you have to take the device to Apple Store.
Part 2:5 Ways to Fix Your iPhone X/XR Black Screen
Charge iPhone 6/7/8
If the issue is because of the low battery, nothing works but to charge your iPhone 6/6s for some time. If it's not too much trouble, note that only charge your phone to some level and not 100%. Always quit charging the device once the battery level crosses 90%. Likewise, eliminate any case from the phone while charging.
If you last used your phone a while ago, you need to charge it more (typically over 30 min) to see its capability. Furthermore, you can likewise check for specific updates by deleting the buggy application. Finally, this could tackle the iPhone 7 black screen issue.

Force Restart iPhone 6/7/8
When your iPhone 6/7/8 has an inert black screen, you can hard reset the iPhone to investigate the issue. However, forcibly restarting your device generally causes numerous system errors that need to be fixed. As per your iPhone model, the method of complex reset can vary.
Hard Reset iPhone 8 in Black Screen
Step 1. Press and immediately release Volume Up button.
Step 2. Repeat the same for the Volume Down button.
Step 3. Press and hold the Sleep/Wake button (side button) until the Apple logo appears on the screen.
Step 4. After the iPhone reboots, it should dispose of the black screen of death.
Hard Reset iPhone 7/7+ in Black Screen
Step 1. Press and hold the Sleep/Wake + Volume Down buttons.
Step 2. Hold on until the Apple logo shows up on the screen.
Hard Reset iPhone 6/6S in Black Screen
Step 1. Press the Sleep/Wake and the Home key for around ten seconds.
Step 2. Hold on until the iPhone reboots.
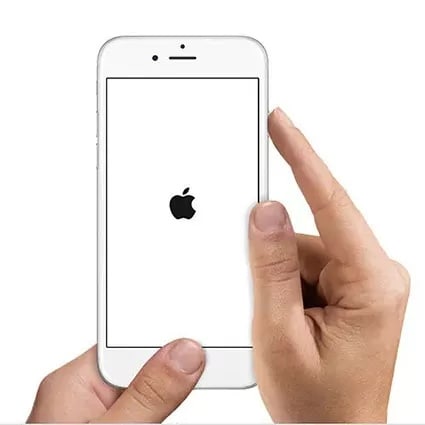
Tips: If the power-off slider shows up, slide it to switch the iPhone off and restart the device again.
If the iPhone continues to black out after the hard reset, continue to peruse to fix the iPhone's black screen of death with the other solutions below.
Restore iPhone 6/7/8 via iTunes
The solution utilizes iTunes to fix iPhone/iPad that has a black screen and won't turn on. Yet, you ought to know that all your data on the iDevice will be erased after the following fix:
Step 1. Install the newest version of iTunes on your PC and launch the program. Then connect the iPhone 8 black screen to the PC with a USB cable that comes with it.
Step 2. Now, iTunes will recognize that your iPhone is in recovery mode and show the above window.
If iTunes can't perceive your iPhone, you can enter your iPhone into recovery mode physically. Then, reset your iPhone and hold on until the accompanying message arrives on your screen:
Step 3. Click Restore iPhone to process factory default settings. Assuming you have an iTunes backup, iTunes will incite you to get the backup to recover your data.
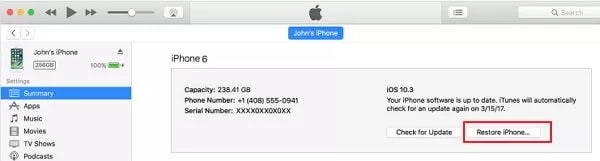
Step 4. The iPhone will turn on and escape the black screen of death.
However, this solution only works for some clients. For example, while attempting to fix the black screen with iTunes, a few clients get new issues: iPhone is caught in recovery mode, and so forth.
Dr.Fone-System Repair
This solution is to fix the iPhone 7 black screen of death utilizing a third-party iOS tool. However, since using iTunes will delete your data, employing an expert tool without data loss is more prescribed.
Dr.Fone-System Repair is a convenient and robust program that can fix everyday iOS system issues, including the iPhone 7 black screen of death. It works with all the iPhone models (iPhone 4 to iPhone 14) in black screen and is viable with the most recent iOS 16.
Step 1: Launch Dr.Fone and go for the "System Repair" option.

Step 2: Following this, specify your device as iOS.
Step 3: You will be directed to another screen where you need to choose the "iOS Fix" option.
Step 4: Click "Repair Now" to open the recovery screen.

Step 5: Select "Standard Repair" from the two choices to continue with the iOS fix. This mode will keep your data secure from loss.

Step 6: Connect the iDevice to the PC through a USB connector and open the lock screen. Tap on the "Trust" choice that shows up. Then click on "Enter Recovery Mode" to continue.

Step 7: Adhere to the on-screen directions relying upon your model to place your gadget into Recovery Mode.

Step 8: The software naturally identifies the iPhone as it is set into the Recovery Mode.
Step 9: The following window gives the rundown of various iOS firmware accessible to you. To install any of them, click "Download" to start.

Step 10: The iOS firmware will download now.
Step 11: When downloaded, Dr.Fone verifies the firmware to avoid any issues.
Step 12: As the iOS firmware is confirmed, click the "Repair Now" button to start the iOS system recovery.

Step 13: When finished, the window will show the completion. Click "Done" to complete the process.

| Rating from G2 | 3.8/5 |
| Main Repaired Issues | Black/blue screen Recovery mode stuckn Apple logo screenn Etc. |
| Pricing Plans | 1-year license costs $4.99 for a month. |
| Supported iOS Versions | Up to iOS 16 |
Seek Help from Local Support
Furthermore, if the issue appears to surface because of hardware breakdown, it is wiser to contact an Apple Store. If your gadget is insured, the problem will be settled without any cost; else, you should pay the price.
Part 3: Do I Need to Back Up My iPhone 6/7/8?
If you fix the iPhone 6 black screen issue using iTunes, you must back up your data beforehand. It is because the iTunes method will wipe out your whole data. However, you don't need to stress about data backup while using Dr.Fone-System Repair. Dr.Fone is a safe tool that keeps your data secured while fixing the iPhone 7 black screen issue.
Fixing an iPhone Showing Spinning Wheel on a Black Screen
The Bottom Line
We examined the leading six solutions to fix the iPhone 6/7/8 black screen of death. However, we strongly suggest using Wondershare Dr.Fone-System Repair. Let us know your input on Dr.Fone-System Repair and all the previously mentioned solutions.
iPhone 7 to 8 Series
- iPhone 7 Problems
- 1. iPhone 7 Problems
- 2. Screen Record on iPhone 7
- 3. iPhone 6/7 Touch ID Not Working
- 4. Activate iPhone 7 Plus/7/SE(No SIM)
- 5. iPhone 6/7/8 Stuck On Apple Logo
- iPhone 7 Series Tips
- 1. Screen Mirroring iPhone 7/7 Plus
- 2. DFU Mode in Apple iPhone 7/7 Plus
- 3. Factory Reset iPhone 7/7 Plus
- iPhone 7 Transfer
- 1. Restore iCloud Backup to iPhone 7
- 2. Restore iTunes Backup to iPhone 7
- 3. Transfer from iPhone 7 to iPhone 8
- iPhone 7 Unlock
- iPhone 8 Problems
- 1. iPhone 6/7/8 Won't Turn On
- 2. iPhone 6/7/8 Black Screen
- 3. Siri Not Working On iPhone
- 4. Turn Off Find My iPhone
- iPhone 8 Series Tips
- 1. Delete Apps on iPhone 8
- 2. Enter & Exit DFU Mode On iPhone 8
- 3. Screen Mirror on iPhone 8/8 Plus
- 4. Screen Record on iPhone 8/8 Plus
- 5. Recover Deleted Message on iPhone 8
- 6. Sell iPhone 8/8 Plus
- 7. Hard/Soft/Factory Reset iPhone 8
- 8. iPhone 8 Tips and Tricks
- iPhone 8 Transfer
- 1. Transfer from iPhone 5S to iPhone 8
- 2. Transfer from iPhone 6 to iPhone 8
- 3. Back up iPhone 8
- 4. Back up Locked iPhone Data
- iPhone 8 Unlock

















James Davis
staff Editor
Generally rated4.5(105participated)