Siri Not Working On iPhone 13/12/11? Here's The Real Fix!
Jul 12, 2024 • Filed to: Mobile Repair Solutions • Proven solutions
Siri is undoubtedly one of the smartest personal virtual assistances out there, which forms an integral part of iPhone and other new-age iOS devices. Initially launched in 2011, it has certainly come a long way in the last few years. Nevertheless, lots of iPhone users complain about Siri not working on their devices. Don't worry if you are also facing Siri not working on iPhone 13/12/11 or any other iOS device. Go through these suggestions and resolve the Siri not working iPhone 13/12/11 issue.
We have listed 8 foolproof ways to fix the Siri not working issue right here to make things easier for you.
- 1. Check If Your iPhone Is Compatible With "Hey Siri"
- 2. Confirm the "Hey Siri" feature on or Restart Siri to fix Siri not working
- 3. Avoid Placing Your iPhone Face Down
- 4. Ensure Bluetooth Is enabled When Multiple "Hey Siri" Devices Nearby
- 5. Reset Network Settings
- 6. Restart your phone
- 7. Update the iOS version
- 8. Turn off/on Dictation
- 9. Check for hardware damage or network issue
- 10. Reset your device
1. Check If Your iPhone Is Compatible With "Hey Siri"
Not all iPhones are compatible with the "Hey Siri" feature!
On iPhone 6S or later models, "Hey Siri" works even when the device isn't charging, thanks to their low-power, always-on microphones. This means you can activate Siri with your voice anytime on these models.
For iPhone 6 or earlier models, "Hey Siri" only works when the device is charging. Once you unplug these older devices, you won't be able to use the "Hey Siri" voice activation.
If you have a compatible iPhone, but "Hey Siri" is not working, you can follow the tips below to troubleshoot and potentially fix the issue.
2. Confirm the "Hey Siri" feature on or Restart Siri to fix Siri not working
Most people use Siri by saying the command “Hey Siri” instead of pressing the home or side button. Diagnose the Siri not working issue by long-pressing the Home or Side button and double-checking everything. Additionally, follow these steps to make sure that the “Hey Siri” feature is turned on.
1. Go to Settings > Tap on the "Siri & Search" option.
2. Switch on the "Listen for Hey Siri" and "Allow Siri When Locked" options.
Note: When you turn on "Listen for Hey Siri", you will see the "Set Up Hey Siri" page, click "Continue" and say each command as you see for Siri to recognize your voice.
3. Confirm your choice and exit the screen.
Now, say the “Hey Siri” command to check if it works or not.
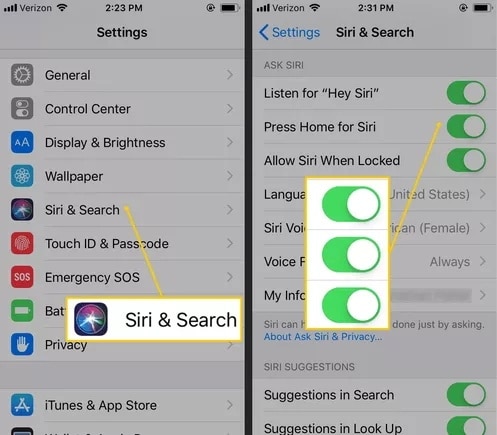
If there is no major issue with your device, and also the "Hey Siri" feature is on, then the chances are that you can fix the Siri not working iPhone 13/12/11 issue by resetting the feature. To do this, you need to turn Siri off, let it rest, and turn it back again after a while.
3. Avoid Placing Your iPhone Face Down
Leaving your iPhone face down may prevent Siri from working as intended. On certain iPhone models with Face ID, such as iPhone X or later versions, Apple has implemented a feature called "Attention Aware" that uses facial recognition to determine if the user is looking at the device.
If you leave your iPhone face down or cover the front camera, the Attention Aware feature may be activated, and Siri won't respond to the "Hey Siri" command or other voice commands. This is a security and privacy measure designed to prevent unauthorized access to Siri when the device is unattended.
To ensure Siri works properly, avoid placing your iPhone face down or covering the front camera. Instead, keep the device in a position where the front camera is visible and the device can detect your attention, allowing Siri to function as expected.
4. Ensure Bluetooth Is enabled When Multiple "Hey Siri" Devices Nearby
To make Siri work properly when you have multiple "Hey Siri" devices nearby, like other iPhones, iPads, Macs, or Apple Watches, ensure that Bluetooth is enabled on these devices.
Bluetooth helps these devices communicate with each other and decide which one should respond to your "Hey Siri" command. By enabling Bluetooth on all your "Hey Siri" devices, you can ensure smooth communication and improve Siri's responsiveness to your voice commands.
To enable Bluetooth on your iPhone, iPad, Mac, or Apple Watch, follow these steps:
On iPhone and iPad:
- Open the Settings app.
- Tap on "Bluetooth" in the menu.
- Toggle the switch to enable Bluetooth.
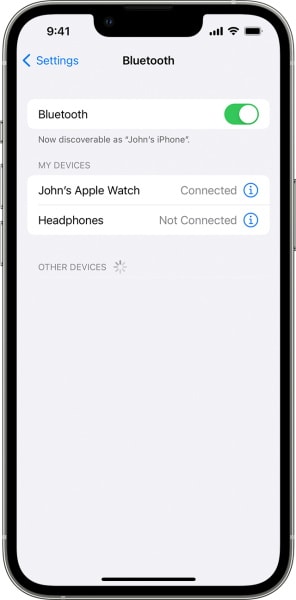
On Mac:
- Click on the Apple menu in the top-left corner of the home page.
- Select "System Preferences."
- Click on "Bluetooth."
- Click the "Turn Bluetooth On" button to turn on Bluetooth.
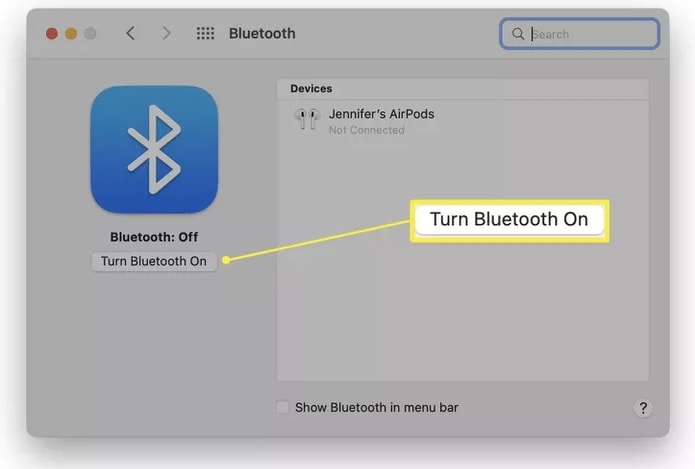
On Apple Watch:
- Press the Digital Crown to get into the Home screen.
- Tap on the "Settings" app.
- Tap on "Bluetooth."
- Turn on Bluetooth by tapping the switch next to "Bluetooth."

Once Bluetooth is enabled on your devices, they can communicate with each other and work together seamlessly, such as for "Hey Siri" or other Bluetooth-enabled features.
5. Reset Network Settings
If there is an issue with the network on your device, then it might interfere with the ideal functioning of Siri as well. To resolve this Siri not working iPhone 13/12/11 issue, you can reset the network settings on your device. Though, this would erase your saved WiFi passwords and network settings as well.
1. Go to iPhone’s Settings > General and tap on the “Transfer or Reset iPhone” option.
2. Select the "Reset" > the “Reset Network Settings” button.
3. Agree with the pop-up message by tapping on “Reset Network Settings” again.
4. Wait for a while as your phone would be restarted.
5. Connect to a network again and try using Siri on your iPhone.
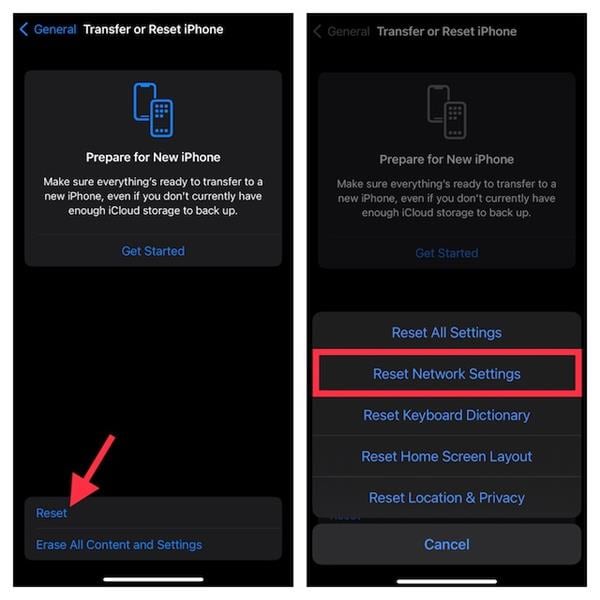
6. Restart your phone
Sometimes, all it takes to resolve an issue related to your iPhone is a simple restart. Since it resets the current power cycle on your device, it can resolve lots of conflicts and problems. To restart your iPhone, follow these steps:
For iPhone X and newer models:
- Press and hold either the volume up or volume down button and the side button (also known as the power button) simultaneously.
- Keep holding both buttons until the "slide to power off" slider appears on the screen.
- Slide the slider from left to right to power off the device.
- After the iPhone has completely powered off, wait for a few seconds.
- Press and hold the side button again until you see the Apple logo on the screen.
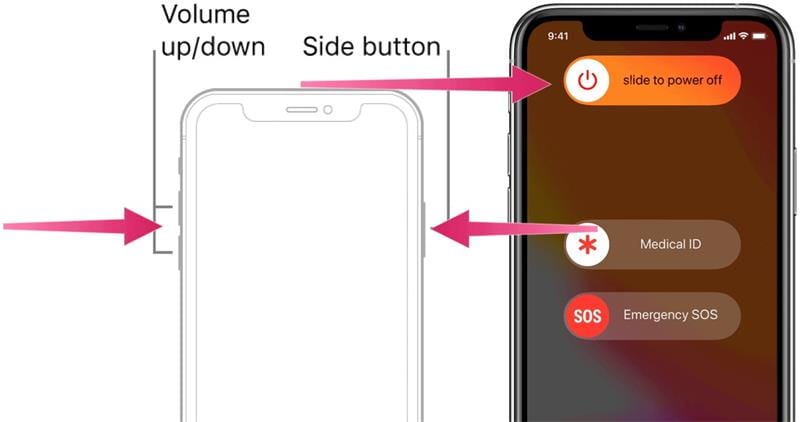
For iPhone 8 and earlier models:
- Press and hold the side (or top) button (located on the right side of the device) until the "slide to power off" slider appears.
- Slide the slider from left to right to turn off the iPhone.
- Wait for a few seconds after the device powers off.
- Press and hold the side (or top) button again until the Apple logo appears on the screen.
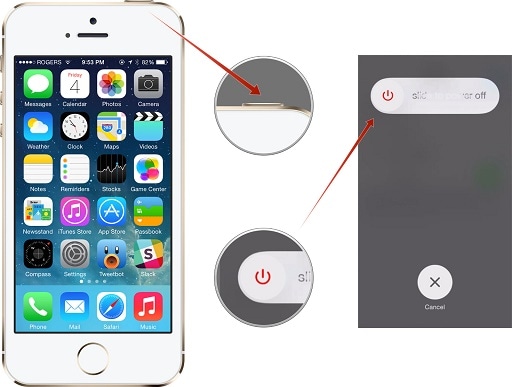
7. Update the iOS version
If you are using an unstable version of iOS, it can also cause the Hey Siri not working iPhone 13/12/11 problem. It can also result in plenty of other issues on your device too. Therefore, it is recommended to timely update your phone to a stable iOS version. This can be done by following these steps:
1. Go to iPhone’s Settings > General > Software Update.
2. From here, you can check the latest version of iOS available. Tap on the “Download and Install” button.
3. Wait for a while as it downloads the latest iOS version.
4. Confirm your choice by entering your passcode again and install the iOS update.
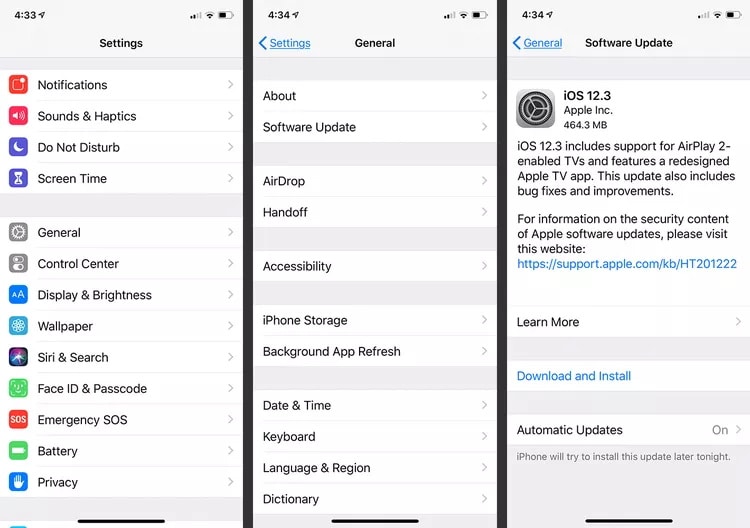
8. Turn off/on Dictation
Lately, lots of users have observed that the Dictation feature on their device tampers with the ideal functionality of Siri. Therefore, you can resolve the Siri not working iPhone 13/12/11 by turning off/on dictation. It can be done by following these steps:
1. Go to your phone’s Settings > General > Keyboards.
2. Look for the feature of “Enable Dictation” under the section of your designated language.
3. If it is on, toggle it off by confirming the pop-up message.
4. After turning it off, try using Siri. If it is working, you can turn Dictation on again and test Siri.
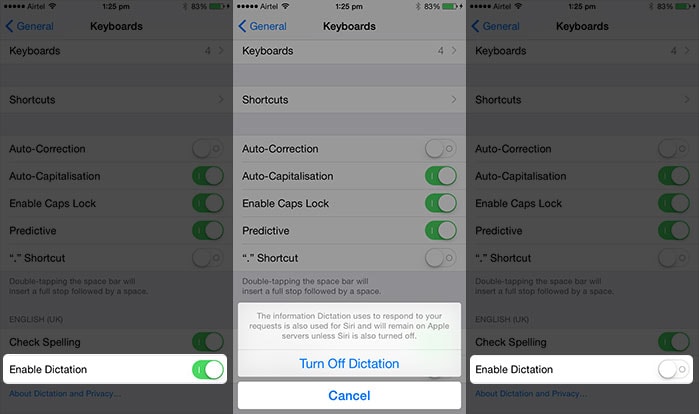
By following this technique, you would be able to diagnose if the Dictation feature is obstructing Siri’s functioning or not.
9. Check for hardware damage or network issue
The chances are that your phone’s microphone could also be damaged. Not just physical harm, your microphone can also be disturbed by dirt as well. Clean your microphone and test its voice quality by calling someone.
Additionally, there should be no network issue with your device. You can always go to your WiFi settings and make sure that you are connected to a stable network to resolve any issue with Siri.
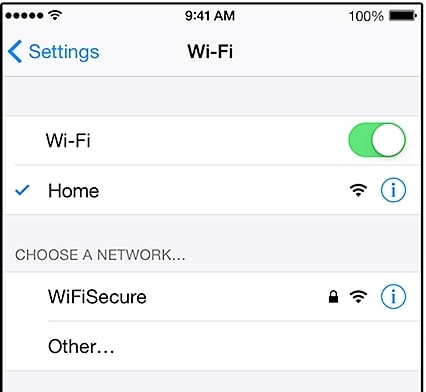
10. Reset your device
If nothing else seems to work, then you should consider resetting your device. You should keep this as your last resort as it will wipe your data and saved settings from your device. Therefore, it is recommended to take a backup of your data beforehand. You can reset your phone by following these steps:
1. Go to iPhone’s Settings > General and tap on the “Transfer or Reset iPhone” option.
2. Now, tap on the “Erase all Content and Settings” button.
3. Confirm your choice by providing your passcode.
4. Wait for a while as your phone will reset.
5. After rebooting, set up your device from scratch.
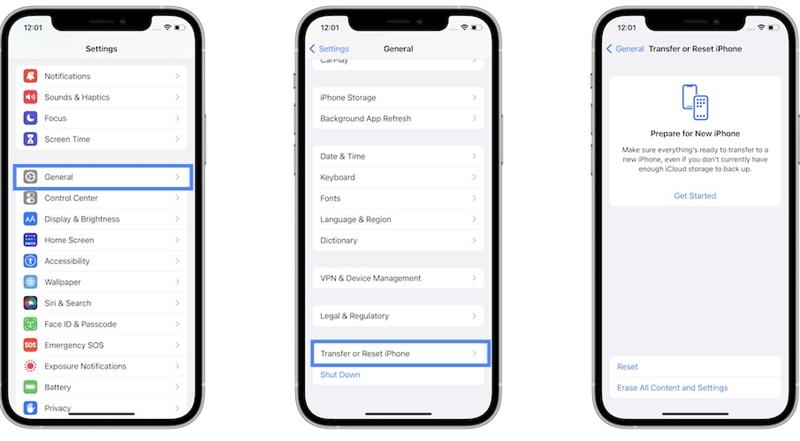
After following these suggestions, we are sure that you would be able to resolve Siri not working problem on your device. If you also have a suggestion to fix Siri's not working iPhone 13/12/11, feel free to share it with our readers in the comments below.
iPhone 11 Series
- iPhone 11 Backup
- iPhone 11 Problems
- 1. iPhone 11 Frozen Screen
- 2. iPhone 11/12 Keeps Restarting
- 3. iPhone 11/12 No Sound
- 4. iPhone 11/12 Battery Draining Fast
- 5. iPhone 11/12 Black Screen Issue
- 6. iPhone 6/7/8/11/12 Is Not Charging
- 7. iPhone 7/11/12 Speaker Not Working
- 8. iPhone 7/11 No Sound on Phone Calls
- 9. iPhone XR/11/12 Won't Turn Off
- 11. iPhone 11 Touch Screen Not Working
- 12. iPhone 11 Stuck on Apple Logo
- 13. iPhone 11/12/13 that Won't Turn On
- iPhone 11 Recover
- iPhone 11 Unlock
- 1. Unlock iPhone 11/12
- 2. Unlock iPhone 11 Without Passcode
- 3. Bypass iPhone 11/12 Activation Lock
- 4. Get into iPhone 11 Without Passcode
- 5. Unlock iPhone 11/11 Pro (Max)
- 6. iPhone 11 Touch ID Won’t Work
- iPhone 11 Tips




Alice MJ
staff Editor
Generally rated4.5(105participated)