How to fix WhatsApp Backup Stuck? Fixes for iCloud/Android
Oct 24, 2025 • Filed to: Social App Management • Proven solutions
Dr.Fone Basic:
Better Control for Your Phone
Manage, transfer, back up, restore, and mirror your device
WhatsApp is counted as one of the most used social messaging platforms throughout the world. It has more than half-billion active users. Although people love it for easy-to-chat and file-sharing features, it has a glitch. Suppose you are conversing with your loved one but feel the need to uninstall WhatsApp from the phone. This will delete all your old chats if you do not back them up on your Google account. Now, imagine backing up the chats, and suddenly it stops after backing up to 91%, how will you feel? WhatsApp backup stuck is a serious concern for many users. Therefore, we came up with multiple solutions to help you with WhatsApp backup without interruption.
Part 1: WhatsApp iCloud backup stuck? How to troubleshoot and fix?
iCloud is perfect for backing up all the relevant phone data and WhatsApp chat. It can back up WhatsApp chats daily. There are more than 850 million users of this cloud storage tool. The stored files stay secured that can be accessed from any device. All you required is Wi-Fi or an internet connection to continue. Sometimes, no matter what, iCloud stops backing up the files and gets stuck at a point. Here are some of the troubleshooting steps you can try to get rid of the such problem if you are facing.
1. Reset Network Settings
Try to reset your network settings when WhatsApp chat backup stuck in iCloud. Go to “Settings” > General” > “Reset” > “Reset Network Settings”.
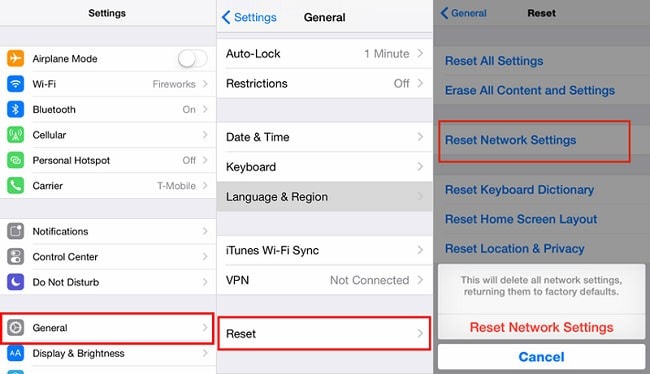
2. Check Space
Check if the free space is available in iCloud and iPhone or not. If there is not enough space, then delete a few things to fix the WhatsApp backup stuck. The available space on the iCloud account and your phone must be 2.05 times the size of the WhatsApp backup. Consider all these things to start backing up chats again. To check how much space is remaining on your iCloud open “Settings>iCloud>Storage”.

3. Check Server
Do not forget to check the server of iCloud. The problem might come if it is down. You can check that on Apple’s status page.

4. Take iTunes Help
At last, if nothing works and iCloud is not able to back up, try to backup up them on iTunes. Launch iTunes and connect your iPhone. Click “Summary” followed by “Back Up Now”.

Part 2: WhatsApp backup stuck on Android?
Android empowers its users to solve WhatsApp backup stuck problem easily. However, due to some common mistakes, you can’t back up WhatsApp chats and attachments. It will lead to WhatsApp chat backup stuck problem. Hence, iPhone users are not alone who are facing this problem. To fix this, you can try the following methods.
1. Force Stop WhatsApp
When an application begins to misbehave on your android device, “Force Stop” is the perfect alternative for fixing WhatsApp backup stuck. It kills the app running in the background of the foreground. The feature is useful when you are facing problems in Whatsapp or any other application.
Step 1: Open Settings
Click on the “Settings” icon to open it. Scroll to find the “Application manager” option. Every android phone model has an inbuilt feature of managing applications.
Step 2: Choose Force Stop
Navigate to the WhatsApp application. Tap on it to open and get more options. You will find the option of “Force Stop” and “Disable” on the top of the screen.

2. Update WhatsApp to the Latest Version
Updating WhatsApp to the newest version is a probable method of solving the issue. This works for many people. Sometimes, WhatsApp does not work properly on some devices, and that’s why it’s necessary to update it. Whatever glitch the old version had; this eliminates after the installation of an updated version of WhatsApp.
Step 1: Open Google Play Store
Unlock your phone if it is locked. Click on the “Play Store” icon to open it.
Step 2: Open My apps & games

Tap on the “Menu” button. It will show you some options. Choose and tap on “My apps & games”. It will open a new page. Tap on install to view the list of installed apps. If the latest version is already installed on your phone then the “update” option will not be present next to it. If the “update” is available, click on it.
3. Clear WhatsApp cache
Caches are a headache for smartphone users. They are temporary files but consume eat up too much storage space. Deleting them not only frees up some space, but it will also make your phone work faster. WhatsApp caches are easy to remove from the Android phone using the inbuilt “clear cache” feature.
Step 1: Open Settings
Enter into the “Settings” menu and head to the application manager. Tap on it to view the list of all applications
Step 2: Clear Cache
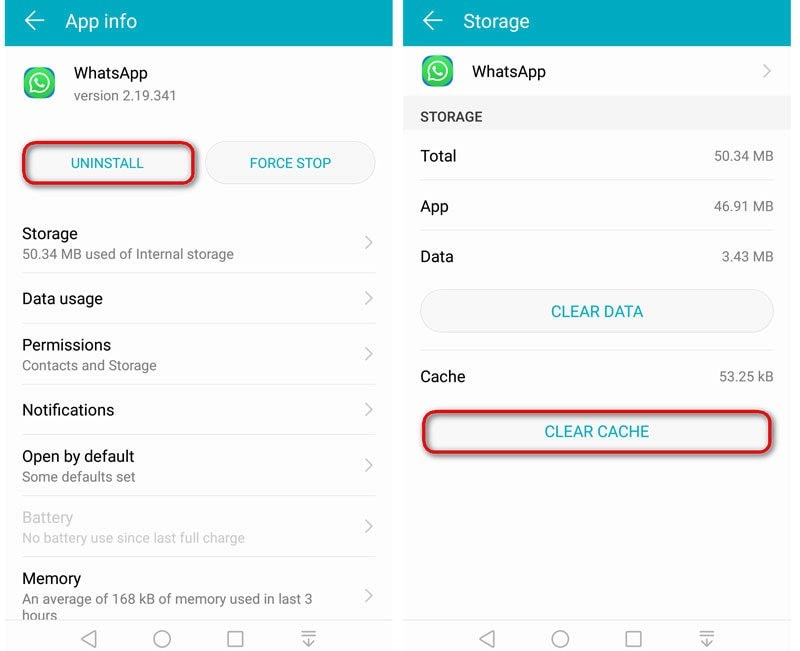
When you find “WhatsApp” in the list of applications, tap on it to open. Now, you can view the “Clear Cache” option. In old android devices, it is located on top of the screen. However, this depends on the phone’s company and the model.
Part 3: Recommended solution to backup & restore WhatsApp chat
People lose their old WhatsApp chats because of various reasons on their phones. System issues, damages, and malware are a few of the common reasons behind it. To prevent the loss of chats and received files, it’s better to back up them all using a third-party tool. One such best toolkit is Dr.Fone – WhatsApp Transfer. It works as a great solution for backing up and restoring WhatsApp chat. The tool is available to download on Windows and Mac. The following steps work for both iPhone users and Android users. It helps in backing up chats to the computer and solves WhatsApp backup stuck issues. Let’s see how you can back up messages and restore them.
Steps to backup messages
Step 1: Install Dr.Fone on your PC
Before fixing the problem, we need to download and install Dr.Fone on our PC. Register yourself and run the tool. Click on “WhatsApp transfer” after launching.

Step 2: Connect Device
Now, choose “Backup WhatsApp messages”. Connect your iPad or iPhone to the computer. Wait for the device to be identified by the PC.

Step 3: Start Backup
It will start an automatic backup. When the backup completes, a window will appear where you can view all the backup messages. Click on “View it” to see them if you wish.

Steps to restore messages on your device
Step 1: Choose the right option
When you want to restore WhatsApp messages to iOS devices, then select "Restore to Device". Connect the iPhone or iPad connected to the PC. This will show you the list of all backup files.
Select a backup file that you want to restore. Click on “Next” if you want to restore it directly to an iPhone or iPad.

Step 2: Restore WhatsApp message
Otherwise, select open the backup file and find out the files that you want to restore to your iPhone. Follow the same method to restore messages on an android device.

FAQs about WhatsApp Backup Stuck
- Click on the three vertical dots on Android. From the given options, you have to tap on “Settings”. In an iPhone, “Settings” is found at the bottom of the WhatsApp screen.
- Open the “Chats” option and then tap “Chat Backup”.
- In the iPhone, turn off the “Auto Backup” option. In an Android device, go to the Google drive portion and click to “Backup to Google Drive>Never” if you want to turn off auto backup.
We kept different solutions in front of you to fix WhatsApp backup stuck. Now, you have to try them all and see what suits best for your device.
Dr.Fone Basic:
Better Control for Your Phone
Manage, transfer, back up, restore, and mirror your device
WhatsApp Tips & Tricks
- 1. About WhatsApp
- WhatsApp Alternative
- WhatsApp Settings
- WhatsApp Display Picture
- Read WhatsApp Group Message
- WhatsApp Ringtone
- WhatsApp Last Seen
- WhatsApp Ticks
- Best WhatsApp Messages
- WhatsApp Status
- WhatsApp Widget
- 2. WhatsApp Management
- WhatsApp for PC
- WhatsApp Wallpaper
- WhatsApp Emoticons
- WhatsApp Problems
- WhatsApp Spam
- WhatsApp Group
- WhatsApp Not Working
- Manage WhatsApp Contacts
- Share WhatsApp Location
- 3. WhatsApp Spy
















James Davis
staff Editor