Make Contact Management Easy: Import CSV to Android Contacts
Jul 12, 2024 • Filed to: Manage Device Data • Proven solutions
Contacts are an integral part of our phones, as they help us stay connected with our family, friends, and colleagues. We use our phone's contact list to make phone calls, send text messages, and organize our communication. It's crucial to keep our contact list updated and accurate, especially if we have a large number of contacts. However, manually adding or editing contacts can be a time-consuming and tedious process. Luckily, we can import contacts from a CSV file to our Android device to save time and effort.
CSV stands for Comma-Separated Values, which is a file format used to store and exchange data. With a CSV file, you can import contact information, including names, phone numbers, email addresses, and more, to your Android device. This method is particularly useful when you need to add or update multiple contacts at once, or when you're switching to a new phone and want to transfer your contacts.
In this article, we'll discuss how to import contacts from a CSV file to your Android device. We'll provide you with a step-by-step guide that you can follow to import your contacts quickly and easily. Additionally, we'll share some useful tips and tricks to help you manage your contacts more efficiently. So let's get started and simplify your contact management!
Part 1. Exporting Contacts to a CSV File
Exporting contacts to a CSV file is a useful way to transfer or backup your contact list. Depending on your current device or platform, there are different methods you can use to export your contacts to a CSV file. In this part, we'll explore some of the most popular platforms and provide step-by-step instructions for exporting contacts to a CSV file.
Method 1: Exporting Contacts from Gmail
Gmail is a popular email service provided by Google that includes a built-in contacts manager. If you use Gmail to manage your contacts, you can easily export your contacts to a CSV file. Exporting your contacts from Gmail can be useful if you want to backup your contacts or transfer them to another email account or contact management tool. In this section, we will provide step-by-step instructions on how to export your contacts from Gmail to a CSV file.
To export contacts from Gmail to a CSV file, follow these steps:
Step 1: Go to the Gmail website and log in to your account.
Step 2: Click the Google Apps button in the top right corner of the screen and select Contacts.
Step 3: Click the Export button in the top left corner of the screen and select Selected Contacts or All Contacts.
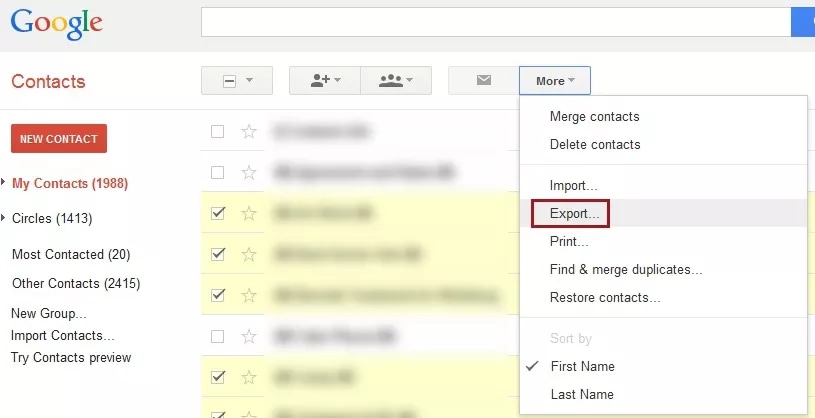
Step 4: Choose the format you want to export your contacts to, including CSV.
Step 5: Click the Export button to download your contacts to a CSV file.
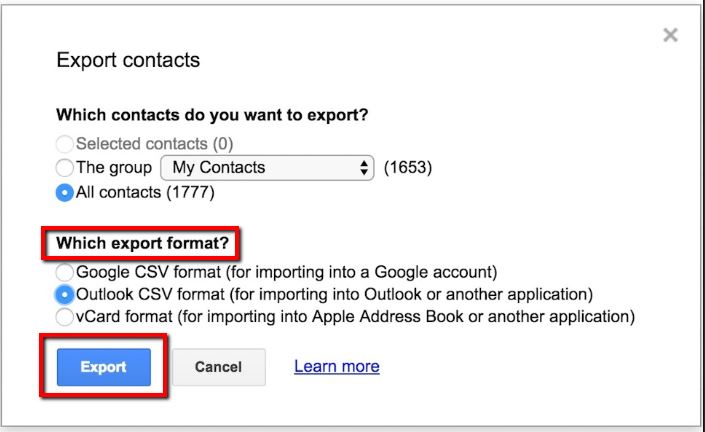
Method 2: Exporting Contacts from Microsoft Excel
Microsoft Excel is a popular spreadsheet program that can also be used to manage your contacts. If your contacts are stored in an Excel file, you can easily export them to a CSV file by following these steps:
Step 1: Open the Excel file that contains your contacts.
Step 2: Select the contacts you want to export by clicking on the first contact and dragging the mouse down to the last contact.
Step 3: Click the File tab in the top left corner of the screen and select Save As.
Step 4: Choose the folder where you want to save the CSV file and enter a name for the file.
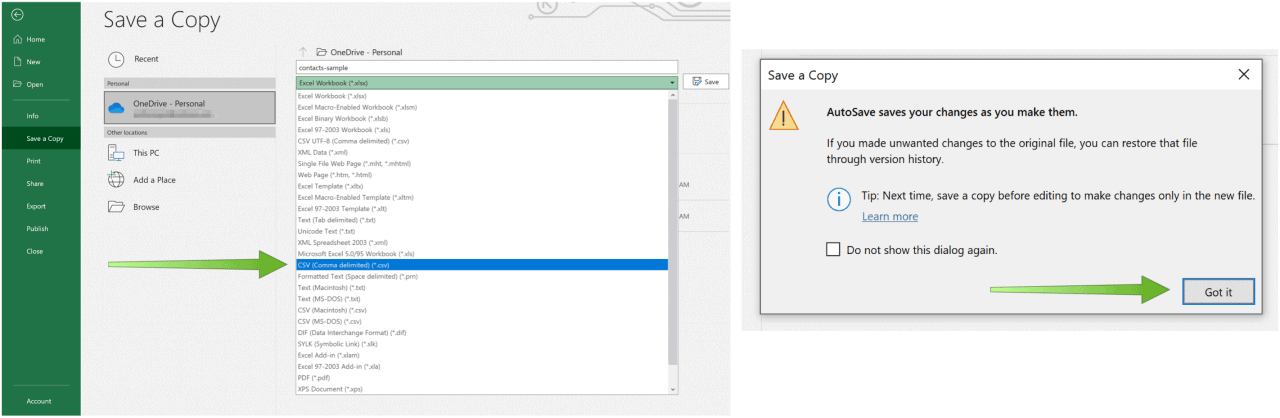
Step 5: From the Save as type dropdown menu, select CSV (Comma delimited) (*.csv).
Step 6: Click the Save button to export your contacts to a CSV file.
With these simple steps, you can export your contacts from Excel to a CSV file and be ready to import them to your Android device.
Method 3: Exporting Contacts from iCloud
iCloud is a cloud-based service provided by Apple that allows you to store and manage your contacts. To export contacts from iCloud to a CSV file, follow these steps:
Step 1: Go to the iCloud website and log in to your account.
Step 2: Click the Contacts icon to open the Contacts app.
Step 3: Select the contacts you want to export by clicking on the first contact and dragging the mouse down to the last contact.
Step 4: Click the Settings icon in the bottom left corner of the screen and select Export vCard.
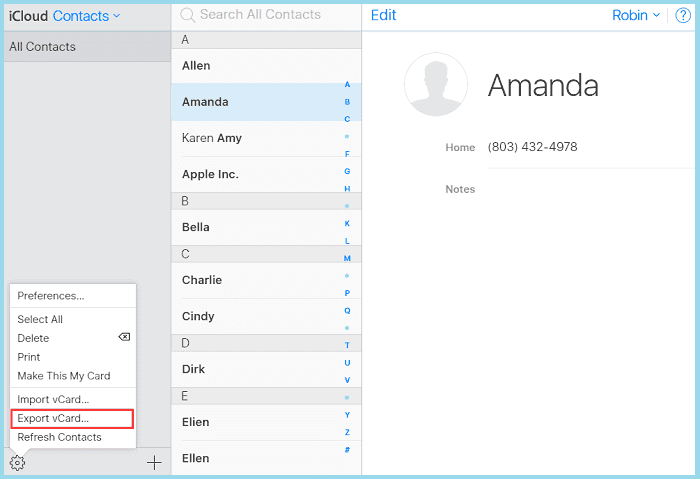
Step 5: Open the exported vCard file in your computer's default Contacts app (e.g., Apple's Contacts app).
Step 6: From the Contacts app's menu, select File >> Export...
Step 7: Choose the format you want to export your contacts to, including CSV.
Step 8: Click the Save button to download your contacts to a CSV file.
Method 4: Exporting Contacts from Yahoo Mail
Yahoo Mail is another popular email service that includes a built-in contacts manager. To export contacts from Yahoo Mail to a CSV file, follow these steps:
Step 1: Go to the Yahoo Mail website and log in to your account.
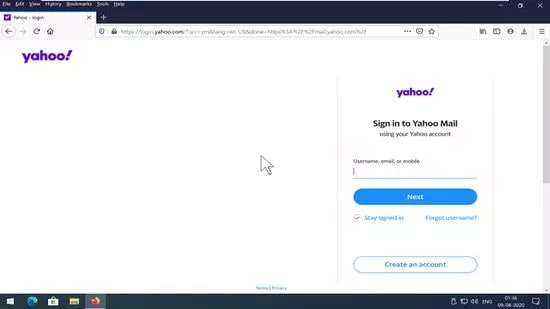
Step 2: Click the Contacts icon in the right corner of the screen to open the Contacts app.
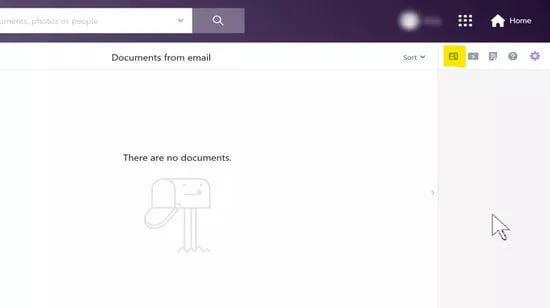
Step 3: Select the contacts you want to export by clicking on the first contact and dragging the mouse down to the last contact.
Step 4: Click the Actions button in the top right corner of the screen and select Export.
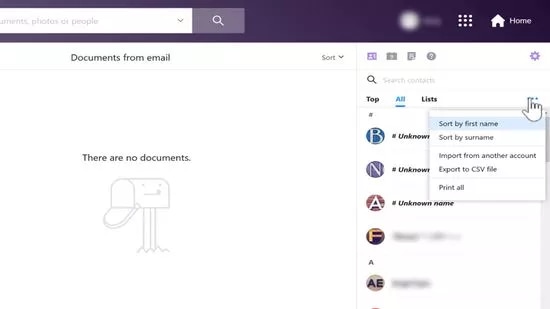
Step 5: Choose the format you want to export your contacts to, including CSV.
Step 6: Click the Export Now button to download your contacts to a CSV file.
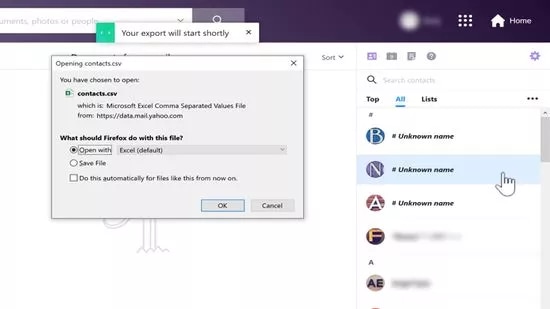
Importing Contacts from a CSV File to Android Phone
Importing contacts from a CSV file is a useful way to quickly add or update a large number of contacts on your Android phone. Whether you're switching to a new phone or just want to keep your contacts organized, importing contacts from a CSV file can save you time and effort. In this section, we will explain how to import your contacts from a CSV file to your Android phone, including step-by-step instructions for both Google Contacts and Samsung Contacts.
Method 1: Importing contacts via Google Contacts
Google Contacts is a widely-used contact management tool that can be easily accessed through your Google account. If you have a CSV file containing your contacts, you can easily import it to Google Contacts and sync it with your Android phone. Listed below are the step-by-step instructions on how to import your contacts from a CSV file using Google Contacts.
Step 1: First, make sure that you have a Google account and that your phone is synced with it.
Step 2: Open Google Contacts on your computer or phone.
Step 3: Click on the Import button on the left-hand side menu.
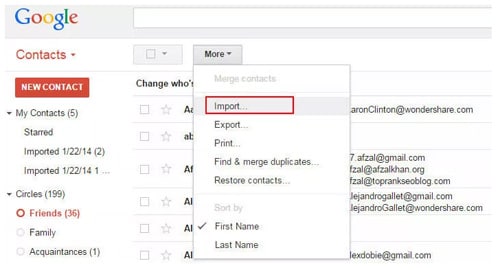
Step 4: Select the CSV file that contains your contacts.
Step 5: Choose the Google account that you want to import the contacts to.
Step 6: Click Import and wait for the contacts to be imported.
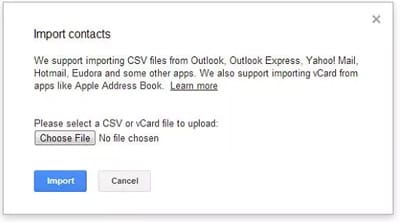
Note: If your phone is synced with your Google account, the contacts should now be available on your Android phone.
Method 2: Importing contacts via Samsung Contacts
Samsung Contacts is the default contact management app on many Samsung devices, and it provides an easy way to import contacts from a CSV file. If you have a CSV file containing your contacts, you can import it to Samsung Contacts and quickly add or update your contacts on your Android phone. Below are the step-by-step instructions on how to import your contacts from a CSV file using Samsung Contacts.
Step 1: Make sure that you have a Samsung account and that your phone is synced with it.
Step 2: Open Samsung Contacts on your phone.
Step 3: CTap the three dots in the top right corner of the screen.
Step 4: Tap Manage contacts from the drop-down menu.
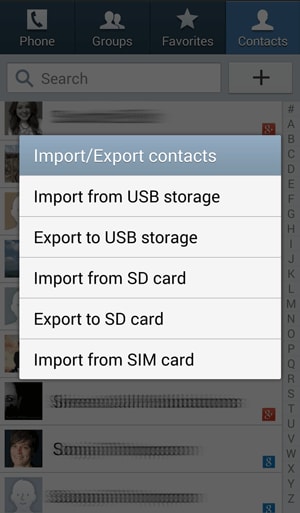
Step 5: Tap Import/Export contacts from the options.
Step 6: Select Import vCard file from the options.
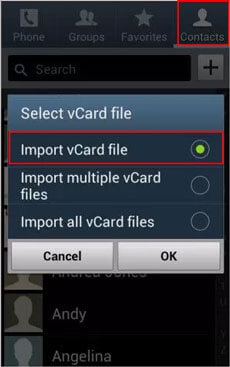
Note: Later, all your contacts will be moved to your Samsung phone as CSV format.
Method 3: Importing contacts via third-party apps
In addition to the default contact management apps on your Android phone, there are third-party apps that can help you import contacts from a CSV file. Two popular apps for this purpose are Contacts VCF or My Contacts Backup. These apps provide an easy way to import your contacts from a CSV file and add them to your phone's contact list. In this section, we will provide an overview of how to use these apps to import your contacts.
My Contacts Backup is a popular mobile app that allows users to easily backup and restore their contact information on their smartphones. With this app, users can quickly save a copy of their contact list to their device's storage or to a cloud service, ensuring that their important information is always accessible and secure. In the event of a lost, stolen, or damaged device, My Contacts Backup makes it simple to restore contacts to a new device, eliminating the need to manually enter each contact's information. Additionally, the app offers a range of customization options, allowing users to choose which contacts to backup and which format to save them in.
Follow the steps provided below to import contacts using My Contacts Backup app.
Step 1: Open My Contacts Backup application on your Android device.
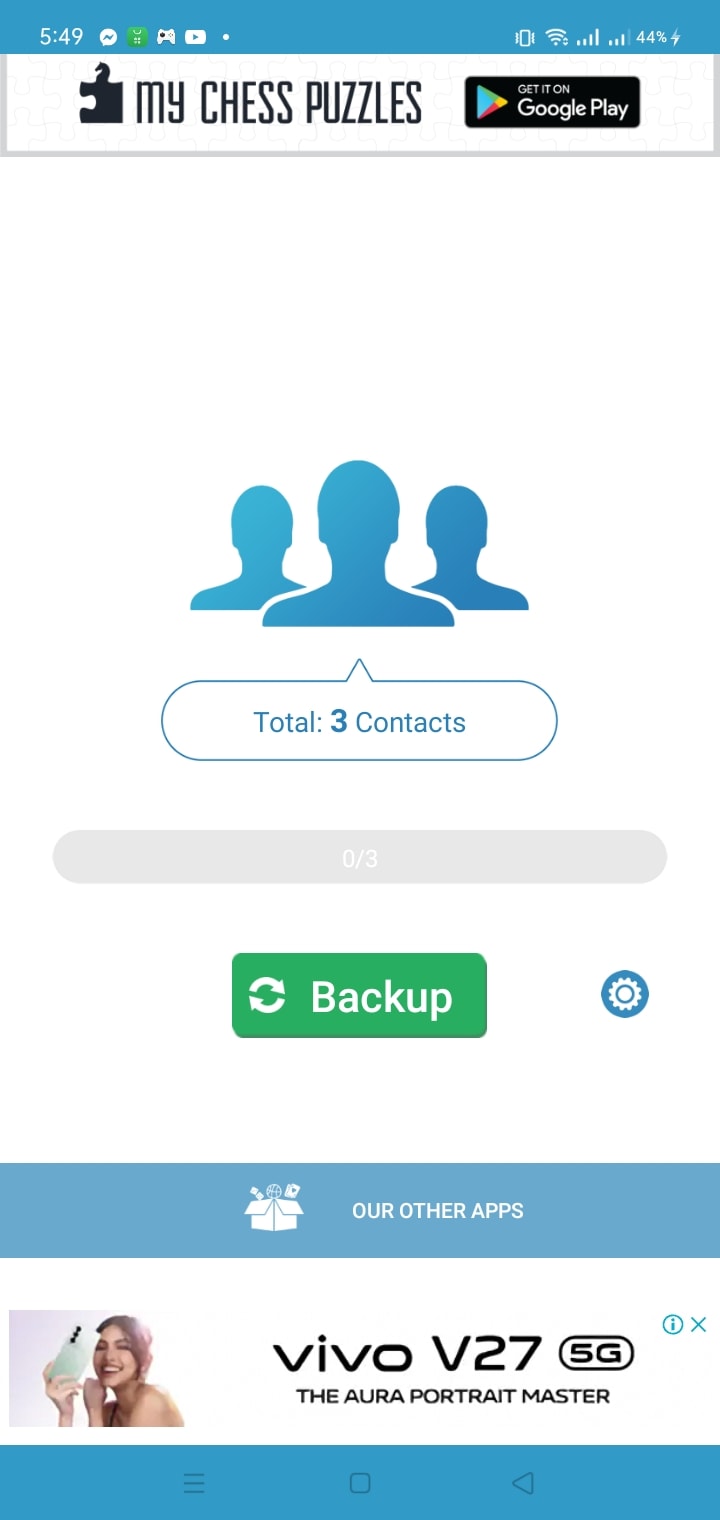
Step 2: Click Backup.
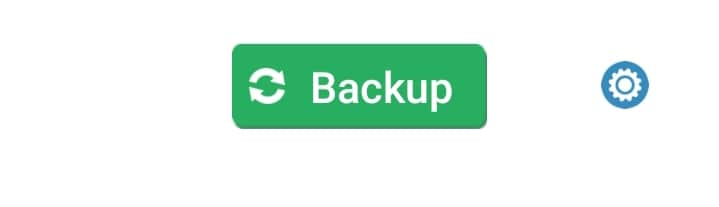
Step 3: Tap Settings icon.
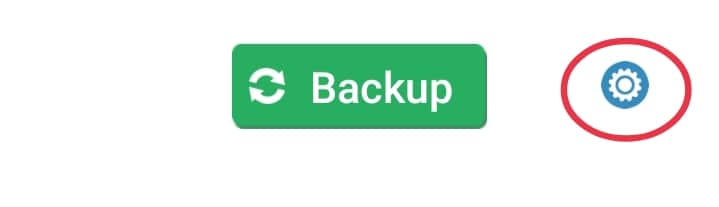
Step 4: Click IN APP VCARD RESTORE.
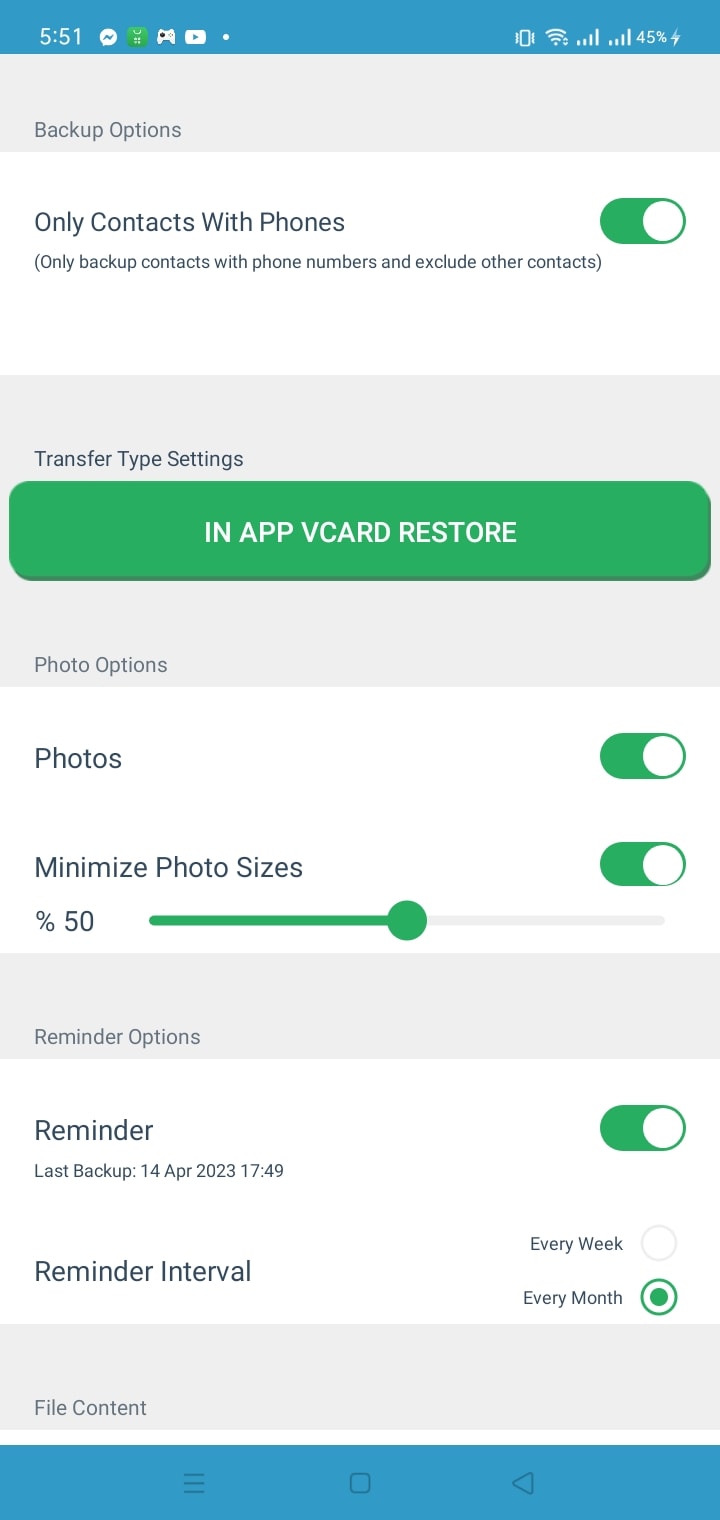
Step 5: Choose the file you want to import.
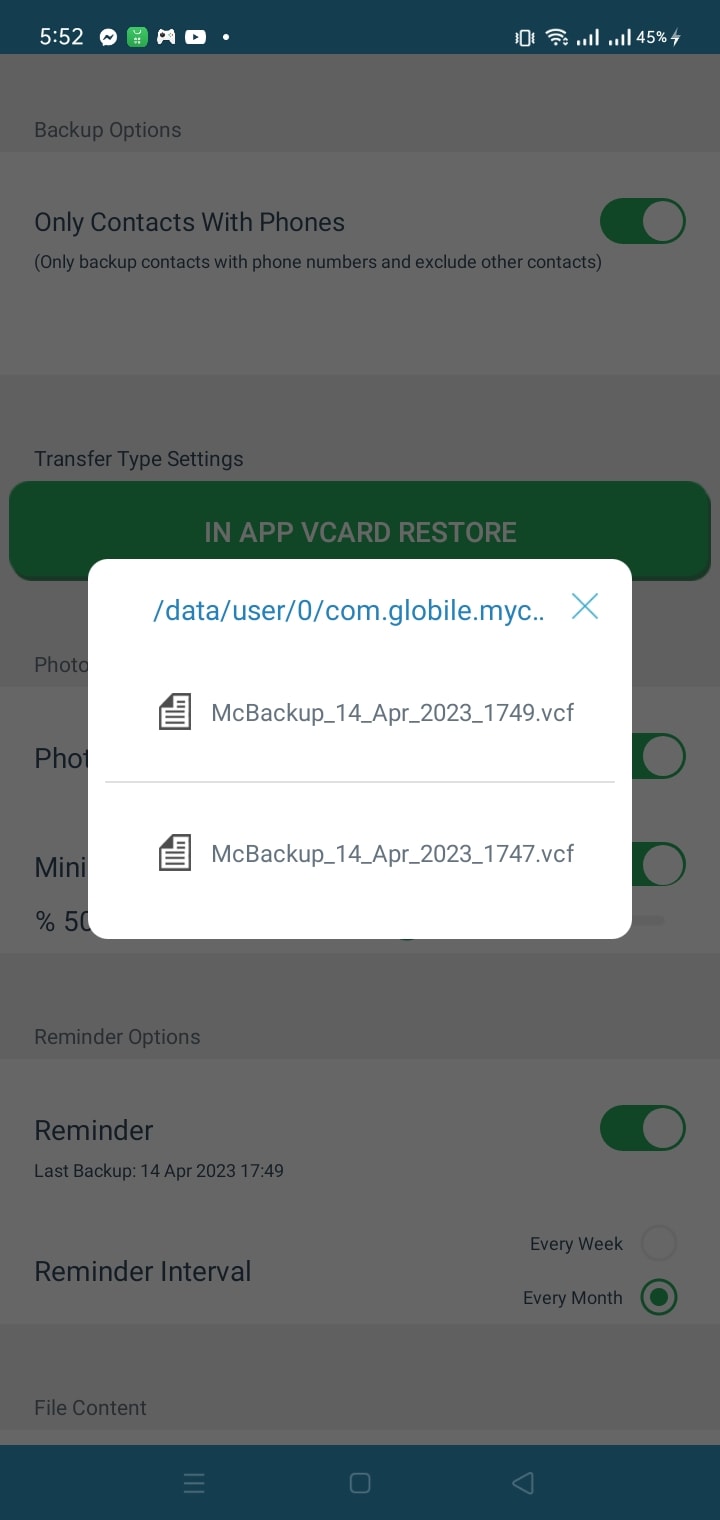
Step 6: Select desired contacts location.
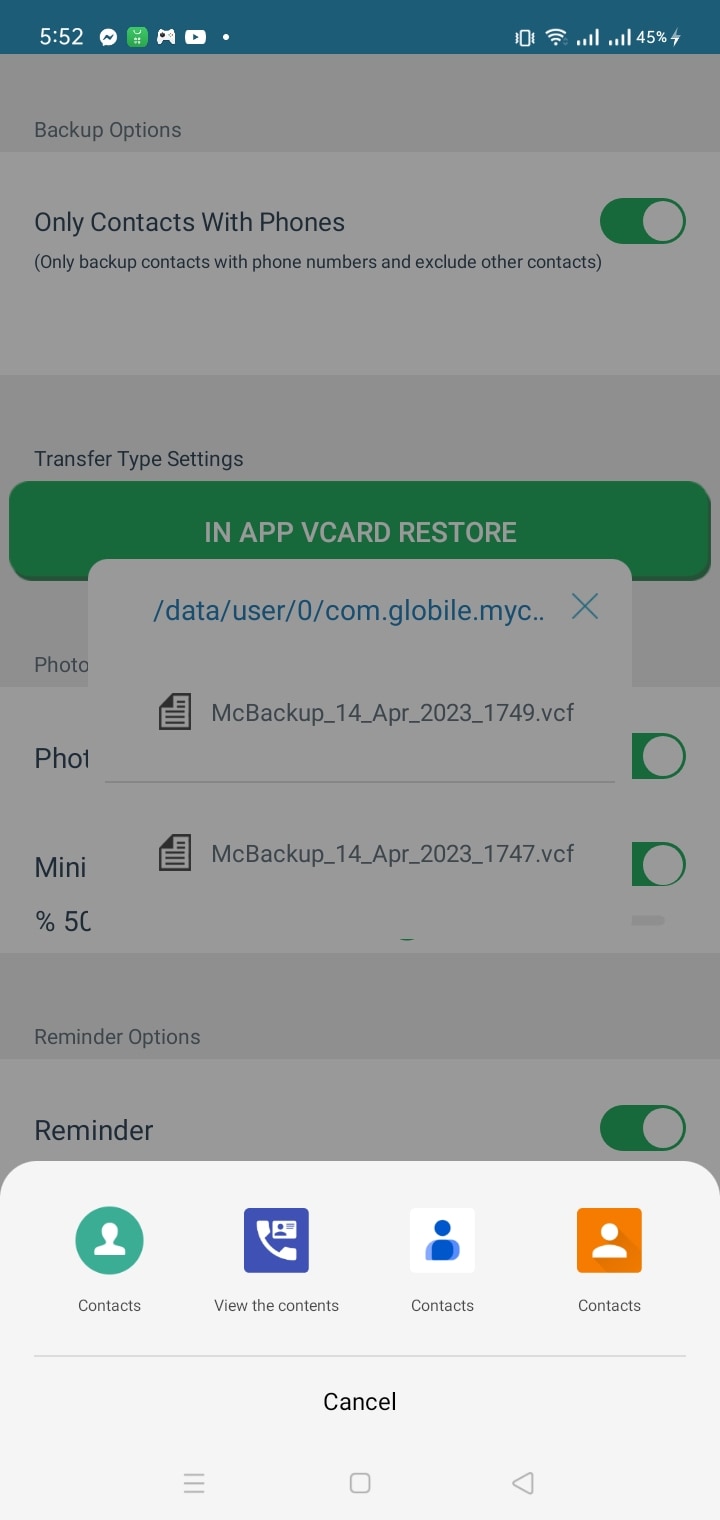
Step 7: Click Import.
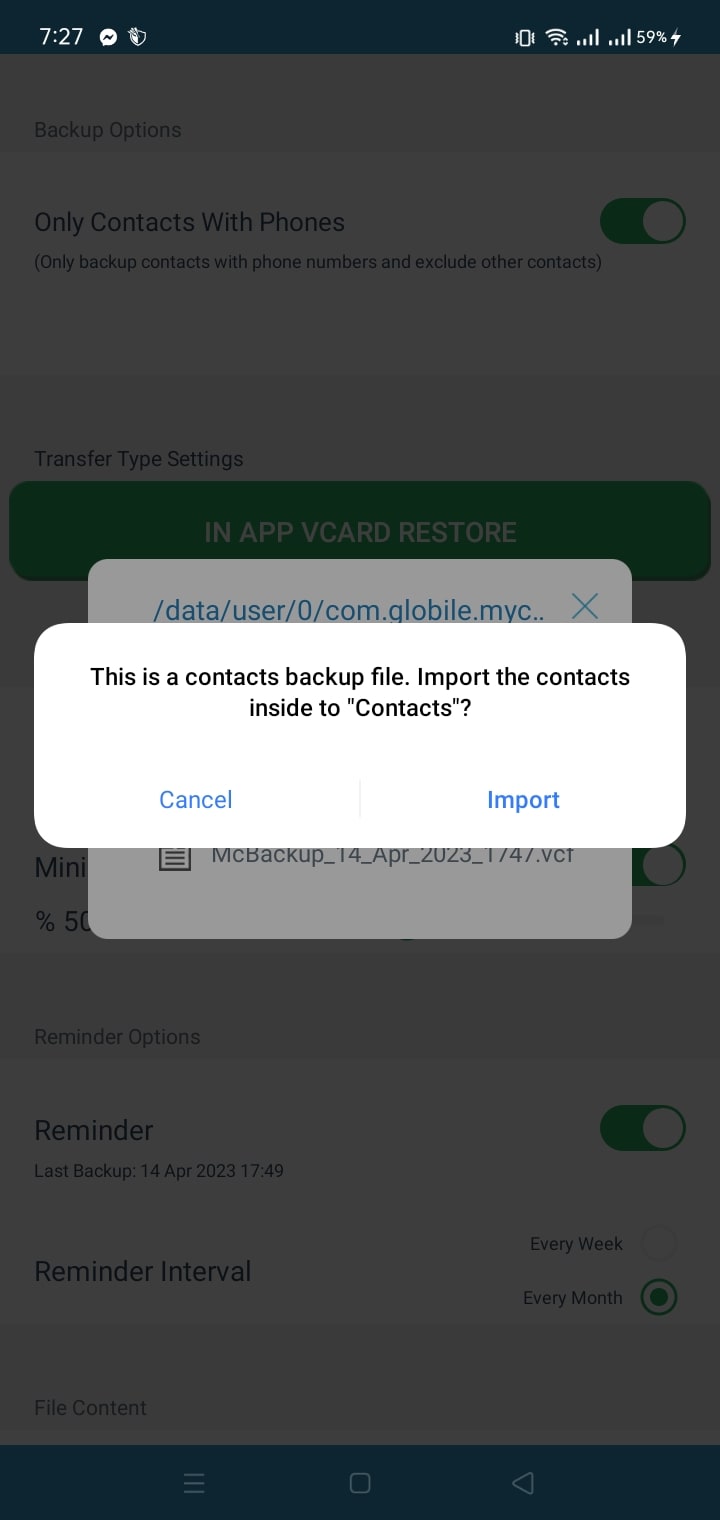
Step 8: Select the destination account to import contacts from the storage device.
Note: Merge all contacts that are being duplicated.
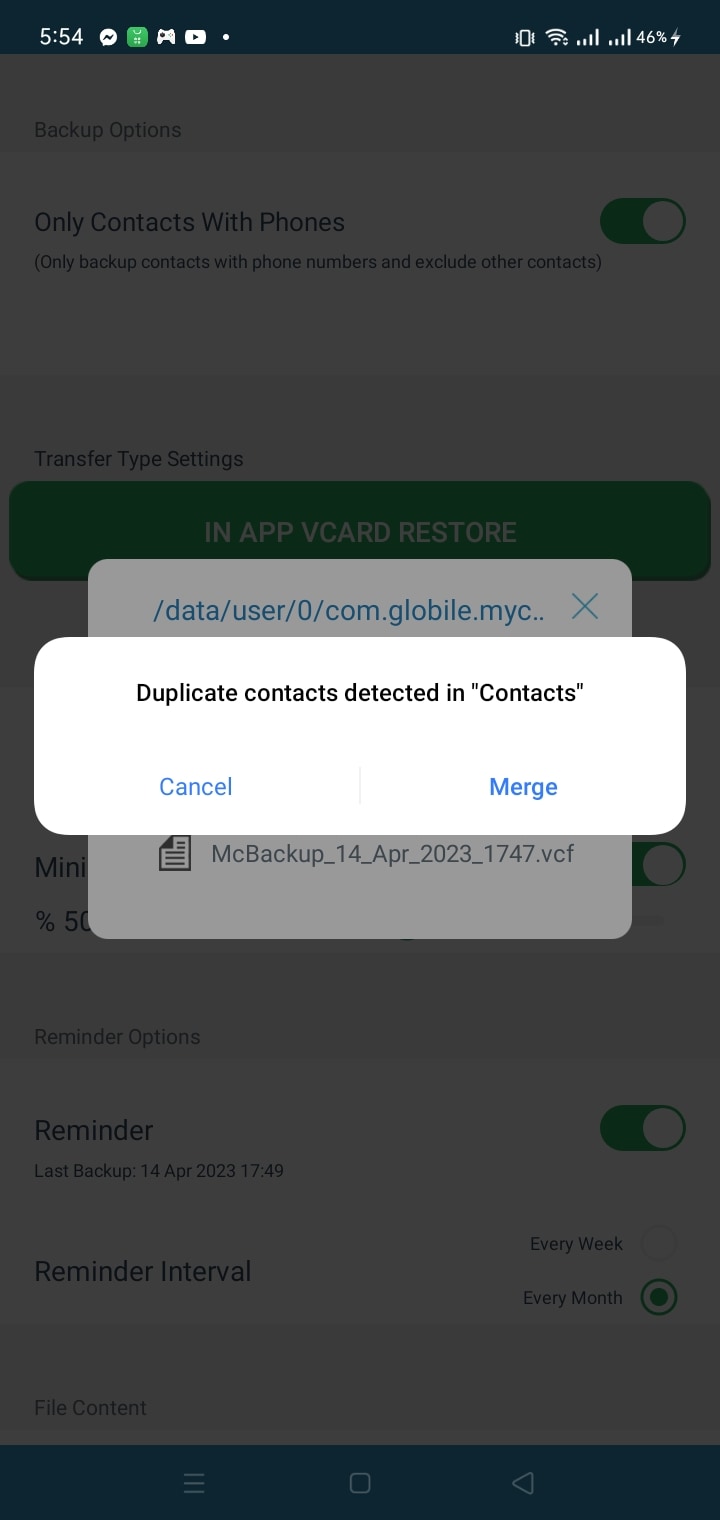
Transferring Contacts from Excel to Android Phone Directly
Transferring contacts from Excel to an Android phone is a common task that many people need to perform when they switch devices or need to update their contact list. While the traditional method involves exporting the contacts to a CSV file and then importing them into the phone, there is a more efficient way to transfer contacts directly from Excel to an Android phone without the need for an intermediate file.
In this method, users can connect their Android phone to their computer and use specialized software to transfer the contacts directly from the Excel file to their phone's contact list. This approach saves time and effort, especially when dealing with large contact lists, and ensures that all the contact information is accurate and up-to-date.
Using Wondershare Dr.Fone
Wondershare Dr.Fone is a powerful software tool that enables users to transfer contacts directly from an Excel file to an Android phone without the need for an intermediate file. This tool provides a simple and efficient solution for users who need to update their contact list or switch to a new device. With its intuitive interface and powerful features, Wondershare Dr.Fone simplifies the process of transferring contacts, ensuring that all the information is accurate and up-to-date.
Here are the step-by-step instructions on how to transfer contacts from Excel to an Android phone directly using Wondershare Dr.Fone.
Step 1: Install Wondershare Dr.Fone software and launch it.
Step 2: Connect your Android phone to your PC via the USB cable and in a few seconds the Wondershare Dr.Fone’s Phone Manager can detect & configure right away.
Step 3: Click Wondershare Dr.Fone’s Toolbox >> Phone Manager.

Step 4: Select the Information Tab from Wondershare Dr.Fone's main menu, and then your Android phone's contacts will appear on the left panel.

Step 5: To import a previously converted vCard file, select and click the import button. In addition to avoiding using the phone while the transfer is happening, you should also avoid disconnecting the USB cable.
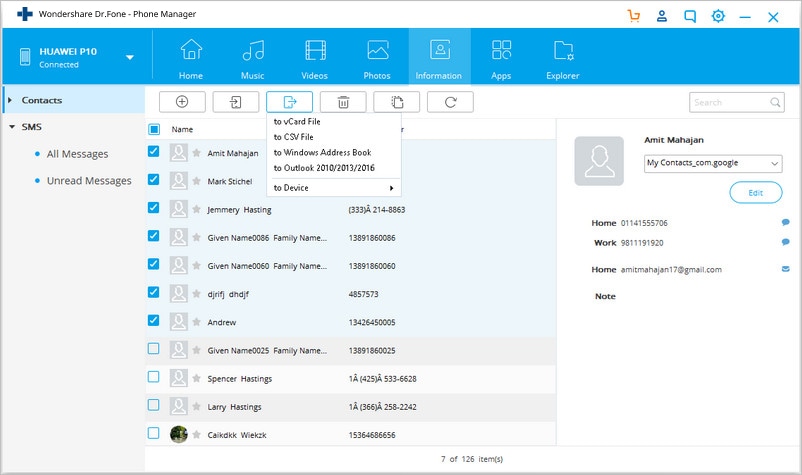
Step 6: Find the folder containing the contacts file and select OK or Open.
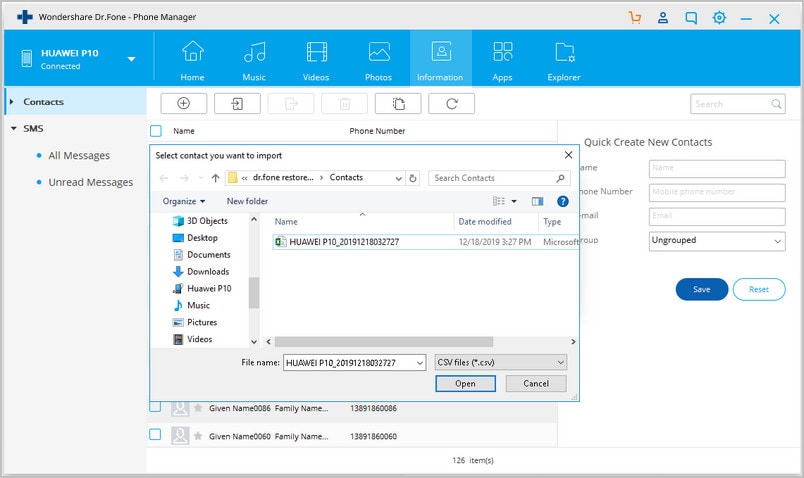
Conclusion
Transferring contacts to an Android phone is essential, and using third-party apps like Wondershare Dr.Fone can make the process more comfortable and reliable. Transferring contacts can help you stay connected with the people you need to reach and ensure that you never lose essential contact information.
However, manually transferring contacts can be time-consuming and prone to errors. That's where third-party apps like Wondershare Dr.Fone come in handy. These apps can automate the transfer process, making it quick and hassle-free. Additionally, they often offer advanced features like merging duplicate contacts, managing contact groups, and backing up contacts to different storage options.
Android Tips
- Android How-Tos
- 1. Get Out of Android Odin Mode
- 2. Android Keyboard Settings
- 3. Get the Most Memory of Android
- 4. Partition SD Card for Android
- 5. Turn Off/On Emergency Alerts
- 6. Exit Android Factory Mode
- 7. Play MP4 files on Android
- 8. Play WMV on Android Phone
- 9. Reboot your Android Phone
- 10. Turn off Safe Mode on Android
- Android Password Find
- 1. Find Passwords Stored On Android
- 2. See Wi-Fi Password on Android
- 3. Show Wi-Fi Password on Android
- Broken Android Manage
- Data Manage
- 1. Top 3 Android Notification Manager
- 2. Edit Contacts on Android
- 3. Import Contacts from CSV File
- 4. Remove Facebook from Android
- 5. Transfer Phone Contacts to SIM
- 6. Unlock Android with Solid Explorer
- 7. Text from Android to Computer
- 8. Manage Audio on Android Device
- 9. Change System Fonts on Android
- 10. View HEIC File on Android
- Android Tricks





James Davis
staff Editor