Moving Contacts to Your SIM Card: A Beginner's Guide
Jul 12, 2024 • Filed to: Manage Device Data • Proven solutions
Do you ever worry about losing all your contacts if you lose or damage your phone? Or have you ever wanted to switch to a new phone without manually entering all your contacts? In both scenarios, copying your contacts from your phone to your SIM card can be helpful. The SIM card is a small, removable chip that stores your phone number, contacts, and other information. By copying your contacts to your SIM card, you can easily transfer them to a new phone or have a backup in case something happens to your phone.
Luckily, transferring contacts to a SIM card is a reasonably basic procedure, and there are numerous methods to accomplish it depending on your phone and operating system. In this post, we will demonstrate how to copy contacts from your phone to your SIM. You will discover how to export and import contacts, save contacts on your Android smartphone, and copy contacts to your SIM card. At the end of this article, you will have the information required to easily transfer contacts from your phone to your SIM card.
Part 1. 3 Useful Ways to Transfer Contacts from Phone to SIM Card
Contact contacts can be transferred from a phone to a SIM card in a few different ways, depending on your device and personal preference. In this section, we'll review three useful methods for copying contacts to a SIM card, with step-by-step instructions to help guide you through the process.
Method 1: Export Contacts to SIM Card Via the Contacts App
If you use an Android device, one of the easiest ways to transfer contacts to a SIM card is through the Contacts app. This method is straightforward and doesn't require any additional software or tools. Here are the step-by-step instructions for exporting contacts to a SIM card via the Contacts app:
To export contacts from Gmail to a CSV file, follow these steps:
Step 1: Open the Contacts app on your Android device.
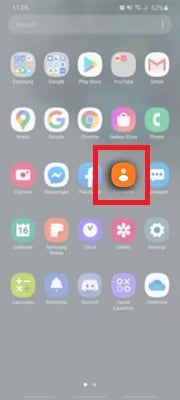
Step 2: Tap the three-dot icon in the top right corner of the screen to open the menu and select Import/Export from the menu options.
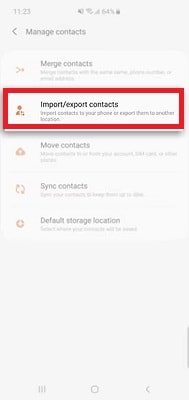
Step 3: Choose Export to SIM card.
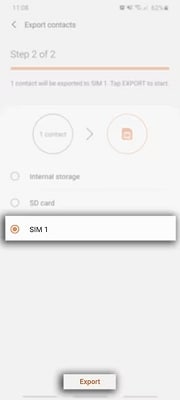
Step 4: Select the contacts you want to export to the SIM card.
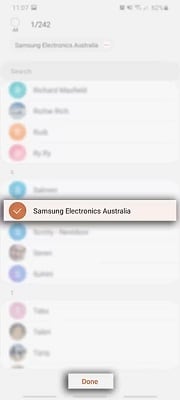
Step 5: Tap OK to begin the transfer process.
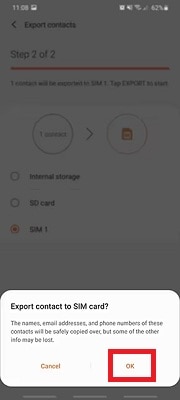
Depending on your Android device, the menu options may be slightly different. However, the general process should be similar to the steps outlined above.
Method 2: Export Contacts to SIM Card in the Android Settings
Another way to transfer contacts to a SIM card on an Android device is through the Settings app. This method may vary slightly depending on your device, but the general process should be similar. Here are the steps to export contacts to a SIM card through the Android Settings:
Step 1: Open the Settings app on your Android device.
Step 2: Scroll down and select System.
Step 3: Tap on Backup and reset or Backup & Restore.
Step 4: Choose Export or Export to SIM card.
Step 5: Choose the contacts to transfer to the SIM card.
Step 6: Tap Export to begin the transfer process.
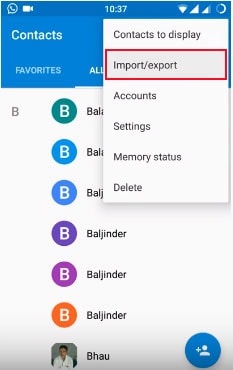
The menu options may differ slightly depending on your device and operating system version. If you don't see an option to export contacts to a SIM card, it may not be available on your device.
Method 3: Export Contacts to SIM Card Using Wondershare Dr. Fone
Wondershare Dr. Fone is a third-party software that offers a range of mobile management and data recovery tools. One of its features is the ability to export contacts to a SIM card, which can be useful if you want to switch to a new phone or backup your contacts. Here's how to use Wondershare Dr. Fone to export contacts to a SIM card:
Step 1: Download and install Wondershare Dr. Fone on your computer. With a USB cord, connect your Android device to your computer.

Step 2: Click on the Information tab and select Contacts. Click the SIM group to view contacts saved on the SIM card.

Step 3: To import VCF contacts from your computer to your Android SIM card, click Import > Import contacts from computer > From vCard file. Navigate to the location of the vCard files and import them.
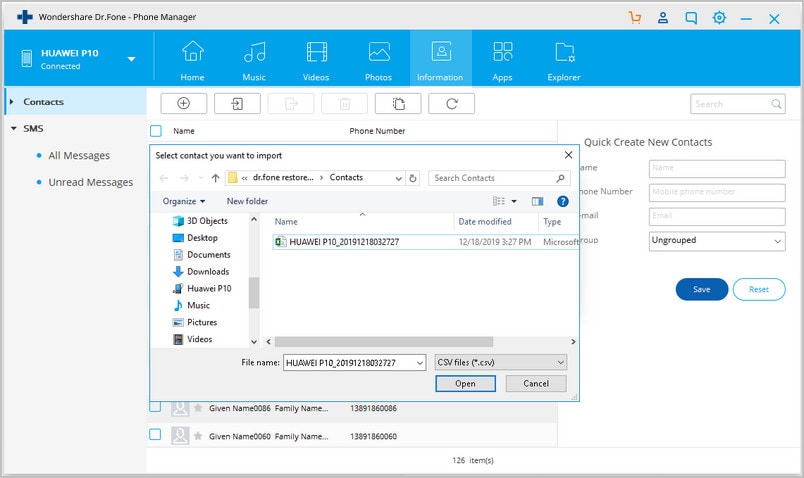
Step 4: Select the contacts from the Phone group to move contacts from the phone memory to the SIM card. Right-click and choose Group > SIM group > smaller group under SIM group. To merge duplicate contacts, click Deduplicate.
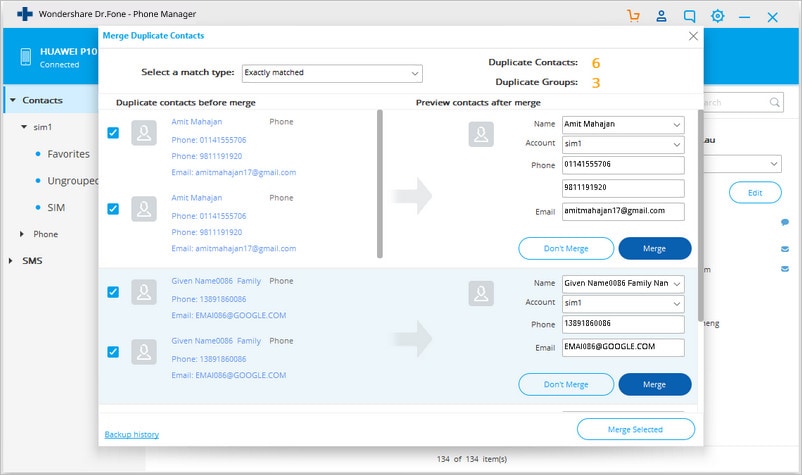
In addition to exporting contacts to a SIM card, Wondershare Dr. Fone offers other useful features such as data recovery, screen unlocking, and device rooting. It's a comprehensive tool to help you manage your Android device and data more efficiently.
Part 2. How to Transfer Contacts to a New Android Phone Even Without a SIM Card?
Transferring contacts to a new Android phone is crucial, but what if you don't have a SIM card? Fortunately, various methods exist to transfer your contacts without a SIM card.
Method 1: Using Google Account and Sync
Using your Google account's sync function is one of the simplest methods to move contacts to a new Android phone. By synchronizing your contacts with your Google account, you may easily recover them on your new Android phone without a SIM card. This strategy is effective and easy; all that is required is a solid internet connection. In the steps that follow, we will demonstrate how to transfer your contacts utilizing your Google account and sync function.
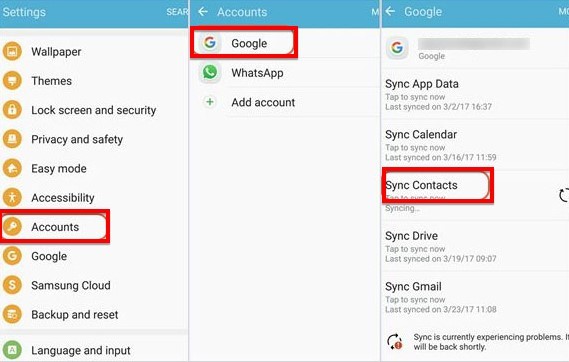
Step 1: Ensure Contacts is turned on on your old Android phone for syncing with your Google account.
Step 2: Sign in to your Google account on your new Android phone and turn on Contacts syncing.
Step 3: Wait for contacts to sync to your new phone, and they will be available in your contacts app.
Method 2: Using Third-Party App (ShareIt)
Another way to transfer contacts to a new Android phone without a SIM card is using third-party apps such as ShareIt. This app allows you to transfer contacts and other files like photos, videos, and music. Use ShareIt to transfer your contacts by following the instructions below.
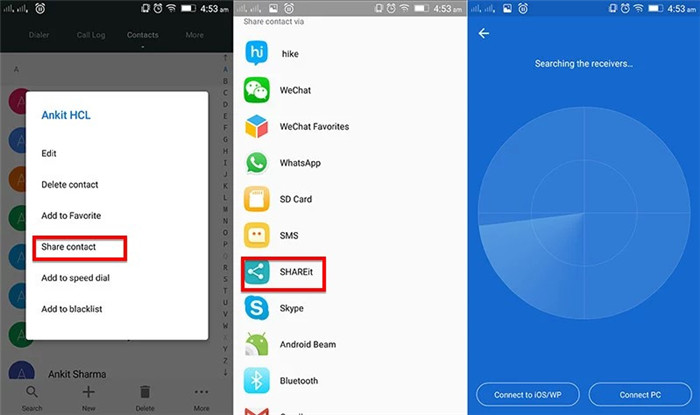
Step 1: Download and install ShareIt on both old and new Android phones.
Step 2: Open ShareIt on both phones and select the Send option on the old phone and Receive on the new phone.
Step 3: On the old phone, select Contacts and click Send. On the new phone, select Contacts and click Receive.
Step 4: Wait for the transfer process to complete, and your contacts will be available on the new phone's contacts app.
Method 3: Using Bluetooth
Bluetooth is another method for transferring contacts to a new Android phone without a SIM card. Bluetooth is a wireless technology that permits the flow of information between devices. Follow the following instructions to transfer your contacts through Bluetooth.
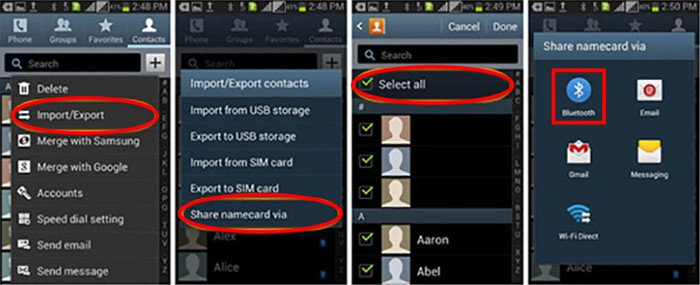
Step 1: Turn on Bluetooth on both old and new Android phones.
Step 2: Select the contacts you want to transfer on the old phone's contacts app.
Step 3: Click on the Share icon and select Bluetooth.
Part 3. How to Export Contacts to Your PC
Exporting contacts from your phone to your computer is an excellent method to back up and save your contacts. Several ways to export your contacts to your PC include:
- Using the built-in contact export function in your phone's settings.
- Using third-party software.
- Exporting to your Google account.
Here, we'll go over the steps to export your contacts to your PC using your phone's built-in contact export function.
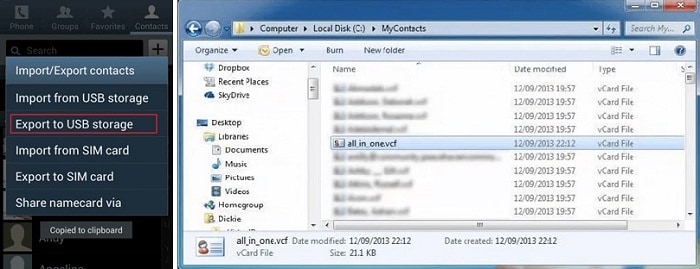
Step 1: Open the Contacts app on your smartphone.
Step 2: Go to Import/Export > Export to USB storage and save contacts in VCF format.
Step 3: Connect your phone to the PC via a USB cable.
Step 4: Access your phone's internal storage folder and locate the VCF file.
Conclusion
Contact transfer is a regular and required chore for many smartphone users. There are various methods to export contacts from a phone to a SIM card or a new device, each with perks and disadvantages. If you are searching for a reliable and successful remedy, Wondershare Dr. Fone is a great option. With its user-friendly layout and robust capabilities, you can effortlessly manage your contacts, messages, and media files, among other things. Wondershare Dr. Fone delivers an easy and safe experience while backing up, restoring, transferring, or deleting data.
Android Tips
- Android How-Tos
- 1. Get Out of Android Odin Mode
- 2. Android Keyboard Settings
- 3. Get the Most Memory of Android
- 4. Partition SD Card for Android
- 5. Turn Off/On Emergency Alerts
- 6. Exit Android Factory Mode
- 7. Play MP4 files on Android
- 8. Play WMV on Android Phone
- 9. Reboot your Android Phone
- 10. Turn off Safe Mode on Android
- Android Password Find
- 1. Find Passwords Stored On Android
- 2. See Wi-Fi Password on Android
- 3. Show Wi-Fi Password on Android
- Broken Android Manage
- Data Manage
- 1. Top 3 Android Notification Manager
- 2. Edit Contacts on Android
- 3. Import Contacts from CSV File
- 4. Remove Facebook from Android
- 5. Transfer Phone Contacts to SIM
- 6. Unlock Android with Solid Explorer
- 7. Text from Android to Computer
- 8. Manage Audio on Android Device
- 9. Change System Fonts on Android
- 10. View HEIC File on Android
- Android Tricks





James Davis
staff Editor