How to Forward Text on iPhone and Android
Jul 12, 2024 • Filed to: Manage Device Data • Proven solutions
- Part 1: Enable text message forwarding to receive and send messages on iPad and Mac
- Part 2: How to forward texts on Android phones
- Part 3: Bonus Tips for Android and iOS SMS Management
Part 1: Enable text message forwarding to receive and send messages on iPad and Mac
Continuity is a special feature that allows you to answer the phone calls on your iPhone, iPad, and Mac operating system such as Yosemite. This feature gives a lasting experience when using multiple devices. Forward text feature on the other hand allows you to forward text messages, emails to a couple of individuals without the need of actually retyping it. It saves you time and boredom of retyping texts.
The following are important steps to guide you in enabling text message forwarding on your iPad and Mac
Step 1. Open the messages app on your Mac
First things first, ensure that Mac and iPad are in handy for the purpose of carrying out the rest of the procedures. Right from the Mac PC open the Messages app. You will be able to see window that looks like this.
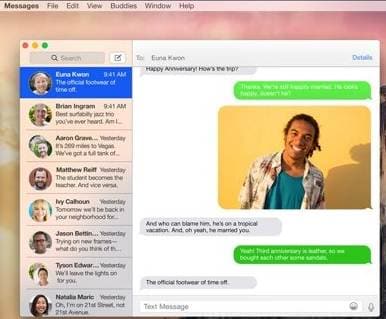
Step 2. Open Settings on your iPad
From your iPad open the Settings app, and then navigate to Messages. Under the message icon tap on Text message Forwarding.
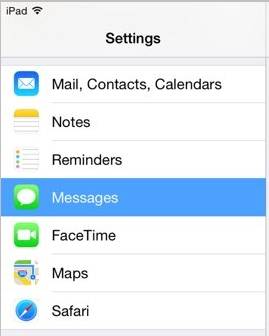
Step 3. Locate the name of Mac
From your iPad, go to the Text Message Settings and locate the name of the Mac or iOS device you want to enable, in order to receive, and send messages. Tap on the button on the top right corner of your screen. As you probably know already, when a feature is "ON" it displays a green colour. A feature that is "off" will display a white colour.
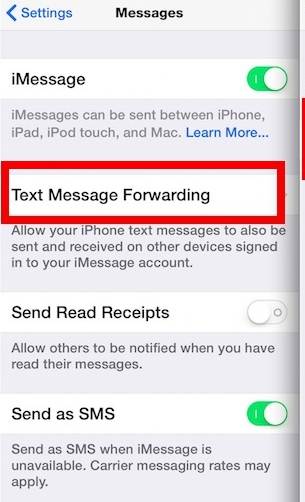
Step 4. Wait for a pop up window
From your Mac wait for a pop window that requires you to enter a code displayed. There is also a Didn't see it dialogue box if you can't see the code. If you haven't received the text message with the code, please retry sending it.

Step5. Enter the code
From your iPad enter the written code (six digit number) and tap on Allow to complete your procedure.
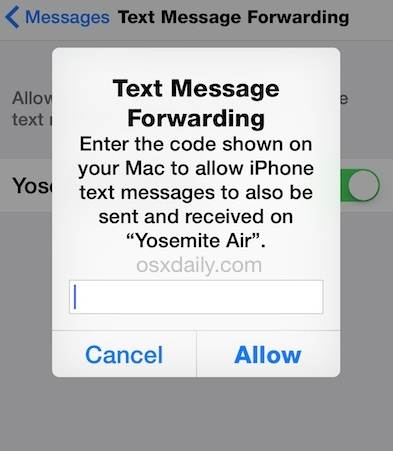
Your Mac will verify the code and your iPad and Mac can now communicate through forwarding of text messages between the two devices. Finish the process by clicking Allow button. Don't get stressed up with sending text messages, follow the above procedure about how to get text messages on ipad and sending texts will be more enjoyable than ever before.
Part 2: How to forward texts on Android phones
As you have seen above forwarding texts on your iPhone is easy and straightforward. Moreover to forward text messages Android phone is a simple procedure. Here are the guiding steps to help you work on that.
Step1. Go to Messages menu
Navigate to your Message menu from your android phone and identify the message you want to forward.

Step2. Tap and hold the message
Tap and hold the message until a yellowish color appears on your message screen.

Step3. Wait for a pop up screen
Continue holding the messages for more than two seconds until a pop window appears with other new options

Step4.Tap on Forward
Select Forward from the new pop up screen and start adding numbers you want to forward your message to. You can add numbers from your contact list, recent call list or manually add them. After adding all recipients, tap on Send dialogue box. Our message will be sent and if your send or receive message status feature is enabled you will receive a delivery report.

If your delivery report status is disabled, you can also use View message detail option to find out if your message was delivered to the intended recipients.
Part 3: Bonus Tips for Android and iOS SMS Management
#1.Delete Old Text Messages Automatically
More often than not we keep old text messages on our Android phones. These are merely junks and they take up valuable space on our devices. It is wise to get rid of all text messages by simply setting your phone to automatically delete them after say 30 days, a year or so.
The procedure is simpler than you can imagine. From your Menu button of your Android phone, tap on Settings and select General settings. Then check in on Delete old messages dialogue box and finally select the time limit for getting rid of old messages.
#2.Find Out When the SMS is Sent or Received
The ability to check the status of your text messages is very important. This feature is common in ordinary phone. When it comes to Android phone, you have to enable this feature since it is disable by default. Following up on the status of your messages saves you considerable agony of worrying whether the message was delivered or not. It is after sending your message that you will receive a notification that your message has been safely delivered. This is just a matter of second work.
#3.Enable and Disable Spell Checker
Android phones provides spell checker feature by default. When the spell checker is enabled it underlines various elements of you script. This may prove to be annoying especially when you are typing your dialogue in two different languages and all your work is full of red lines. The brighter side is that the incorrect English word will be marked and you can then correct it. This makes your work very accurate.
The bottom line is you can either enable or disable your speller checker depending on what deems fit at the moment.
iPhone Messages
- Back Up iPhone Messages
- 1. Back up Messages on iPhone
- 2. Save Text Messages on iPhone
- 3. Back up Viber messages
- 4. Back up WhatsApp Data to Computer
- 5. Export WhatsApp Message from iOS
- Delete iPhone Messages
- 1. Delete iMessages on iPhone and iPad
- 2. Delete Snapchat Messages on iPhone
- 3. Delete WA for Everyone
- 4. Delete WA Message Permanently
- 5. Delete Text Messages from iPhone
- 6. Tips about WhatsApp Delete Message
- 7. Undelete Messages on iPhone
- 8. View Deleted iMessage History on PC
- Recover iPhone Messages
- 1. Recover iPhone Deleted Text Messages
- 2. Recover Deleted Viber Messages
- 3. Recover Messages on iPhone 13
- 4. Recover Deleted Message on iPhone 8
- 5. Recover Deleted Message iPhone 6
- 6. Transfer from iPhone to iPhone
- 7. Recover WhatsApp Messages Online
- 8. Restore 1-Year-Old WhatsApp Chats
- Restore iPhone Messages
- 1. Restore Kik Messages from iPhone
- 2. Restore Text Messages on iPhone
- 3. Restore Viber Messages Selectively
- 4. Restore Kik Messages to iPhone
- Transfer iPhone Messages
- 1. Transfer from Android to iPhone
- 2. Transfer from iPhone to iPhone
- 3. Transfer from iPhone to Computer
- 4. Transfer from Android to iPhone XS
- 5. WhatsApp from Android to iOS
- 6. Transfer from Android to iPhone 13
- 7. WhatsApp from iPhone to PC
- 8. Download Text Messages from iPhone
- 9. Sync iMessage between iPhone and Mac
- iPhone Messages Problems
- 1. iMessage Not Working
- 2. iMessage Keeps Crashing
- 3. iMessage Not Syncing on a Mac
- 4.iPhone won't send or receive texts
- 5. iMessage Freezing or Not Working
- 6. Why Are My iPhone Messages Green
- iPhone Message Tricks
- 1. Export Messages from iPhone to PDF
- 2. Know Who Read WA Group Message
- 3. iPhone Message Tips and Tricks
- 4. Access iMessage Online
- 5. Extract Text Messages from iPhone
- 6. Forward Text on iPhone and Android
- 7. Print Text Messages from iPhone
- 8. View iPhone Messages on PC/Mac
- 9. Tell If You Are Blocked on iMessage





James Davis
staff Editor