Texting from Computer: How to Send and Receive Text from Cell Phone to Computer
Jul 12, 2024 • Filed to: Manage Device Data • Proven solutions
Because you can use a larger keyboard while texting from a computer, it typically improves your typing experience. Even with predictive text or autocorrect, tiny phone keyboards are inconvenient. These tools help speed up typing, but they need fixing.
It is certainly doable, and reading Android text messages on a PC can enhance productivity by allowing you to effortlessly answer and compose messages through your computer, allowing you to utilize a normal keyboard rather than typing on your phone's tiny touchscreen keyboard.
This article will discuss how to text from your cell phone to computer. We will also show some third-party apps you can use as an alternative.
- Part 1. Overview of Android Messages
- Part 2. Best Apps to Use on Sending and Receiving Messages from Your Android Phone to Your Computer
- Part 3. Effortlessly Send and Receive Text Messages from Your Android Phone to Your Computer with Android Messages
- Part 4. Mastering Cross-Device Messaging: Top Tips for Efficiently Managing Your Messages Across Devices
- Conclusion
Part 1. Overview of Android App Management
Android Messages is a messaging app developed by Google that allows Android users to send and receive text messages, photos, videos, and audio files. It's a free app that comes pre-installed on many Android devices and can also be downloaded from the Google Play Store.
One of the key benefits of using Android Messages is that it provides a unified messaging experience across different devices. This means that users can send and receive text messages on their Android phone, tablet, or computer seamlessly, without missing any messages.
What makes Messages so popular among users is the consistent effort to update the app regularly across various facets, be it design or features. Additionally, the introduction of RCS on Messages a few years back to make the messaging experience more engaging makes the Messages app a solid case for Messages on Android. Android Messages app offers a variety of features like:
- Send text and audio messages in 1:1 or group chat chats using mobile data and Wi-Fi on Android, WearOS, or the Web.
- End-to-end encryption is enabled by default.
- Status of typing, sent, delivered, and read.
- Respond to particular messages.
- Files and high-resolution images can be shared.
- Transcriptions of telephone messages.
- Messages should be scheduled.
- Nudges provide in-app reminders for birthdays and communications you have yet to react to after some time.
Using Android Messages to manage your messages is important because it provides a secure and reliable way to send and receive text messages on all your devices. It also allows you to manage your conversations from a single platform, reducing the need to switch between different apps.
Furthermore, Android Messages has a feature called "Messages for web," which allows users to send and receive text messages on their computer using a web browser. This feature can be particularly useful for those who spend a lot of time on their computer and want to avoid constantly switching between their phone and computer to respond to messages.
Part 2. Best Apps to Use on Sending and Receiving Messages from Your Android Phone to Your Computer
Several third-party applications on the market can assist you in reading and sending text messages from your Android to your computer. But how can you choose a trustworthy app? Don't worry. We tried a number of third-party applications and selected the best. Let's go through them!
AirDroid Personal
AirDroid Personal, a program specialized in Android PC messaging that provides smooth integration between your computer and Android-based devices like phones and tablets, is a superb third-party tool accessible on Windows, Linux, and Mac OS computers to see Android texts on PC.
Begin Viewing Android Texts from Computer Using AirDroid Personal:
Step 1: Install AirDroid Personal on both your phone and your PC. Then, create an AirDroid account and log in to both devices.
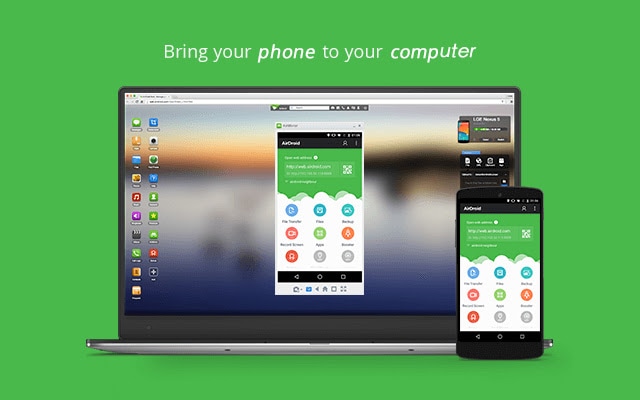
Step 2: Open AirDroid Personal on the device you are using, then select the Grant permission option under Me > Security & Remote Features > Desktop Notif to allow receiving mobile alerts on your laptop/PC.
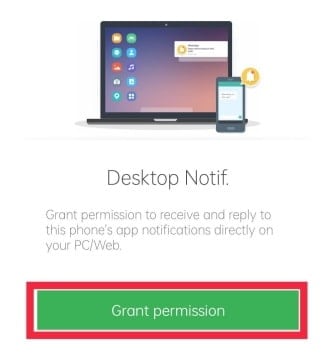
Step 3: You will then be sent to the Notification access screen, where you may click the AirDroid button and then Allow notification access.
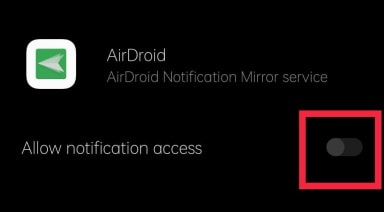
Step 4: Customize the settings to meet your requirements. Ensure the desktop notification is turned on to get notifications on your PC.
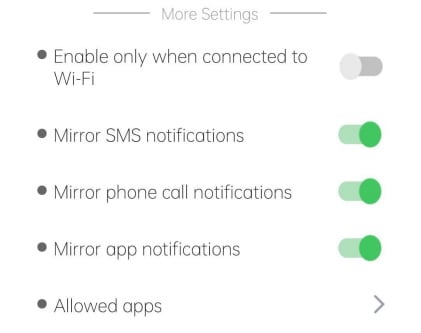
Step 5: After you've completed all of the necessary settings, you may now see and respond to your Android text messages directly from your PC.
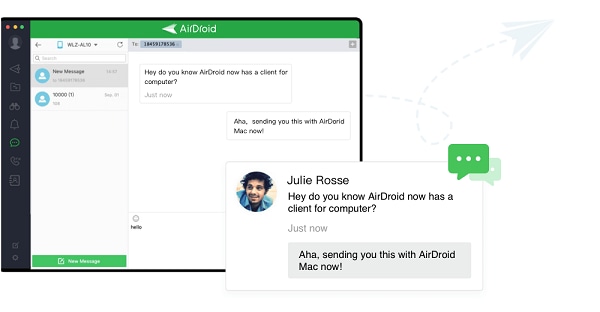
Using Messages for Web
Google's Messages for Web service is comparable to AirDroid Personal's Web client; however, it lacks many remote administration functions and only allows users to directly see the messages on their Android phone.
How to Check and Send Messages Using Messages for Web:
Step 1: To begin, navigate your computer's Messages for the Web page.
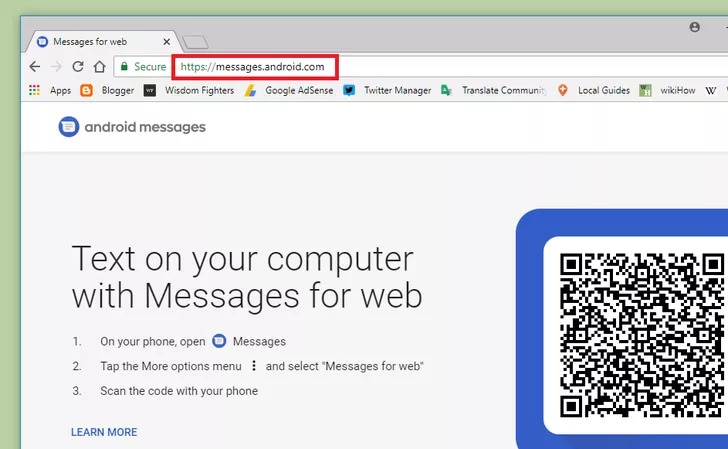
Step 2: Open the Messages by Google app on your Android-powered smartphone.
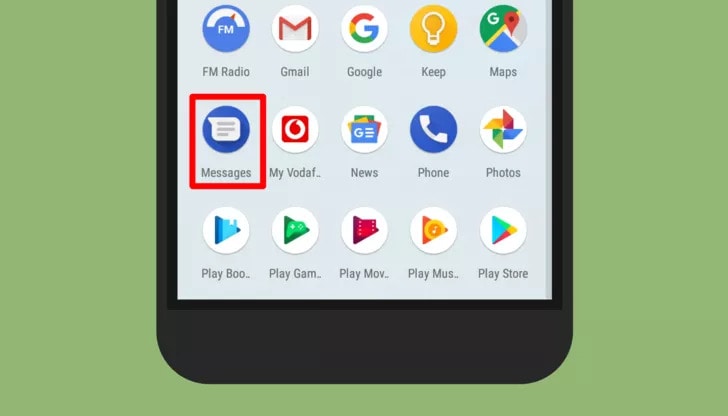
Step 3: In the Messages phone app, choose Device Pairing and follow the onscreen steps. Scanning a QR code on the web client will be required to link the two clients.
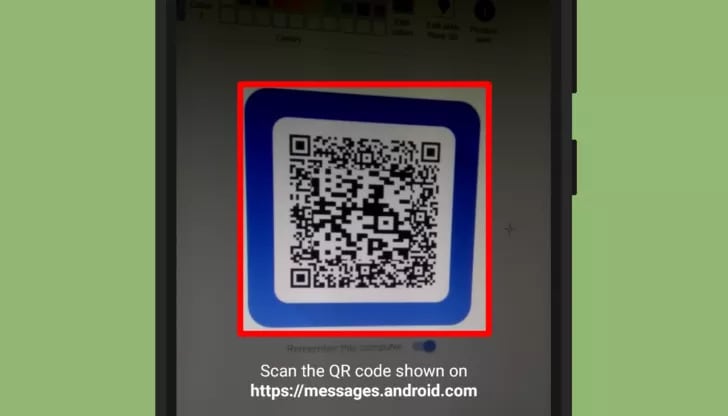
When finished, you can see and reply to text messages from Android devices to computers using an internet browser.
Wondershare Dr.Fone
Wondershare Dr.Fone is a third-party utility suite, which substantially simplifies sending and receiving text messages from cell phone to computer. But you don’t need a whole suite to use it. It’s a reliable and valuable asset for all users, especially those who often switch phones.
Here's a step-by-step on using Wondershare Dr.Fone:
Step 1: First, download and install the Wondershare Dr.Fone tool on your computer. Then, launch it.

Step 2: After connecting your device, you'll see a Toolbox. Under it is a variety of options. Click Messages.
Step 3: Then, you can text messages from your contacts using your computer.
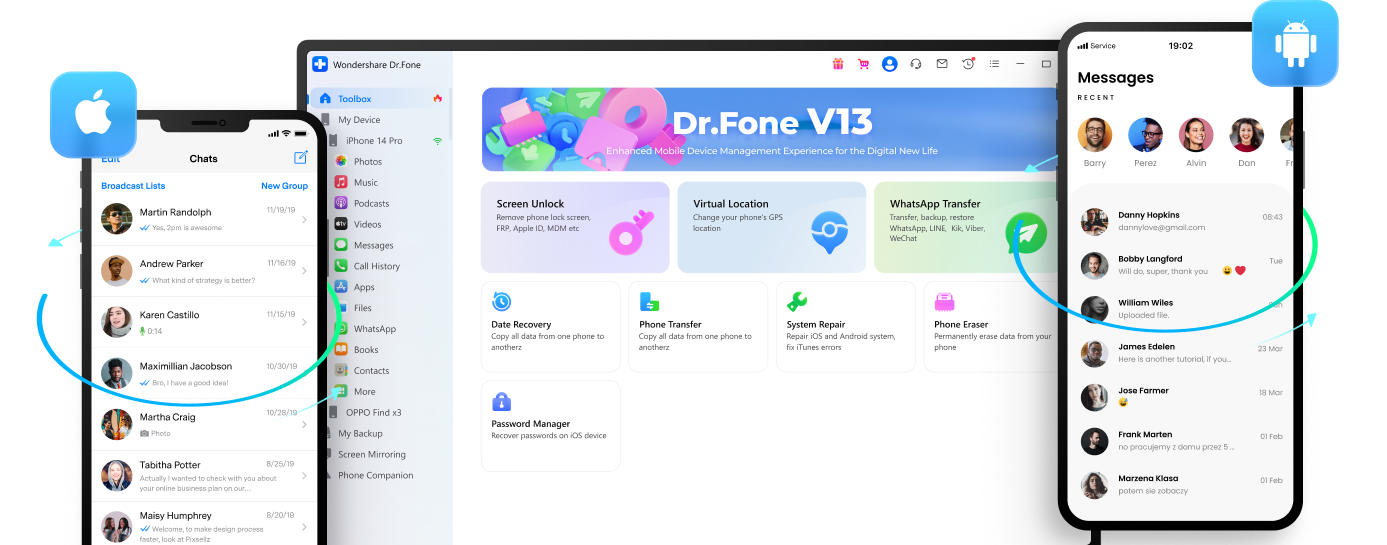
Part 3. Effortlessly Send and Receive Text Messages from Your Android Phone to Your Computer with Android Messages
With Android Messages, Google allows you to text from the web. The functionality allows users more freedom regarding where and how they may have chats. You may text from a desktop computer or even other mobile devices, including iOS goods like an iPad, as long as your Android smartphone is turned on. In addition to text, you may send emojis, stickers, and photos via the web.
Getting started and setting things up is fairly simple:
Step 1: Ensure you have the most recent version of Android Messages installed on your phone.
Step 2: On the computer or other device you wish to text, navigate to messages.android.com. You'll see a large QR code on the right side of this page.
Step 3: On your smartphone, launch Android Messages. Tap the three vertical dots icon at the top and far right. Inside this menu, you should notice a "Device pairing" option.
Step 4: Tap QR code scanner and point your phone’s camera at the QR code on your other device. Your phone will vibrate in less than a second, and the two will be linked up. You should notice your conversations in the browser window's left column.
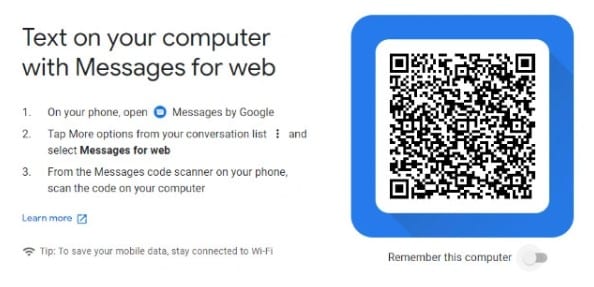
Part 4. Mastering Cross-Device Messaging: Top Tips for Efficiently Managing Your Messages Across Devices
Learn how to arrange your email inbox to keep it from becoming cluttered and useless. When your email inbox is sorted, it's quick and simple to discover the messages you need. It's even simpler to get rid of texts you don't need.
Organize Your Inbox Regularly: Nobody likes being interrupted when working on a tough assignment. Incoming messages may rapidly become bothersome, so many people turn them off and disregard new messages. That's a good idea, but pay attention to those unopened messages for too long since they might pile up and become overwhelming.
Seamless message scheduling: The scheduling function in the Android Messages app is quite handy. You can rely on it to send out reminders to customers, business-related communications the next morning.
Advanced message searching: Staring is wonderful, but now and then, you must dig out an old message you didn't go out of your way to preserve. The Android Messages app makes this process much simpler than you would think. Tap the search box at the top of the app's main screen to search your full history message for any specified string of text and your entire history message for any specific string of text.
Delete any contacts you no longer require: People delete text messages and other electronic messages for various reasons, including freeing up space on their device, breaking contact after a tense chat, and, on occasion, erasing a conversation for whatever reason.
One of the numerous characteristics yet to be discovered is the ability to organize cellular communications. The importance of SMS texting has declined since the introduction of instant messaging apps. However, this basic yet powerful capability will never be fully removed from our lives without cellular phone service.
Conclusion
In conclusion, this article has shown how it is possible to integrate and connect an Android-based smartphone to a computer and how you can view and create SMS messages on your computer. Generally, it can be achieved by using third-party apps. We highly recommend Wondershare Dr.Fone if you don't want to take up much of your PC storage. Wondershare Dr.Fone would be your great choice.
Android Tips
- Android How-Tos
- 1. Get Out of Android Odin Mode
- 2. Android Keyboard Settings
- 3. Get the Most Memory of Android
- 4. Partition SD Card for Android
- 5. Turn Off/On Emergency Alerts
- 6. Exit Android Factory Mode
- 7. Play MP4 files on Android
- 8. Play WMV on Android Phone
- 9. Reboot your Android Phone
- 10. Turn off Safe Mode on Android
- Android Password Find
- 1. Find Passwords Stored On Android
- 2. See Wi-Fi Password on Android
- 3. Show Wi-Fi Password on Android
- Broken Android Manage
- Data Manage
- 1. Top 3 Android Notification Manager
- 2. Edit Contacts on Android
- 3. Import Contacts from CSV File
- 4. Remove Facebook from Android
- 5. Transfer Phone Contacts to SIM
- 6. Unlock Android with Solid Explorer
- 7. Text from Android to Computer
- 8. Manage Audio on Android Device
- 9. Change System Fonts on Android
- 10. View HEIC File on Android
- Android Tricks





James Davis
staff Editor