
How to Access an Android Phone With a Broken or Black Screen [2025 Guide]
Sep 25, 2025 • Filed to: Data Recovery Solutions • Proven solutions
We’ve all been there—your phone slips from your fingers and starts tumbling towards the ground, and that dreaded thought pops into your mind: “Oh no! Please don’t let the screen be broken!”
A cracked or broken smartphone screen can disrupt your daily routine, making it difficult to navigate, communicate, and access entertainment. Since the screen is essential for app navigation, texting, emailing, and streaming, a damaged screen requires immediate attention to restore functionality.

When their phone screen is shattered, many people write off their device as unusable. This is not true! It is still possible to access a phone with a broken screen, even if it seems shattered beyond repair. Furthermore, you can indeed back up all of your content on an Android phone, allowing you to move your information to a new device and/or restore your existing phone once the screen has been fixed. Whew!
Don’t worry if you've cracked your phone screen—you're not alone. This guide will walk you through safely handling a broken Android screen, recovering essential data, and exploring repair options, ensuring a smooth recovery and minimal disruption to your mobile life.
- Part 1: Phone screen cracked? Important things first!
- Part 2: 4 Ways to Access an Android Phone with a Broken Screen
- Method 1: Access & Recover Data from Broken Android Screen via PC (Easiest)
- Method 2: Control Your Android with a Broken Screen Using ADB Commands
- Method 3: Use an OTG Adapter and Mouse to Access Your Phone
- Method 4: View Your Broken Phone Screen on a TV/Monitor (If Supported)
- Part 4: Which Method is Right for You? A Quick Comparison
- Part 5: Deal with Android Cracked Screen Correctly
- Frequently Asked Questions (FAQ)
Part 1: Phone Screen Cracked? Important Things First!
Step 1. Check if you have a broken screen insurance
Gone are the days of expensive screen repairs. Many modern smartphones offer insurance coverage for physical damage, including cracked screens. If you're covered, visit an authorized service center for a free replacement, saving you the cost of repair. Check your policy for details.
Step 2. Take care of the tiny glass pieces
When dealing with a broken phone screen, prioritize safety to avoid injury from sharp glass. Wear rubber gloves or protective gear to prevent cuts. To minimize risk, seal the screen with tape or apply a screen protector, allowing safe handling until repair or replacement.
Method 1: Access & Recover Data from Broken Android Screen via PC (Easiest)
If your phone's screen is broken, the important data inside is still accessible with Dr.Fone - Data Recovery (Android). As the world’s first data recovery tool for broken Android devices, this tool is ideal when you need to view your broken Android screen on a PC, especially if the screen is completely black or unresponsive.
Dr.Fone - Data Recovery (Android)
World's 1st data retrieval software for broken Android devices.
- It can also be used to recover data from broken devices or devices that are damaged in any other way such as those stuck in a reboot loop.
- Highest retrieval rate in the industry.
- Recover photos, videos, contacts, messages, call logs, and more.
- Compatible with Samsung Galaxy devices.
Here is a video for you to learn how to recover data from a broken Android phone:
How to Use Dr.Fone to Access Files on an Android Phone with a Broken Screen? (Step-by step guide)
- Step 1: Download and install Dr.Fone on your PC. Launch the program, and then select Data Recovery among all the tools.
- Step 2: Next, click Recover from Broken Phone.

- Step 3: Dr.Fone will ask you exactly what is wrong with your phone. Select “Black/broken screen” to proceed if the screen is broken.

- Step 4: Then, select your device's correct name and model. Unsure about the right answer? Click on “How to confirm the device model” for guidance.

- Step 5: In the next window, you will be provided with clear instructions on entering “Download Mode” for your particular device. Once the phone is in download mode, Dr.Fone will start to analyze it and then scan it for all your files.

- Step 6: After analysis and scanning, all of the files on the device will be displayed in the resultant window. Select the ones you would like to recover and click on "Restore to Device" or “Recover to Computer” .

Ta-da! All of your data and information should be safely recovered, allowing you to reinstall it on a new phone or your existing phone once you have the screen repaired.
Method 2: Control Your Android with a Broken Screen Using ADB Commands
Do you want to try accessing your Android phone data on your PC without using an external program? This has only recently been made possible, but a new, free tool known as Android Control, which XDA Forum Member k.janku1 develops, can now enable you to gain access to your Android device via a PC and save all of your data. This can be a huge relief if you have broken your phone and panicked about your info!
This method is for more technical users and requires USB debugging to be enabled before the screen broke. It allows you to access your phone with a broken screen from your PC.
To use this method, ensure USB debugging is enabled on your Android device and that ADB is installed on your computer. Follow these steps to effectively use Android Control and gain full access to your device.
- Step 1: Install ADB on your PC. You can download it here: http://forum.xda-developers.com/showthread.php?t=2317790. The program will create a shortcut on your desktop that can then be used to open a command prompt.
- Step 2: Once the command prompt is open, enter the following code:
Adb shellecho "persist.service.adb.enable=1" >>/system/build.propecho "persist.service.debuggable=1" >>/system/build.propecho "persist.sys.usb.config=mass_storage,adb" >>/system/build.prop"
- Step 3: Reboot.
- Step 4: Simply connect your Android device to your PC, and the Android Control Screen will pop up allowing you to control your device via your computer.
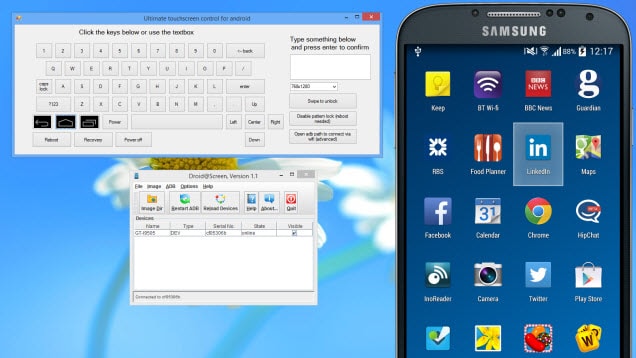
While this solution will work for some, it is best suited to those who love coding and have already installed USB debugging on your phone. Is this you? If so – you’re in luck!
Method 3: Use an OTG Adapter and Mouse to Access Your Phone
If your phone's screen still lights up but doesn't respond to your touch, this method is a lifesaver. It allows you to connect a standard computer mouse to your phone, giving you a cursor to navigate the interface just like on a PC. It's surprisingly simple and incredibly cheap.
This method is best for: A phone with a visible screen but a completely unresponsive touchscreen.
What You'll Need:
- Your broken Android phone
- A USB OTG (On-The-Go) adapter. Make sure to get the right one for your phone's port (USB-C or Micro-USB).
- A standard USB mouse (wired or wireless will work).
Step-by-Step Guide:
- Connect the Hardware: Plug the USB mouse into the OTG adapter, then plug the adapter into your phone's charging port.
- Look for the Cursor: Within a few seconds, a mouse cursor should appear on your phone's screen. This confirms the connection is working.
- Unlock Your Phone: Use the mouse to unlock your device. A left-click acts as a tap, and clicking and dragging simulates a swipe. You can use this to enter your PIN, password, or draw your unlock pattern.
- Back Up Everything: Once you're in, act fast to save your data.
- Navigate to Settings and enable USB Debugging. (You can usually find this by going to
Settings > About Phone, tapping "Build number" seven times to unlock "Developer options," and then finding the toggle inside that new menu). - Connect your phone to a computer and transfer all your photos, videos, and important files.
- Open apps like Google Photos or Google Drive and manually trigger a sync to ensure everything is saved to the cloud.
- Navigate to Settings and enable USB Debugging. (You can usually find this by going to
Method 4: View Your Broken Phone Screen on a TV/Monitor (If Supported)
When your phone's screen is completely black or shattered beyond recognition, but you know the phone itself is still on (you hear notifications or feel vibrations), this is your best bet. You can potentially mirror your phone's display to an external screen like a TV or computer monitor.
This method is best for: A phone with a black, dead, or illegible screen, but which is otherwise functional.
Crucial Caveat: This is a game-changer, but there's a big catch: not all phones support it. Your phone must support video output over its USB-C port, a feature known as DisplayPort Alternate Mode (or MHL for some older phones). This is typically found on mid-range to flagship devices.
Before buying anything, Google your exact phone model + "video output" or "DisplayPort Alt Mode" to confirm compatibility.
What You'll Need:
- A compatible Android phone (that supports video out).
- A USB-C to HDMI adapter or, even better, a USB-C Hub with an HDMI port.
- An HDMI cable.
- A TV or computer monitor with an HDMI input.
- A USB mouse (see Method 3).
Step-by-Step Guide:
- Hook Everything Up: Use the adapter and HDMI cable to connect your phone to your TV or monitor.
- Switch the Input Source: Turn on your monitor/TV and use its remote or buttons to switch the input source to the correct HDMI port (e.g., HDMI 1, HDMI 2).
- See Your Screen: If your phone supports it, its screen should now be mirrored on the larger display. You'll see your lock screen.
- Add Control (The Key Step): Seeing the screen is only half the battle; you still need to control it. This is where a USB-C Hub and a mouse become essential.
- Plug the USB-C Hub into your phone.
- Connect the HDMI cable to the hub's HDMI port.
- Connect your USB mouse to one of the hub's standard USB-A ports.
- Now, you can see your phone's interface on the TV and control it with the mouse. Unlock the phone, enable backups, and transfer all your precious data to safety.
Part 4: Which Method is Right for You? A Quick Comparison
| Method | Ease of Use | Requires USB Debugging? | Cost | Best For |
|---|---|---|---|---|
| Dr.Fone Tool | Very Easy | No (in most cases) | Paid | Non-technical users, data recovery is the priority |
| ADB Control Tool | Difficult | Yes | Free | Tech-savvy users, developers |
| OTG Adapter + Mouse | Easy | No | Low-Cost | Screen is visible but touch is not working |
| HDMI Adapter | Easy | No | Low-Cost | Viewing screen on a monitor, phone must support it |
While the methods above can help you access a device with a cracked screen, the second option is more technical, requiring knowledge of programming commands. If you're not familiar with this, it may feel overwhelming.
What’s best for your lifestyle? Some of the most glaring differences include:
Dr.Fone's toolkit provides an easy way to access files on a device with a broken screen. Simply connect your phone to a PC and follow the simple steps to recover your data. However, Android Control requires USB debugging to be enabled beforehand, which may limit its use in urgent situations.
Android Control allows you to remotely manage your device and select files for transfer to your PC. In comparison, Dr.Fone's Android toolkit offers a faster, more efficient solution by enabling one-click recovery and saving all files from your device to your PC.
Part 5: Deal with Android Cracked Screen Correctly
The broken phone screen can be classified into two categories:
- Slightly Broken: The touch glass is not shattered and is in operable condition.
- Completely Shattered: where nothing is visible and is inoperable.
If you're facing situation #1, apply a tempered glass screen protector to prevent further damage to your broken phone screen.

If only the touch glass is broken and the display works fine, you can either have a professional repair it or attempt a DIY fix. To replace the touch screen, buy a high-quality replacement compatible with your device. Use a hairdryer to loosen the adhesive, then gently pry off the broken screen. Install the new touch glass securely. For a detailed guide, watch a DIY screen replacement tutorial on YouTube for step-by-step instructions.
Note: Usually, performing a DIY fix for a broken phone screen repair may cost anywhere around $100 to $250. Balance the costs of replacing a screen and getting a new phone yourself.
Want to know more creative videos? Please go to Wondershare Video Community .
Frequently Asked Questions (FAQ)
Q1: How can I access my phone with a broken screen without USB debugging?
A: If USB debugging is off, your best option is a professional data recovery tool like Dr.Fone - Data Recovery (Android), which is designed to communicate with the device in download mode. Using an OTG adapter with a mouse might also work if the screen is visible but unresponsive.
Q2: Can I view my broken Android screen on my PC for free?
A: Yes, the Android Control tool using ADB is a free method, but it requires you to have enabled USB debugging previously. For most users without this setup, a paid tool is the most reliable way to view and control the device.
Conclusion
In conclusion, while a broken phone screen can certainly be frustrating, it doesn't necessarily mean your device is beyond repair. Even with a shattered screen, it's possible to access your Android phone and back up important data. This allows you to transfer your content to a new device or restore it once the screen is fixed.
3,730,615 people have downloaded it
Android Tips
- Android How-Tos
- 1. Get Out of Android Odin Mode
- 2. Android Keyboard Settings
- 3. Get the Most Memory of Android
- 4. Partition SD Card for Android
- 5. Turn Off/On Emergency Alerts
- 6. Exit Android Factory Mode
- 7. Play MP4 files on Android
- 8. Play WMV on Android Phone
- 9. Reboot your Android Phone
- 10. Turn off Safe Mode on Android
- Android Password Find
- 1. Find Passwords Stored On Android
- 2. See Wi-Fi Password on Android
- 3. Show Wi-Fi Password on Android
- Broken Android Manage
- Data Manage
- 1. Top 3 Android Notification Manager
- 2. Edit Contacts on Android
- 3. Import Contacts from CSV File
- 4. Remove Facebook from Android
- 5. Transfer Phone Contacts to SIM
- 6. Unlock Android with Solid Explorer
- 7. Text from Android to Computer
- 8. Manage Audio on Android Device
- 9. Change System Fonts on Android
- 10. View HEIC File on Android
- Android Tricks



















Daisy Raines
staff Editor