How to Reboot your Android Phone and Tablets Reliably
Oct 24, 2025 • Filed to: Phone Repair Solutions • Proven solutions
Dr.Fone Basic:
Better Control for Your Phone
Manage, transfer, back up, restore, and mirror your device
It is not uncommon for Android devices to experience problems from time to time. It could be that it is taking longer for apps to open or some parts of the operating system don’t work right. It could also be that the device is not running optimally.
In many cases rebooting device will solve these problems very easily. The problem is that sometimes you can experience problems with the process of rebooting your phone. In this article we are going to look at some of the different ways you can reboot your device as well as what to do when the device reboot doesn’t work.
- Part 1. How do I reboot my Phone when it's frozen?
- Part 2. How to restart my phone from computer?
- Part 3. How to reboot Android phone without power button?
- Part 4. How to hard reboot Android devices?
- Part 5. How to reboot Android system?
- Part 6. What if Android doesn't reboot?
Part 1. How do I reboot my Phone when it's frozen?
Simply restarting your phone can help to unfreeze your device and get it working again. But what if you need to reboot your phone and it is completely unresponsive? In this case, you may need to force restart your device.
Step 1: Hold the power and volume-up button until your device screen goes dark.

Step 2: power on the phone again by pressing the power button again. This should safely reboot your phone.
If the volume-up button doesn’t work, try the volume down button. If that doesn’t work check your phone’s documentation for the particular buttons to press. Also, if restarting the device does not fix the problems, we can learn how to reset Android phone without volume buttons.
If the device is frozen completely and has a removable battery, removing the battery might be the simplest way to force restart the device.
Part 2. How to restart my phone from computer?
Sometimes you may need to restart your Android device in other ways and using your computer is one of those ways.
Step 1: From the Android developers site download the Android System Development Kit. Right Click the Zip Archive and then choose “Extract All” Then click on “Browse” and choose “C:Program Files” directory. Rename the file for easier access.
Step 2: Right-click on “Computer” and choose “Properties” Next, click on “Advanced System Settings” and choose “Environment Variables” in the system properties window.
Step 3: in the system variables window click on “Path” and “Edit”. The path variable will be selected when the Edit System Variable Window opens. You need to press “End” on your keyboard to move the cursor to the end of the selection. Don’t type while the path is selected, if you do this, you will delete the entire path.
Step 4: Type C:Program FilesAndroidADTsdkplatform-tools then click OK to save the changes
Step 5: Place your cursor at the upper right corner of the screen and click “Search.” Type in “cmd” and then click on the program icon in the search results. This will launch the Command Prompt Window.
Step 6: Turn on your Android device and connect it to the PC using USB cables. Type “adb shell” and then press “Enter.” ADB will connect to the device and then type “—Wipe_data” and press “enter”
Your device will restart in recovery mode and restore factory settings.
Part 3. How to reboot Android phone without power button?
If your device’s power button is broken or not working properly, there are several ways you can reboot your device without the power button. We take a look at some of the most effective ways below.
Method 1: Try several other keys to reboot your phone
There are several troubleshooting processes you can try if your power button isn’t working. Some of them include;
Have someone else call your device. Sometimes this very simple action can turn on the screen and grant you access to your device.
Plugging your phone into a charger can also turn on your device
Hold down the camera button if your phone has one. This will launch the camera app which you can turn off and access other features of the phone.
Method 2: Use an App to reboot Android phone
Download and install the Power Button to Volume Button App. It doesn’t require root access but you will have to give it administrator privileges. It does exactly what the name suggests, it allows the volume button to act as the power button and turn on your device.
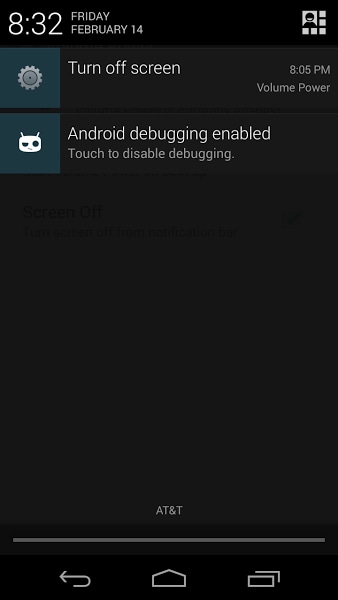
Gravity Unlock is another app that might be useful. It uses sensors on the device to determine the orientation and turn on the device when you’re holding it. If you place the device on a flat surface, the screen automatically turns off.
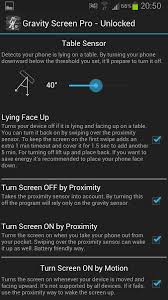
Method 3: Seek Permanent solution to reboot phone
If your device still has its warranty you can have it fixed by sending it back to the store where you purchased the device. You can also purchase a power button for your device from a reliable source and have it replaced.
Part 4. How to hard reboot Android devices?
Before we see how to go about a hard reboot for your device, it is important to distinguish between a reset and a reboot. Most people get these two confused. The simplest way to distinguish them is that a reboot restarts your device and a reset wipes all data from your device.
A hard reboot often involves the removal of the battery in devices where batteries can be removed. In devices where the battery cannot be removed, you need to simulate a battery pull. Follow these simple steps to do so.
Step 1: turn on the device
Step 2: Hold down the power and volume buttons simultaneously until the screen shuts down and you see the reboot animation.
Part 5. How to reboot Android system?
In order to reboot your device’s system, first of all, you will need to perform a hard reset and then select the “Reboot system” in the options presented. Here’s how to do that.
- Step 1: Press the necessary keys to put your device in recovery mode. The specific keys vary from one device to another. For instance, for Samsung device they are Volume up+ Home+ Power and for devices with camera buttons they are volume up + camera button. Look through the manual of your device for your device’s buttons.
- Step 2: once you release the buttons when the device powers on, you should see the following image.

- Step 3: Press the Volume up and Volume down keys to reveal the Recovery Mode on the screen.

- Step 4: Next, press the Power button to restart the device in recovery mode. You should see the image below

- Step 5: Tap the Volume up button while holding down the power button until you see the recovery menu. Select “Reboot System now” to reboot the android system.

Part 6. What if Android doesn't reboot?
There are several situations when your device refuses to reboot no matter what you try. We have compiled some of the most common ones and how to fix them
1. When the battery is completely dead
Sometimes when you let your battery completely die it may refuse to respond when you press the power button. In this case the solution is very easy, don’t try to turn it on immediately after plugging it into a power source. Let it charge for a few minutes.
2. When the device freezes
The Android OS can sometimes freeze and refuse to respond. If the device is fully powered but the screen won’t turn on because the device freezes, you can simply fix it by removing the battery in devices where the battery is removable. You can also perform a hard reset as described in part 4 above.
3. Android crashes or freezes immediately after booting begins
If the system crashes just as you are in the middle of booting your device may boot in recovery mode. To fix the problem select the factory reset option in the recovery menu.
4. If the Factory reset fails
If you try to do a factory reset to fix your reboot problem and it fails, you may need to restore the Android operating system. This may be easy or hard depending on your device. Search the web for the name of your device and “reinstall firmware” to find instructions on how to do this.
5. Device won’t enter recovery mode
In this case you may need to flash the working Custom ROM you were using previously and then attempt a reboot. This is because the problem is often caused by flashing the wrong custom ROM on your device.
Rebooting your Android device can be easy or it can present problems of its own. We hope that all the information about how to reboot my phone we have provided will help you deal with any problems you meet.
Dr.Fone Basic:
Better Control for Your Phone
Manage, transfer, back up, restore, and mirror your device
Android Tips
- Android How-Tos
- 1. Get Out of Android Odin Mode
- 2. Android Keyboard Settings
- 3. Get the Most Memory of Android
- 4. Partition SD Card for Android
- 5. Turn Off/On Emergency Alerts
- 6. Exit Android Factory Mode
- 7. Play MP4 files on Android
- 8. Play WMV on Android Phone
- 9. Reboot your Android Phone
- 10. Turn off Safe Mode on Android
- Android Password Find
- 1. Find Passwords Stored On Android
- 2. See Wi-Fi Password on Android
- 3. Show Wi-Fi Password on Android
- Broken Android Manage
- Data Manage
- 1. Top 3 Android Notification Manager
- 2. Edit Contacts on Android
- 3. Import Contacts from CSV File
- 4. Remove Facebook from Android
- 5. Transfer Phone Contacts to SIM
- 6. Unlock Android with Solid Explorer
- 7. Text from Android to Computer
- 8. Manage Audio on Android Device
- 9. Change System Fonts on Android
- 10. View HEIC File on Android
- Android Tricks

















James Davis
staff Editor