
Where Are Passwords Stored On Android Phone? Find Now!
Aug 20, 2025 • Filed to: Password Recovery Solutions • Proven solutions
In today's digital age, we rely on passwords to protect our sensitive information across various platforms and applications. As an Android phone user, it's important to understand where these passwords are stored to ensure your security. And the passwords you saved can be edited or viewed later on your Android phone. A ubiquitous question among Android users is, "Where are passwords stored on Android phone?" This solution focuses on where the passwords are stored and how you can edit view, export, and retrieve your passwords saved on your Android phone.
A video guide to help you find your passwords more quickly!
- Part 1: How To View Saved Passwords In Chrome For Android?
- Part 2: How To Manage Saved Passwords In Google Password Manager?
- Part 3: Where Are Wi-Fi Passwords Stored On Android Phone?
- Part 4: Where Are App Passwords Stored On Android Devices?
- Part 5: How To Retrieve And Export Passwords On Android
- Bonus Tips: Best iOS Password Manager - Dr.Fone - Password Manager

Part 1: How To View Saved Passwords In Chrome For Android?
The passwords you give for logging in using Google Chrome remain saved in Google Chrome. Using these steps, you can view Google-saved passwords on your phone.
- Step 1: Open “Google Chrome” on your mobile.
- Step 2: After the app opens, click on the three vertical dots at the top right corner of the app.
- Step 3: Select the “Settings” menu.
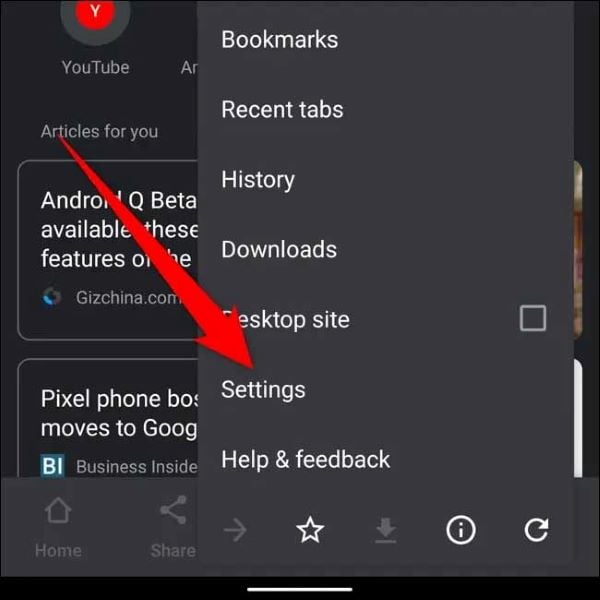
- Step 4: A sub-menu appears on your screen after opening the "Settings" menu.
- Step 5: Select the “Passwords” option from the submenu that has been shown on your screen.

- Step 6: The password option opens, and then you can see all the saved passwords.

- Step 7: Tap the one you want to see.

You can also delete these saved passwords from your Google Chrome account. To delete the saved passwords, follow these simple steps:
- Step 1: Run the Google Chrome app.
- Step 2: Click on the three vertical dots at the top right corner of the app.
- Step 3: Click on the “Settings” menu.
- Step 4: The “Settings” menu opens; select the "Password" option.
- Step 5: All the saved passwords will be shown on your screen.
- Step 6:Tap on the password which you want to delete.
- Step 7: Then click on the “bin” icon on the screen under the password you want to delete.

Part 2: How To Manage Saved Passwords In Google Password Manager?
Google Password Manager is tightly integrated with the Google Chrome browser, making it convenient for Chrome users. However, it can also be accessed and used with other web browsers and apps on various platforms, including Android devices.
To manage your saved passwords in Google Password Manager, you can follow these steps:
- Step 1: Open your web browser and go to passwords.google.com.
- Step 2: Sign in to your Google account if you haven't already.

- Step 3: You will see a list of your saved passwords. Each entry represents a website or app with a saved password. To search for a specific password entry, you can use the search bar at the top of the page. Simply type in keywords related to the website or app.
- Step 4: To view the details of a specific password entry, click on it. This will display the associated website or app, username, and password.

- Step 5: You can click the "Eye" icon to view the passwords. And if you want to edit a password, click on the revise button. You can then modify the username or password as needed. You can also copy the password and save it to other places.

- Step 6: To delete a saved password, select "Delete". Once is deleted, it cannot be retrieved anymore.
Part 3: Where Are Wi-Fi Passwords Stored On Android Phone?
You might have a question: where are Wi-Fi passwords stored on Android Phones? The most appropriate answer to your question is here. Here are the steps on how you can see where Wi-Fi passwords are saved:
- Step 1: Tap the “Settings” option on your phone.
- Step 2: Select the “Connections” option from the menu on your screen.
- Step 3: A sub-menu appears; select the "Wi-Fi" option in the sub-menu.
- Step 4: All the connected Wi-Fi connections will appear on your screen.
- Step 5: Click on the Wi-Fi connection name that is connected to your phone.
- Step 6: All the details of that Wi-Fi connection appear on your screen, like IP address, speed, etc.
- Step 7: Tap on the "QR Code" option at the bottom left or top right corner of the screen.
- Step 8: A QR Code appears on your screen, and the password of the connected Wi-Fi connection appears below the QR Code.

You can also use another effective method to see where Wi-Fi passwords are stored on Android Phones. Follow these steps:
- Step 1: Search and install the app "ES File Explorer" from Play Store on your Android. It is a popular file managing app used to find where Wi-Fi passwords are saved.
- Step 2: After the app opens, click on the three horizontal straight lines at the top left corner of the screen.
- Step 3: Find the option "Root Explorer".
- Step 4: Turn on the “Root Explorer” option. This will allow the ES File Explorer app to find the root files on your device.
- Step 5: Follow this path in the app and navigate a file named “wpasupplicant.conf”, “Local>Device>System>etc>Wi-Fi”.
- Step 6: Open the file, and all the Wi-Fi passwords stored in your Android Device will be shown on your screen.
Part 4: Where Are App Passwords Stored On Android Devices?
Your Android phone stores many passwords daily. You might have a question about how I find saved passwords on my phone. Well, you can follow these effortless steps to see saved passwords on Android:
- Step 1: First, you need to open any web browser of your choice like Chrome, Firefox, Kiwi, etc.
- Step 2: After the app opens, click on the three vertical dots at the top right corner of the bottom left corner of your phone. The position of the three vertical dots depends on what Android phone you are using.
- Step 3: After you tap on that three vertical dots, a menu is shown on your screen.
- Step 4: Click on the "Settings" option in the menu on your screen.
- Step 5: A sub-menu appears. Tap on the "Password" option from the sub-menu.
- Step 6: Choose the “Passwords and Logins” option.
- Step 7: All the name of the websites appears on the screen. Select the website on which you want to see the password.
- Step 8: Then, a new window opens. You need to tap on the "Eye" icon in that new window to see the password.
- Step 9: Before the password appears on your screen, the app will want to verify your device by asking for a screen lock password or fingerprint.
- Step 10: After you verify it, the password will be shown.
Part 5: How To Retrieve And Export Passwords On Android?
The passwords saved in an Android phone cannot be as such. The passwords can be exported very easily. You can also export your passwords from your Android phone following these simple and effective steps. They are:
- Step 1: Tap on the “Google Chrome” icon to open it.
- Step 2: Press on the three vertical dots at the top right corner of the app.
- Step 3: Select the “Settings” menu.
- Step 4: Select the "Passwords" option after the "Settings" menu opens, select the "password" option.
- Step 5: The password option opens, then you can see all the saved passwords.
- Step 6: Tap on the password which you want to export.
- Step 7: A new window appears on your screen with different options in front of you.
- Step 8: Select the “More” option from the submenu shown on your screen.

- Step 9: Tap on the "Export passwords" option to export your selected password saved on your Android phone.

Bonus Tips: Best iOS Password Manager- Dr.Fone - Password Manager
Dr. Fone – Password Manager (iOS) is undoubtedly the best password management tool for you if you are also an iOS user. This app is a hundred percent secure. You can use this application in many different scenarios like
- You need to find your Apple Account.
- You have to find Wi-Fi passwords that are saved.
- You want to recover your screentime Passcode.
- You need to recover websites and login passwords for different apps stored on your phone.
- Your mail account needs to be viewed and scanned.
Follow these simple steps to use this app as your best password manager:
- Step 1: Launch Dr.Fone
Install and launch the program on your PC. Then, hit on the "Password Manager" option.

- Step 2: Get the Device Connected
Connect your iPhone to the PC using the lightning cable. After your phone is connected, the app will automatically detect your phone.
- Step 3: Start Scanning
A new window will pop up on your screen. Click on the “Start Scan” option to start the scan of passwords stored in your iPhone. This is done to recover or manage the passwords in your phone. You need to wait until the scanning process of your iPhone is over.

- Step 4: Check Password
After the scan is over, all the passwords stored in your iPhone and your Apple account will appear on your screen. You can also export the passwords shown on your screen by selecting the "Export" option at the bottom-right corner of the screen.

Conclusion
Almost all Android users have this question “where are my passwords stored on my Android phone”. You might also have the same question while using your Android phone. This question has been answered in the most appropriate way possible. The methods and paths in which the passwords are saved and how you can view them are mentioned above. The methods might seem a bit complicated, but if you follow the step, you will get the result and will be able to view, edit, export your saved passwords on your Android phone.
Further reading: How To Find My Gmail Password
You Might Also Like
Android Tips
- Android How-Tos
- 1. Get Out of Android Odin Mode
- 2. Android Keyboard Settings
- 3. Get the Most Memory of Android
- 4. Partition SD Card for Android
- 5. Turn Off/On Emergency Alerts
- 6. Exit Android Factory Mode
- 7. Play MP4 files on Android
- 8. Play WMV on Android Phone
- 9. Reboot your Android Phone
- 10. Turn off Safe Mode on Android
- Android Password Find
- 1. Find Passwords Stored On Android
- 2. See Wi-Fi Password on Android
- 3. Show Wi-Fi Password on Android
- Broken Android Manage
- Data Manage
- 1. Top 3 Android Notification Manager
- 2. Edit Contacts on Android
- 3. Import Contacts from CSV File
- 4. Remove Facebook from Android
- 5. Transfer Phone Contacts to SIM
- 6. Unlock Android with Solid Explorer
- 7. Text from Android to Computer
- 8. Manage Audio on Android Device
- 9. Change System Fonts on Android
- 10. View HEIC File on Android
- Android Tricks














Selena Lee
chief Editor
Generally rated4.5(105participated)