Backing up your Android device to iCloud: A Step-by-Step Guide
Oct 24, 2025 • Filed to: Backup & Restore Solutions • Proven solutions
Dr.Fone Basic:
Better Control for Your Phone
Manage, transfer, back up, restore, and mirror your device
Nowadays, we keep so much valuable data and memories on our phones - pictures, messages, contacts, and other stuff. Nevertheless, what will be the situation if you lose your Android phone or it gets broken? Everything that is so valuable to you could be gone in a minute!
Thus, it is of utmost importance to regularly back up the Android device. There is no need to be concerned about that, backing up is quite easy to do because of a wonderful tool called Wondershare Dr. Fone.
Part 1: Back Up Android to iCloud in Few Minutes
A superhero for your phone's data, that's what Wondershare Dr.Fone is. It enables you to quickly and easily make full backups of your Android smartphone directly from your computer. This implies that you have a backup copy of your data on hand in case something were to happen to your phone.
However, Wondershare Dr.Fone can assist you with data transfers between devices, including from Android to iOS, in addition to backing up! This means that you may quickly Backup Android to iCloud.

Dr.Fone - Phone Backup (Android)
Back Up Android to iCloud in Few Minutes
- Selectively backup Android data to the computer with one click.
- Preview and restore the backup to any Android device.
- Supports 8000+ Android devices.
- There is no data lost during backup, export, or restoration.
1.1 How to Back Up with Dr.Fone
Using Dr.Fone to back up Android to iCloud is really simple. Simply adhere to these easy steps:
Step 1: Connect your Android phone to your computer via a USB cord after installing and starting Dr.Fone.

Step 2: Navigate to the "Backup" section in Dr.Fone. Options to backup several file kinds, including contacts, messages, and images, will be visible to you.

Step 3: Check the boxes next to the items you wish to include in your backup.
Step 4: Select "Backup" and then sit back and let Dr.Fone do its thing! Simple as pie.

After the Backup Android to iCloud is finished, your computer receives a safe copy of the files. Click "View Backups" in Dr.Fone to view the contents of the backup at any time. What's really cool is that Dr.Fone supports backing up 11 different file categories! That includes:
- Contacts
- Text Messages
- Calendar Events
- Call History
- Wallpapers
- Music
- Photos
- Videos
- Apps + App Data
- Bookmarks
- And even your Android's Blocked Call List!
So you can be sure to preserve everything important, not just a few file types.
1.2. Restoring from a Dr.Fone Backup
Okay, so you created your Android backup - but what if you need to restore that backup to a device later on? No sweat, Dr.Fone makes that just as easy:
Step 1: Connect the device you want to restore the backup to (whether an Android or iOS phone/tablet).

Step 2: Go to the "My Backups" section, select your backup file and click "Restore to Device."

Step 3: Choose which specific file types you want to restore from the backup.
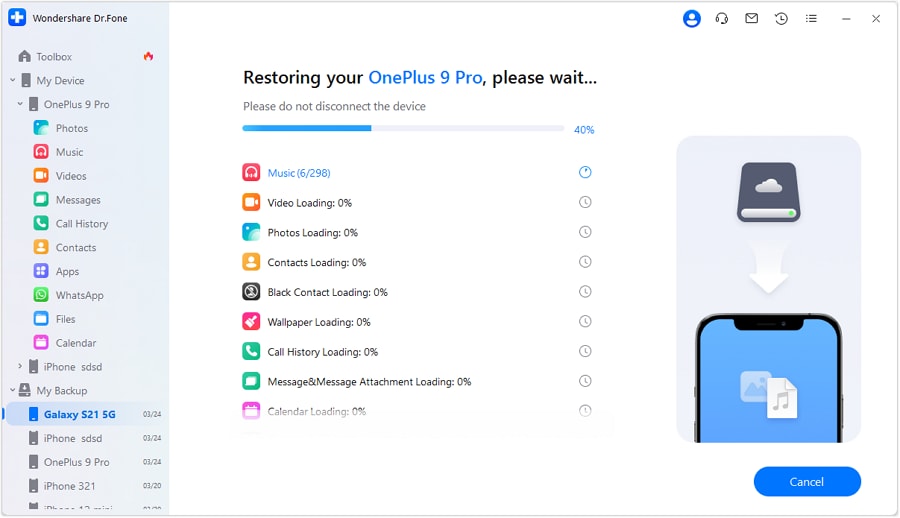
Step 4: Click "Restore" and Dr.Fone will seamlessly transfer the data over!

You can restore backups directly to devices, or even export the backup contents to save on your computer first. It's super flexible based on your needs.
Another great option is syncing backups with iCloud. Let's say you backup contacts, photos and other data from your old Android phone using Dr.Fone. You can then easily upload that backup to your iCloud account, and download/sync it back down to a new iPhone or iPad you get later. So handy for switching between Android and iOS while keeping your important data!
Part 2: Using the Sync for iCloud Contacts App

As the name suggests, this handy little app allows you to sync and back up your Android contacts directly to your iCloud account. But it can actually do much more than just contacts!
Sync for iCloud Contacts has some seriously powerful features built right in. Things like two-way synchronization (so contacts stay updated in both places), background syncing (no need to manually sync), support for multiple accounts, the ability to manage and edit contacts easily, and more.
One of the best parts? This app connects directly to Apple's iCloud servers for backing up and syncing - no third-party servers are involved. That means your data stays secure and private. Let's walk through how to get started:
Step 1: First, head to the Google Play Store on your Android and download/install the Sync for iCloud Contacts app. Once installed, open it up and tap the "+" icon in the bottom corner.

Step 2: Next, sign into your iCloud account using your regular Apple ID and password credentials. On the screen that pops up after, tap the link to select your iCloud address book.

Step 3: Now you'll be prompted to give your iCloud account a name in the app - something like "My iCloud" works great. Once you've entered a name, the app will automatically start syncing your Android contacts over to iCloud! You'll see the little iCloud logo show up next to any contacts that have been synced.

Tip: If the automatic sync seems stuck or is taking forever, try manually forcing a sync. Just open your Android's Contacts app, go to Settings > Accounts, select "Sync for iCloud Contacts" and tap the "Sync Now" button.
Using this nifty app is an ideal way to quickly get your Android contacts backed up and accessible in iCloud right away. But what if you want to back up other data types besides just contacts?
Part 3: Sync Cloud Contacts App
Sync Cloud Contacts app, lets you sync and backup much more than just contacts between your Android and iCloud. Things like your calendar, notes, bookmarks and plenty of other data types are all fair game here.
This method is perfect for those times when you want to create a more comprehensive Backup Android to iCloud - not just contacts. Like if you've decided to fully switch from Android to iPhone and want to bring along as much data as possible to your new device.
Using Sync Cloud Contacts is a very similar process to the first method, with just a couple small differences:
Step 1: First, download the Sync Cloud Contacts app from the Play Store and install it on your Android. Open it up, and you'll be immediately prompted to sign into your iCloud account. Go ahead and enter your Apple credentials.

Step 2: On the next screen, you can set your sync preferences between your iCloud and Android accounts. Tap "Set Interval Time" to choose how frequently you want the app to automatically sync data in the background. The default setting is once per hour.

And that's it - pretty straightforward! At your specified interval, Sync Cloud Contacts will seamlessly sync and back up data like your contacts, calendar, notes, and bookmarks between your Android and iCloud account behind the scenes.
Both of these iCloud sync apps are free, simple to use, and get the job done without any complicated steps. They're a super handy option for anyone looking to back up at least their contacts (and optionally more data) from their Android over to Apple's iCloud service.
Conclusion
Our smartphones and tablets have become like digital homes for our precious photos, videos, messages, contacts and so much more. Losing that kind of priceless data is something nobody wants to experience.
That's why taking a little time every so often to back up your Android is so crucially important these days. Whether you want a lightweight backup Android to iCloud or an all-encompassing backup of your entire device, there are straightforward tools to make it happen.
Luckily, Wondershare Dr.Fone makes backing up and restoring Android a total breeze - no headaches, no hassle. So do yourself a favor and get set up with Dr.Fone right away. Having a rock-solid backup Android to iCloud strategy gives you total peace of mind, letting you fully enjoy your phone without worrying about data loss.
Back up your Android phone to the cloud, to your computer, or elsewhere - just back it up! And check out Wondershare Dr.Fone to make the whole process incredibly easy and stress-free. Trust me, you'll be glad you did.
Dr.Fone Basic:
Better Control for Your Phone
Manage, transfer, back up, restore, and mirror your device
Android Backup
- Backp Android
- 1. Backup Android to PC
- 2. Backup Android Photos
- 3. Android Wifi Backup
- 4. Backup Phone with Broken Screen
- 5. Backup Android Rom/Firmware
- 6. Backup SD Card on Android
- 7. Backup Android SMS
- 8. Backup Android Phone With Root
- 9. Backup Android to Mac
- 10. Backup Viber Messages
- Android Restore
- 1. Guide to Restore Android Phone
- 2. Backup and Restore Android Phone
- 3. 2 Ways to Restore Contacts on Android: Step-by-Step Guide
- 4. Restore WhatsApp from iCloud
- Backup Apps
- 1. Android Backup Apps to Backup Files
- 2. 6 Apps to Backup Bookmarks
- 3. Top 10 Contacts Backup App
- 4. Backup Android App and App Data
- 5. The Best Android Backup Extractor
- 6. Top 5 Android Backup Softwares
- 7. 6 Best Android Backup Softwares
- 7. 7 Android Fastboot Reset Tools
- Samsung Backup
- 1. Back Up Samsung to Google Drive
- 2. Backup Contacts on Samsung
- 3. Backup Text Messages on Samsung
- 4. Backup and Restore Samsung Galaxy
- 5. Backup Everything on Samsung
- 6. Backup Samsung Galaxy to PC
- 7. 10 Samsung Cloud Backup Services
- 8. Solution For Samsung Message Backup
- 9. 5 Samsung Photo Backup Solutions
- 10. Backup Samsung S10 to PC
- ● Manage/transfer/recover data
- ● Unlock screen/activate/FRP lock
- ● Fix most iOS and Android issues
- Back up Now Back up Now Back up Now



















Daisy Raines
staff Editor