Android SD Card Backup: A Full Guide to Backup SD Card on Android
Android Backup
- Backp Android
- 1. Backup Android to PC
- 2. Backup Android Photos
- 3. Android Wifi Backup
- 4. Backup Phone with Broken Screen
- 5. Backup Android Rom/Firmware
- 6. Backup SD Card on Android
- 7. Backup Android SMS
- 8. Backup Android Phone With Root
- 9. Backup Android to Mac
- 10. Backup Viber Messages
- Android Restore
- 1. Guide to Restore Android Phone
- 2. Backup and Restore Android Phone
- 3. 2 Ways to Restore Contacts on Android: Step-by-Step Guide
- 4. Restore WhatsApp from iCloud
- Backup Apps
- 1. Android Backup Apps to Backup Files
- 2. 6 Apps to Backup Bookmarks
- 3. Top 10 Contacts Backup App
- 4. Backup Android App and App Data
- 5. The Best Android Backup Extractor
- 6. Top 5 Android Backup Softwares
- 7. 6 Best Android Backup Softwares
- 7. 7 Android Fastboot Reset Tools
- Samsung Backup
- 1. Back Up Samsung to Google Drive
- 2. Backup Contacts on Samsung
- 3. Backup Text Messages on Samsung
- 4. Backup and Restore Samsung Galaxy
- 5. Backup Everything on Samsung
- 6. Backup Samsung Galaxy to PC
- 7. 10 Samsung Cloud Backup Services
- 8. Solution For Samsung Message Backup
- 9. 5 Samsung Photo Backup Solutions
- 10. Backup Samsung S10 to PC
- ● Manage/transfer/recover data
- ● Unlock screen/activate/FRP lock
- ● Fix most iOS and Android issues
- Back up Now Back up Now Back up Now
Oct 24, 2025 • Filed to: Backup & Restore Solutions • Proven solutions
Dr.Fone Basic:
Better Control for Your Phone
Manage, transfer, back up, restore, and mirror your device
When coming to Android SD card backup, you can list out many reasons. Here, I list out some of them, which might force you to do android sd card backup.
- Decide to format your Android phone or tablet, but want to keep all files on SD card.
- Want to root your Android phone or tablet, but fear that all files should be gone after rooting.
- Get used to make a regular Android SD card backup to keep your personal data safe and secure.
- Plan to upgrade the Android firmware, but it will remove everything on your SD card. Thus, you want to make a Android SD card backup.
There’re still many other reasons that lets you backup files on Android SD card. Whatever it is, in the following part, I going to show you how to do it without any hassle.
Accidently lost all important files on SD card? See how to perform Android SD card recovery without hassle.
- Part 1. Backup Android SD Card with Useful Android SD Card Backup Tool
- Part 2. Backup Android SD Card with Android File Transfer
- Part 3. Backup Android SD Card to Computer with a Single USB Cable
- Part 4. Backup Android Files to SD Card without Any Tool
- Part 5. Top 3 Android Apps to Backup Files to Android SD Card
Part 1. Backup Android SD Card with Useful Android SD Card Backup Tool
To backup all important files on your Android SD card, you can have a try the Android SD Card Backup tool: Dr.Fone - Phone Backup (Android) to backup things not only on Android SD card but also on the whole phone to Windows PCs and Mac.
Dr.Fone - Phone Backup (Android) is an all-in-one Android backup and manager. It offers you easy access to files on Android SD card and phone storage, to let you make file backup easily. It features a one-click backup to enable you to backup app, app data, contacts, photos, SMS, music, video, call logs and calendars quickly and conveniently.

Dr.Fone - Phone Backup (Android)
Backup Data on Android SD Card and Internal Memory
- Selectively backup Android data to computer with one click.
- Preview and restore backup to any Android devices.
- Supports 8000+ Android devices.
- There is no data lost during backup, export or restore.
Step 1. Download and install Dr.Fone on the Windows computer. Run it and connect your Android phone or tablet to the Windows computer. Your Android phone or tablet will be quickly detected and then displayed in the primary window.

Step 2. In the primary window, click Backup & Restore tab, there will be a pop-up on your Android phone asking whether to allow USB Debugging. Simply tap OK.
Step 3. Click "Backup" to start Android data backup. If you have backed up your device before with Dr.Fone, you can click "View backup history" to see what things you have backed up before.

Step 4. Select the desired file types like contacts and messages. All the file types are selected by default. You need to deselect based on your own requirements. Then click "Backup" to start backing up Android to a path in your PC (you can change the path as required).

Video Guide: How to Backup and Restore Android
Part 2. Backup Android SD Card with Android File Transfer
Android File Transfer is a little software to give easy access to SD card of Android phone and tablet.
Step 1. Download and install Android File Transfer on your Mac. Run it and connect your Android phone or tablet to Mac.
Step 2. Android File Transfer will detect your Android phone or tablet and then open the SD card folder for you. Then, backup your desired files and folders to Mac.
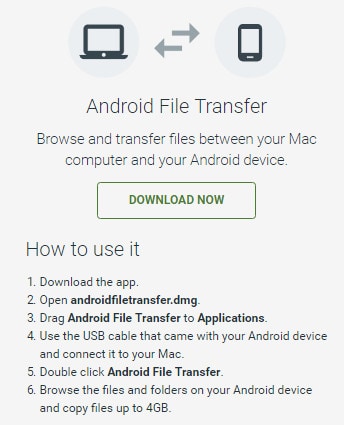
Part 3. Backup Android SD Card to Computer with a Single USB Cable
A free and easy way to backup your files on Android SD card files is to use a USB cable to mount your Android phone or tablet as an external hard.
The basic steps are given below but some variations with different android devices.
Step 1. To backup Android SD card, take out an Android USB cable to connect your Android device to computer.
Step 2. On your computer, find your Android external hard drive. Open it and you get the SD card folder.
Step 3. Scan the folders to find the ones where photos, music, video, documents are saved, like DCIM, Music, Video, Photos, etc.
Step 4. Copy the folders and paste them on your computer.
Note: If you want to backup all files on your Android SD card, you can also copy all folders and files from SD card to the computer. However, some files might be can’t used any more next time you restore them to SD card, like App folder.
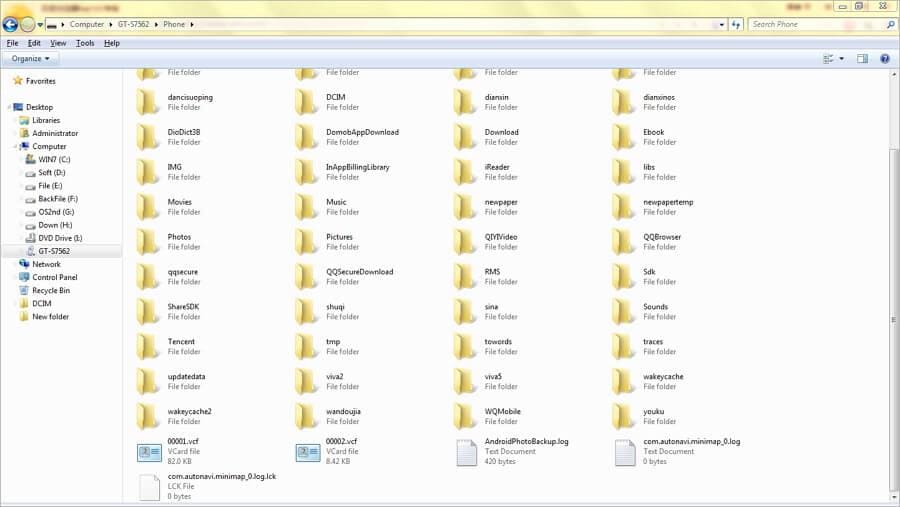
Advantage:
- Easy to do.
- Backup Music, Video Photos, documents and contacts (Go to Part 4 to get more info)
- Free of charge
Disadvantage:
- Can’t backup app, and app data
- Only available on the Windows computer.
Part 4. Backup Android Files to SD Card without Any Tool
As you see, music, video and photos are directly saved on the Android SD card. Contacts, SMS and others are excluded. However, for data safety, you might want to find a way to backup these data to SD card too. By doing this, you can also save the backup to computer too.
I search the internet, and finally find a free way to backup contacts from Address book to SD card. As for other SMS, app data, you need to draw support from some third party tools. In this part, I show you how to backup android contacts to SD card.
Step 1. On your Android phone or tablet, tap Contacts app. Click Contacts tab to show all contacts saved on your Android phone or tablet.
Step 2. Tap the virtual button left to menu button. Then, click Import/Export.
Step 3. Choose Export to USB storage (Internal SD card) or Export to SD card (external SD card).
Step 4. Then, all contacts will be saved as a .vcf file and saved on the SD card.
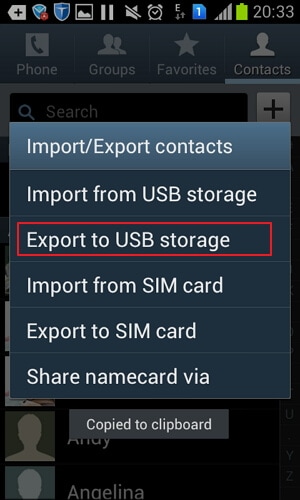
Part 5. Top 3 Android Apps to Backup Files to Android SD Card
1. App Backup & Restore
This app works great when it comes to backup apps in batches to Android SD card. Then, whenever you need, you can restore the apps from the backups on the SD card easily. Besides, it gives you the power to send the apps to your friends for sharing.
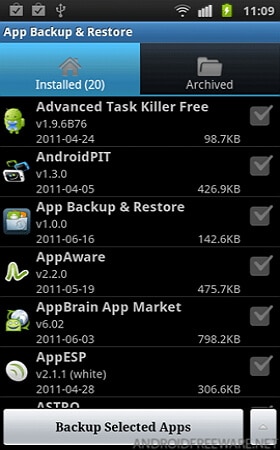
2. My Backup Pro
My Backup Pro is fully compatible with Android 1.6 and higher. It enables you to backup MMS, SMS, apps, photos, music, videos, contacts, call log, calendar, browser bookmarks, system settings, alarms, home screens, dictionary, music playlists, apns, etc. When you lost data by accident, you can use the backups to restore them easily.
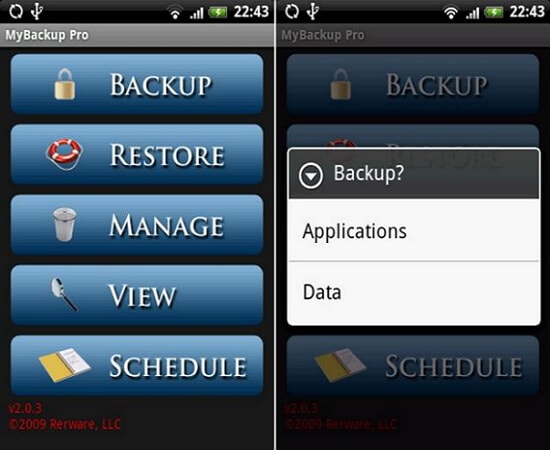
3. Helium - App Sync and Backup
With Helium, you can backup apps and app data to your Android SD card or cloud storage safely. You can also set up the schedules for backup. In Addition, you can sync app data from other Android devices to the one you’re using-- even if they are on the different network.
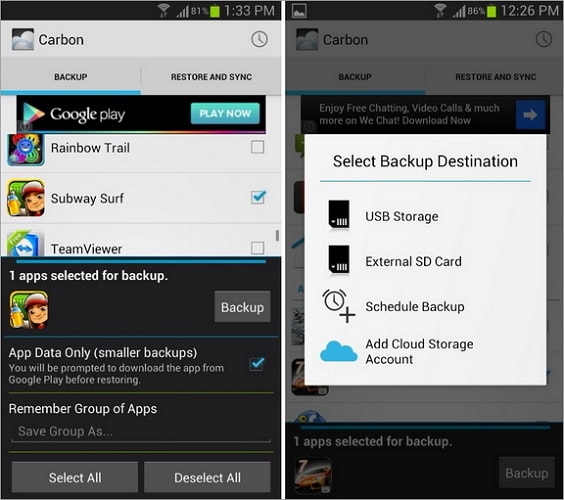
Dr.Fone Basic:
Better Control for Your Phone
Manage, transfer, back up, restore, and mirror your device



















Alice MJ
staff Editor