iPhone storage can fill up quickly, especially with the accumulation of apps, photos, and other media files. Running out of space hampers your ability to save new data and can also slow down your device. This makes it crucial to have a reliable phone cleaner to manage and optimize your storage effectively.
One such tool is the Dr.Fone App (iOS), specifically its Smart Clean feature. This feature is designed to efficiently manage and free up iPhone storage, helping you easily reclaim valuable space.
This article will explore checking, cleaning, and freeing up iPhone storage. We'll also provide a step-by-step guide on using Dr.Fone's Smart Clean feature to ensure your device stays clutter-free and performs at its best.
In this article
Part 1: How to Check iPhone Storage Efficiently
Regularly checking your iPhone's storage is crucial to prevent it from filling up unexpectedly. When your device runs out of space, it can slow down, become unresponsive, and even limit your ability to download new apps or take photos. By closely monitoring your storage, you can manage your files better, delete unnecessary data, and ensure your iPhone operates smoothly.
Step-by-Step Guide to Checking iPhone Storage
Regularly checking your iPhone's storage helps you stay on top of space management and prevent performance issues. Here's how you can easily monitor your storage:
Step 1: Open Settings
Start by tapping the app on your iPhone's home screen.
Step 2: Go to General
Scroll down and select General from the list of options.
Step 3: Select iPhone Storage
In the General menu, tap on iPhone Storage. Here, you'll see a detailed breakdown of your storage usage, including how much space is occupied by apps, photos, media, and system files.

Consider using Dr.Fone App (iOS) - Smart Clean for a more efficient approach. Not only does it check your iPhone's storage, but it also provides smart suggestions for optimizing space. Dr.Fone analyzes your storage usage and identifies the following
- Screenshots
- Similar Photos
- Duplicate Photos
- Similar Videos
- Duplicate Contacts
- Expired Calendars
This proactive tool makes maintaining a clean, well-organized iPhone easier without manually sifting through every app and file.
Part 2: How to Clean Up iPhone Storage with a Phone Cleaner
iPhone storage can quickly become clogged with large apps, photos, and unnecessary files. Common culprits include apps that accumulate data over time, duplicate photos, videos, and cached files that serve no real purpose but take up valuable space. Regularly cleaning these out is essential to keep your device running efficiently.

Manual Tips When Your iPhone Storage Full
To keep your iPhone storage under control, it's important to regularly clear out unnecessary files. Here are some simple steps to help you manage your storage effectively:
- Delete or Offload Unused Apps. Go through your apps and remove those you rarely use. For apps you might need later, consider offloading them. This option deletes the app but keeps its data, allowing you to reinstall it without losing information.
- Manage Photos and Videos. Photos and videos are often the biggest storage hogs. Delete duplicates and unwanted media, or move them to cloud storage like iCloud or Google Photos to free up space.
- Clear Cache and Temporary Files. Apps like Safari, Instagram, and others build up cached files over time. Clearing these caches can reclaim a significant amount of storage.
Dr.Fone's Smart Clean feature is highly recommended for a more thorough and hassle-free clean-up. This tool automates the process by identifying unnecessary files, such as duplicate photos, similar Videos, duplicate contacts, and expired calendars, and removing them efficiently.
Part 3: How to Free Up Space on iPhone Using Dr.Fone App - Smart Clean (iOS)
Dr.Fone App - Smart Clean is a powerful tool for efficiently freeing up space on your iPhone. It goes beyond basic cleaning by targeting specific types of clutter, such as screenshots, similar photos, duplicate contacts, and expired calendar events. Smart Clean ensures that your iPhone stays organized and optimized without unnecessary manual effort by focusing on these areas.
Dr.Fone App (iOS) & Dr.Fone App (Android)
Your One-Stop Expert for Screen Unlock, Smart Clean, Data Recovery, and Phone Management of Mobile Devices!
- Effortlessly unlock various locks on your device.
- Instantly free up storage space by smart clean.
- Rapidly recover different kinds of lost phone data and information.
- Easily manage cluttered and private device content.
- Supports both iOS and Android devices.
Step-by-step Guide
Here's a detailed guide on how to use the Smart Clean feature
01of 04Open the Dr.Fone App
Begin by launching the Dr.Fone app on your iPhone. Once inside the app, navigate to the Smart Clean feature by tapping on it.
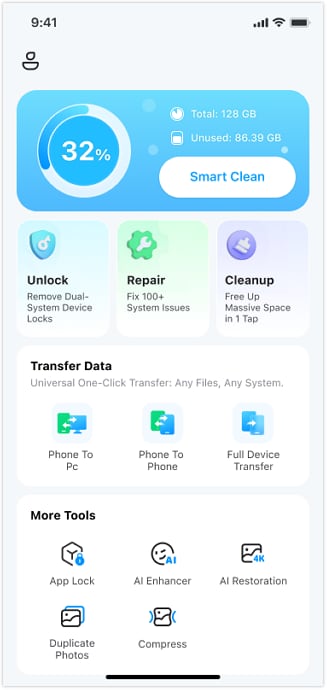
02of 04Grant Access to Photos, Contacts, and Calendars
To perform a thorough clean-up, you'll need to grant Dr.Fone access to your photos, contacts, and calendars. Tap the Next button, and when prompted, select Allow or Allow Full Access to ensure the app can effectively scan and organize your data.

03of 04Select Items for Cleaning
Dr.Fone categorizes your data into Photos, Contacts, and Calendar Events, allowing you to declutter each section individually:
- Photos: The app will display categories like screenshots, similar photos, duplicate photos, and similar videos. Select the items you want to delete.
- Contacts: Dr.Fone will identify and display duplicate or incomplete contacts, allowing you to merge or delete them.
- Calendars: The app will list expired calendar events, which you can easily remove.
04of 04Confirm the Deletion
After selecting all the items you wish to delete, tap the arrow to exit to the previous level. Then, tap Delete immediately, freeing up valuable space on your iPhone.
By following these steps, you can ensure your iPhone remains clutter-free and continues to perform at its best.
Part 4: How to Add More Storage to iPhone and Prevent Future Clutter

To optimize and extend your iPhone storage, it's essential to adopt proactive methods and regularly maintain your device. Here are some effective strategies to help you manage and maximize your storage:
- Utilize iCloud Storage: One of the most effective ways to free up space on your iPhone is by using iCloud. Store photos, videos, and documents in iCloud to keep them accessible without using valuable local storage. Enable iCloud Photos to automatically upload and manage your photo library in the cloud.
- Manage Large Files: Identify and manage large files that require significant storage. Regularly review your downloads, videos, and other bulky files. Consider moving less frequently accessed files to cloud storage or external drives.
- Regular Clean-Ups: Perform routine clean-ups to keep your iPhone running smoothly. This includes deleting old messages, clearing caches, and removing apps you no longer use. Regular clean-ups prevent unnecessary clutter from accumulating.
- Set Up Regular Smart Clean Scans with Dr.Fone App: Set up regular scans with Dr.Fone's Smart Clean feature to stay on top of storage management. This tool helps automatically identify and remove junk files, temporary data, and other unnecessary content, preventing your storage from becoming an issue again.
Additional Tips
To further manage your iPhone storage and avoid future clutter, consider these quick tips:
- Disable Unnecessary Downloads: Turn off automatic downloads for apps, music, and updates if they're not in use. This prevents unnecessary files from piling up unnoticed.
- Monitor App Usage: Regularly review which apps are consuming the most storage. Remove apps you rarely use or those that take up excessive space.
Additionally, consider using Dr. Fone- Phone Manager for a more comprehensive approach to managing your iPhone's data. This tool allows you to back up your iPhone data to a computer, providing an extra layer of security for your important files and further freeing up space on your device.
Conclusion
Effectively managing and freeing up iPhone storage is crucial for maintaining optimal device performance and preventing slowdowns. Regularly checking your storage, cleaning up unnecessary files, and using tools like Dr.Fone's Smart Clean feature are essential steps in keeping your iPhone running smoothly.
A reliable phone cleaner helps automate the process, ensuring your device remains clutter-free without needing constant manual intervention. For a hassle-free storage management experience, consider trying Dr.Fone's Smart Clean feature. Explore Dr.Fone's Smart Clean today and keep your iPhone in top shape!
FAQ
-
Q: How often should I perform a Smart Clean scan on my iPhone?
A: For optimal performance, running a Smart Clean scan with Dr.Fone at least once a month is recommended. Regular scans help prevent unnecessary files from accumulating and ensure your iPhone's storage is always well-managed.
-
Q: Can I back up my iPhone data before cleaning up storage with Dr.Fone?
A: Yes, you can use Dr.Fone - Phone Manager to back up your iPhone data to your computer before performing a clean-up. This ensures that your important files are safely stored and can be restored.
-
Q: What types of files does Dr.Fone's Smart Clean remove?
A: Dr.Fone's Smart Clean removes various unnecessary files, including junk, temporary, cached, and large unused files. It helps you reclaim storage space by identifying and eliminating data that is not essential for your device's operation.

























Julia Becker
staff Editor
Generally rated4.5(105participated)