How To Use Screen Mirror on iOS With Dr.Fone?
The process of screen mirroring is exceptionally helpful in showing a smaller screen onto a bigger screen without wasting much time. While there are many services offering screen mirroring for iOS devices, they are not accurate and efficient. This guide will highlight how to connect iOS devices wireless with the help of Wondershare Dr.Fone.
Connect iOS Device Wireless
Launch Wondershare Dr.Fone on your computer and proceed to connect your iOS device for successful mirroring. Before you get started, navigate to My Device > Wireless to establish a connection with the iDevice. For the first time, you will have to connect your iDevice to a USB.

* Dr.Fone Mac version still has the old interface, but it does not affect the use of Dr.Fone function. We will update it as soon as possible.
Once the connection is established, redirect to Screen Mirror from the left panel. When you scan the QR code on the computer's screen, you will be directed to install Dr.Fone Link on your iPhone.

Open Dr.Fone Link and tap on the Scan QR Code icon on the top-right to continue. Ensure the mobile and computer are connected over the same local area network.
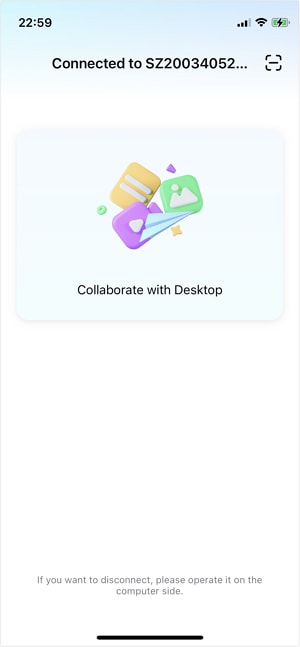
You will be redirected to a new screen where the mirroring connection will be established. On your computer, observe that Dr.Fone has prompted a successful mirroring connection. Click End Mirroring to conclude the process whenever required.

Similarly, on your iPhone, you will be prompted to initiate broadcasting to start mirroring of your iDevice on a computer. Tap Start Broadcast and continue with the prompt on the screen to initiate the mirroring connection.

Once the screen comes in the display, you can find a proper message conveying the connection of your iDevice with the computer. Until the device is mirrored, you can observe the red color in the background of the device’s time.

Meanwhile, the screen will be mirrored to the computer and displayed in Dr.Fone Air. On the mirrored screen, you can take screenshots on the PC of the device’s screen with the Screenshot button. You can also rotate the screen if needed.

WHAT YOU'LL NEED

Dr.Fone provides a complete set of tools for solving all iOS/Android phone problems.
Need help?
You might find the answer to your question in the FAQ or additional information below:












