
How to Mirror iPad to PC Using Easy Methods
Oct 24, 2025 • Filed to: Phone Mirroring Solutions • Proven solutions
Dr.Fone Basic:
Better Control for Your Phone
Manage, transfer, back up, restore, and mirror your device
Many people face the challenge of sharing the iPad screen on a computer for work presentations, gaming, or streaming their favorite content. Getting a bigger display and more control is often the reason for the very obvious question: "How would you mirror the iPad on a computer seamlessly?
This article will take you through all the steps for easily sharing your iPad screen with a PC to ensure a hassle-free and functionally smooth process. By the end, you will have all of the tools and knowledge to help your iPad mirror your PC and make your entertainment and productivity fruitful.
Part 1: Mirror Your iPad Screen to a Windows PC
The rise of iPads has revolutionized daily life. These devices support everything from gaming and video streaming to studying and work tasks. However, some situations call for a larger screen. This leads to a common question: how can you share your iPad screen with a Windows PC effectively?
A user on the 3CX Forums asked:
"Hi to all, I have a question about my iPad: Is there a possibility of sharing my iPad screen with a Windows PC? Can you recommend some easy ways to do so? Thanks for your answers in advance."
Part 2: How to Mirror iPad on PC
The subject of how to mirror the iPad's screen to a PC may appear to be a challenge. With so many options, it's really simple. We can use third-party apps to mirror iPad to PC, so let's check them out:
2-1. Reflector
Reflector is a pretty user-friendly app that lets you share your iPad screen with a PC. It works very well on both Windows and Mac systems, so it's quite versatile in the case of iPad screen mirroring to a PC. Mirroring your iPad to a computer just requires following these easy steps:
Step 1: Install Reflector on Your PC
Visit the Reflector website and download the app to your computer. Install it following the on-screen instructions.
Step 2: Connect Both Devices to the Same Wi-Fi Network
For successful iPad screen sharing to Windows, ensure that your iPad and PC are connected to the same Wi-Fi network. This is a critical step for smooth connectivity.
Step 3: Enable Screen Mirroring on Your iPad
After installing Reflector on your PC, open your iPad and access the Control Center. Tap on the ‘Screen Mirroring’ option. A list of available devices for screen mirroring will appear.
Step 4: Select Your PC to Mirror the iPad Screen
From the list of devices displayed, choose your PC. Once selected, your iPad screen will be mirrored to your computer.
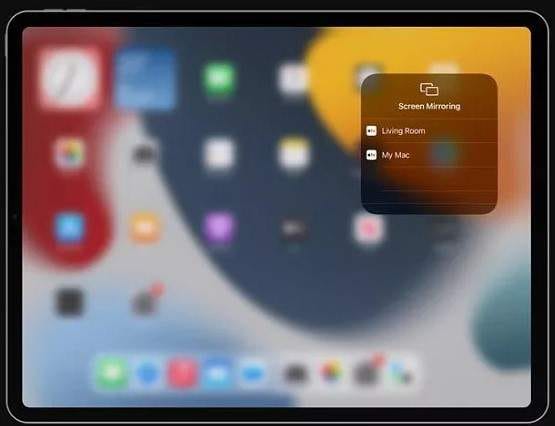
2-2. Mirroring360
You can cast your iPad's screen onto a computer with the help of Mirroring360.flexible program. In addition to mirroring the screen, this program also lets you record and cast your screen in real-time. Learn all you need to know about mirroring your iPad's screen to a computer by following the steps:
Step 1: Setting up Mirroring360 on Your Computer
Install Mirroring360 on your Windows computer by accessing the Mirroring 360 website. Click through to the installation of the software.
Step 2: Connect all devices to the same router via Wi-Fi
Onscreen sharing will now work if the iPad and laptop are on a common Wi-Fi network. Then, this following link is imperative for mirroring to work effectively.
Step 3: Go to your digital tablet and allow screen mirroring.
On your iPad, swipe down from the top of the screen to open your Control Center. Tap on "Screen Mirroring". You will be shown a list of all devices which can mirror your iPad to your PC.
Step 4: Select Your PC to Mirror the iPad Screen
From the list of devices, choose your PC to begin the mirroring process. Within seconds, your iPad screen will display on your computer screen, making it easy to share and view content.
2-3. AirPlay
AirPlay is one of the most popular apps to wirelessly mirror your iPad to a computer. It is a feature on all iOS devices, so there is no requirement for any third-party software to be downloaded on the iPad. If you’re wondering how to AirPlay iPad to Windows, then read the following steps:
Step 1: Download the Airplay Receiver Application on Your Windows Computer
Go to the Microsoft App Store on your Windows computer search “AirPlay Screen Mirroring Receiver” application and follow the instructions to download it.
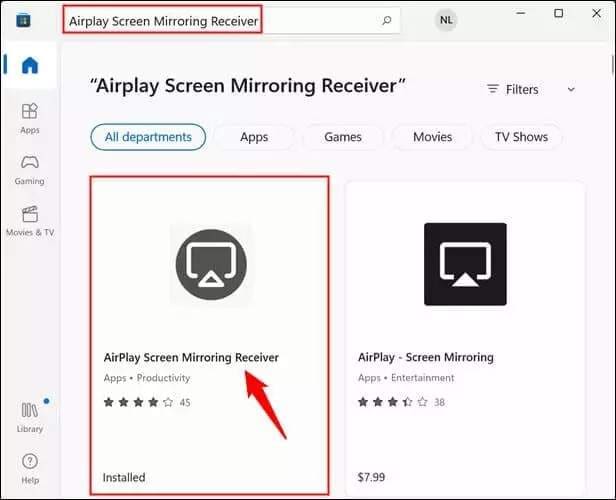
Step 2: Use the Same WiFi for Both Devices
To enable efficient iPad screen mirroring to PC both your iPad and PC should be connected to the same wifi. Without this step, a connection cannot be made.
Step 3: Use Screen Mirroring on Your iPad
Using your iPad, pull down from the top to access the “Control Center” and tap on the “Screen Mirroring” prompt to see the list of devices.
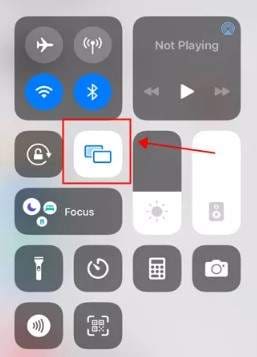
Step 4: Select Your PC to Start Mirroring
From the list of devices displayed, select the name of your PC. Within moments, your iPad screen will be displayed on your computer, allowing for seamless sharing.
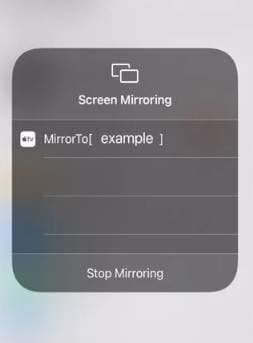
2-4. 5KPlayer
5KPlayer is a great application that lets you mirror iPad to a Windows PC, and it is absolutely free. It comes complete with Airplay built-in which makes you able to stream media from IOS devices to Windows PC. Furthermore, it allows you to download online videos, watch DVDs, stream content, and even view HD movies.
Step 1: Install and Launch 5KPlayer
Start by downloading 5KPlayer on your Windows PC. Once installed, open the application and click on the AirPlay icon to activate it.
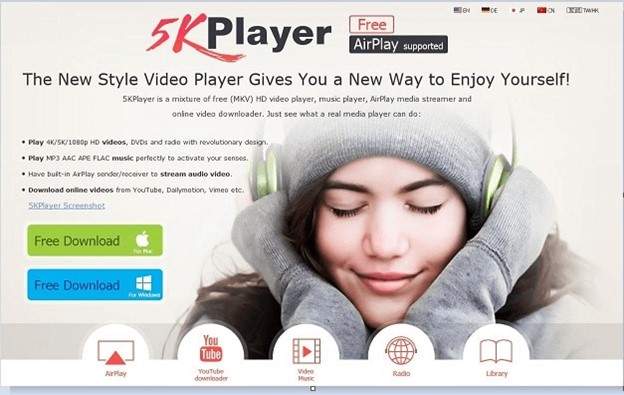
Step 2: Enable Screen Mirroring on Your iPad
On your iPad, swipe down from the top to access the Control Center. Tap on the "Screen Mirroring" option to initiate a connection with your PC.
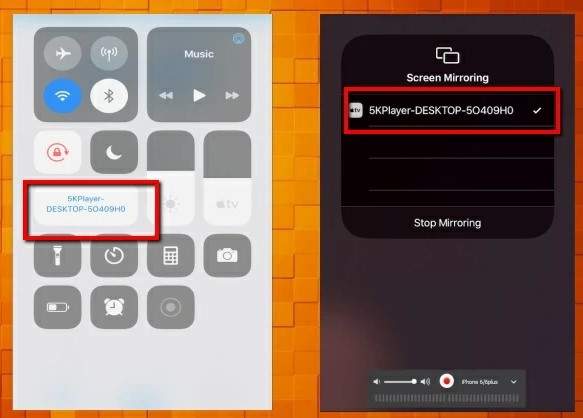
Step 3: Display Your iPad Screen on Your PC
After selecting your PC from the available devices, your iPad screen will appear on the computer in just a few seconds.
2-5. AirServer
AirServer is a unique software developed to mirror your iPad onto a PC. It allows for easy display sharing by providing you with a range of options. The targeted output, be it work, telecommunication, or anything else, is made efficient due to its effective Design. Ensure that both the iPad and PC are connected to the same modem. Keep scrolling to learn how to use AirServer.
Step 1: Download and Install AirServer
Begin by downloading AirServer from its official website. Once the download is complete, install the application on your PC by following the on-screen instructions.
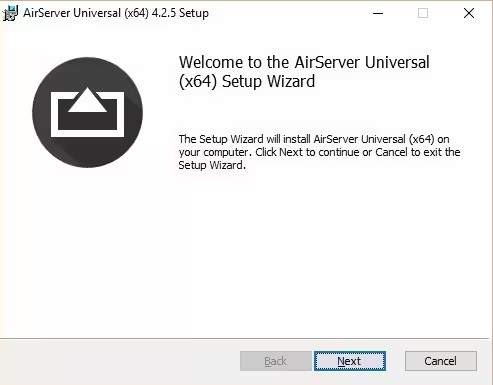
Step 2: Activate AirServer with Your Code
After installation, launch AirServer on your PC. Use the activation code provided at the time of purchase to activate the software.
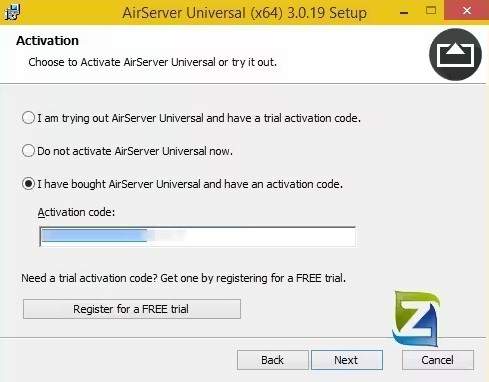
Step 3: Open the Control Center on Your iPad
On your iPad, swipe down from the top to access the Control Center. This is where you’ll initiate the iPad to computer screen share process.
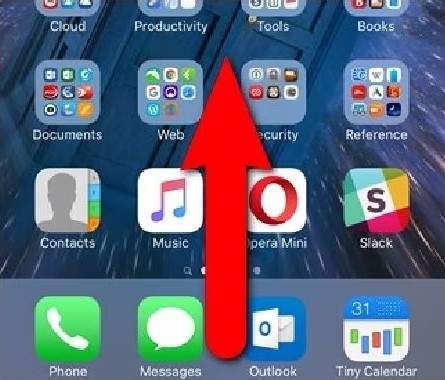
Step 4: Enable AirPlay and Turn on Mirroring
In the Control Center, tap on the AirPlay option. Once AirPlay is enabled, toggle the Mirroring Slider to turn on screen mirroring. Your iPad screen will now appear on your PC, allowing you to share and interact effortlessly.
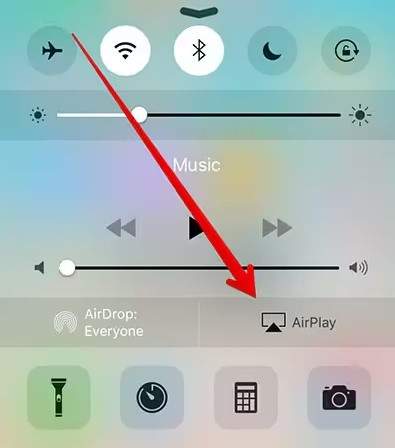
2-6. Wondershare Dr.Fone
Wondershare Dr.Fone is a robust and free remote desktop solution that enables you to share your iPad screen with a PC wirelessly, regardless of location. This versatile tool goes beyond iPad screen mirroring to PC, offering features like remote PC control, file access, and task management directly from your iPad. It’s an ideal choice for remote work and digital support.
Wondershare Dr.Fone
Mirror iPhone/iPad Screen to Your PC or Mac in Minutes.
- Mirror iOS screen to computers with cable or Wi-Fi in 3 Steps.
- Extend your iOS device screen with your PC or Mac.
- Record iOS screen and take screenshots from PC or Mac.
Key Features
1. Mirroring with Audio
Dr.Fone allows you to cast your iPad to a PC with synchronized audio. This feature is perfect for streaming or presentations.
2. Mouse Control
You can smoothly mirror your iPad on a computer and control its screen directly from your PC. This is especially useful for gaming or interactive tasks.
3. Easy Recording
Capture your iPad activity and save the recordings directly on your PC. This makes it convenient for editing or sharing later.
4. Live Streaming
Dr.Fone supports live streaming, enabling you to share your iPad screen on a computer during Zoom meetings or stream gaming sessions on platforms like Twitch, TikTok, and YouTube.
Step-by-step guide
Step 1. Set Up Dr.Fone and Enable Screen Mirroring
Download and launch Wondershare Dr.Fone on your Windows PC. Connect your iPad via USB for the initial setup. Navigate to My Device > Wireless within Dr.Fone to pair your iPad wirelessly. Once the connection is established, go to the Screen Mirror tab on the left panel. You will see a QR code on your computer screen.

Step 2. Scan the QR Code with Dr.Fone Link
Open the Dr.Fone Link app on your iPad. Tap the Scan QR Code option in the top-right corner. Ensure both your iPad and PC are on the same Wi-Fi network for a successful connection.
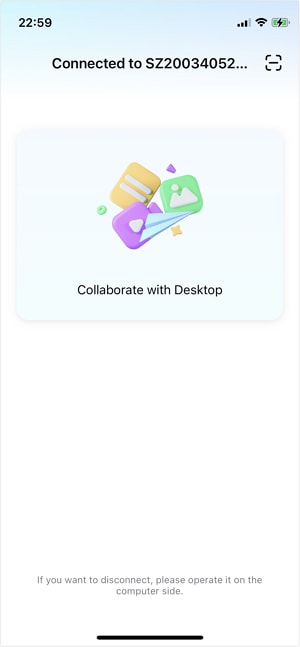
Step 3. Confirm the Mirroring Connection
Once the QR code is scanned, Dr.Fone will establish the mirroring connection. A confirmation message will appear on your PC. To end the mirroring session, simply click End Mirroring on Dr.Fone.

Step 4. Start Broadcasting on Your iPad
On your iPad, tap Start Broadcast to begin mirroring. Follow any on-screen prompts to finalize the broadcasting setup.

Step 5. View and Interact with the Mirrored Screen
Your iPad screen will now be displayed on your PC via Dr.Fone. A red background on your iPad’s time bar confirms active mirroring.

Step 6. Take Screenshots and Rotate the Display
While mirroring, you can capture screenshots of the mirrored screen directly on your PC using the Screenshot button in Dr.Fone. You can also rotate the mirrored display for better viewing.

Conclusion:
Unlocking the potential of iPad screen mirroring to PC opens up new possibilities for productivity and entertainment. The tools discussed here—Reflector, Mirroring360, AirPlay, AirServer, and Wondershare Dr.Fone — bring efficiency to tasks ranging from streaming content to professional collaborations. Among them, Dr.Fone offers standout features like live streaming, audio integration, and seamless recording, making it an exceptional choice for versatile needs.
By turning your PC into an extended display, these solutions ensure a smooth and dynamic experience. Explore these options to transform how you share, stream, and interact, creating a more engaging digital environment that meets your unique demands.
Dr.Fone Basic:
Better Control for Your Phone
Manage, transfer, back up, restore, and mirror your device
iPad Tips
- iPad Manage
- 1. Download Movies on iPad
- 2. Download Music on iPad
- 3. Delete Duplicate Photos on iPad
- 4. Use iPad as An External Hard Drive
- 5. Delete Device Management on iPad
- 6. iPad Remote Management Software
- 7. Send Text Messages from iPad
- 8. Download WhatsApp on iPad
- 9. Change Weather Location on iPad
- iPad Backup
- 1. Ways to Restore iPad Without iTunes
- 2. Restore iPhone from iPad Backup
- 3. Backup iPhone/iPad in DFU Mode
- iPad Erase
- 1. Clear iPad data effectively
- 2. Delete Bookmarks on iPhone/iPad
- 3. Delete Browsing History on iPad
- 4. Ways to Delete Movies from iPad
- 5. Clear Cookies on iPad
- 6. Permanently Delete Emails from iPad
- 7. Wipe your iPad and Erase Everything
- 8. Clear System Data on iPad Storage
- iPad Mirror
- 1. Screen Recorders for iPad
- 2. Mirror iPad to Fire TV Stick
- 3. Screen Share Mac to iPad
- 4. Screen Mirror iPad Display
- 5. Share iPad Screen with PC
- 6. Screen Mirroring iPhone to iPad
- 7. iPad Mirror to PC without Lagging
- 8. Mirror iPad to Mac without Lagging
- iPad Recover
- 1. Recover Deleted Files on iPad
- 2. Recover Data from Broken iPad
- 3. Recover Deleted Safari Bookmarks
- 4. Recover Deleted Notes from iPad
- iPad Reset
- 1. Hard Reset/Factory Reset iPad 2
- 2. Reset iPad Air / Air 2
- 3. 5 Tactics to Reset Your iPad Mini
- 4. Factory Reset Your iPad Air/Pro
- 5. Factory Reset Your iPad 2023
- 6. Reset iPad, iPad Pro, and iPad Mini
- 7. Reset iPad Network Settings
- 8. Factory Reset iPad without Password
- iPad Tricks
- 1. Block People in Facebook on iPad
- 2. 25+ Cool Tips and Tricks on iPad
- 3. Play PC Games on iPad
- 4. Detect Spyware on iPhone
- 5. iPad Mini Jelly Scroll Issue
- 6. Fix Apple Keyboard Trackpad
- 7. iCloud Unlock without Passcode
- 8. Restore iPad from DFU Mode
- 9. Bypass Activation Lock on iPad
- 10. Photo Transfer Apps for iPad
- 11. Remove MDM from iPad Like a Pro
- 12. Reset iPad without Password
- ● Manage/transfer/recover data
- ● Unlock screen/activate/FRP lock
- ● Fix most iOS and Android issues
- Manage Now Manage Now Manage Now Manage Now



















Alice MJ
staff Editor