
Delta Emulator for iOS: Everything You Need to Know [2025]
Oct 24, 2025 • Filed to: Phone Mirroring Solutions • Proven solutions
Dr.Fone Basic:
Better Control for Your Phone
Manage, transfer, back up, restore, and mirror your device
Do you love playing games on your phone? Have you ever thought about enjoying those classic retro games once again? If so, then we have got something for you!
We all know that technology has made it easier to do things that may seem impossible. There are tools just like Delta Emulator that can take you back in time.
With just a few simple steps, you will be able to play your favorite childhood games right on your iPhone.
Want to know how? In this article, we will explore all the details about Delta Emulator for iOS, such as what it is and how to download and use it.
Let's get started!
Part 1. What Is Delta Emulator and What Is It Used For?
Since we are talking about games, you must have a pretty idea of what Delta Emulator is. If not, then let me tell you. It is an app that works as a gaming console for your iPhone to let you play your favorite games from various retro consoles.
This app acts as a virtual gaming system, giving users access to timeless consoles from platforms such as Nintendo 64, Game Boy Advance, and Super Nintendo. With Delta, you can relive the golden days of gaming right on your phone.

Now, a question might come to your mind: various tools offer gaming consoles, so why Delta? Well, this emulator is popular because it's easy to use and supports a wide range of games. It also offers useful features like saving your progress, customizing controls, and even connecting external controllers for a better experience.
Now that we know what Delta Emulator iPhone is, let's explore if it is legal to use.
Part 2. Is Delta Emulator Legal?
Yes, Delta Emulator is legal to use. It is just a tool that emulates retro gaming consoles, so it is not against the law. Developers create these emulators to replicate or replace the hardware of old systems. Using these emulators does not violate any regulations. However, the legality depends on how one uses it.
The primary legal concern is the ROM (game files) you use with the Delta Emulator iPhone. Downloading a game ROM via an unauthorized source can be piracy, which is illegal in most regions.
Therefore, to stay on the safe side, only use ROMs that you legally own or access games through authorized access.
Part 3. Where to Download Delta Emulator for iOS?
You can easily download Delta Emulator for iPhone from the App Store. Earlier, it was not available on the App Store, so users had to download and install it from third-party apps.
However, it is also possible that the Delta app is still not available on the App Store in your region. In that case, you can install the app from a trusted third-party source like AltStore. AltStore allows you to install apps without jailbreaking them. You need to download AltStore first, and then you can install the Delta app from it.
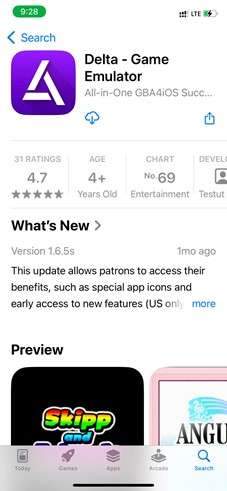
Download Delta from the App Store by clicking here.
Download AltStore on your iPhone by Clicking here.
Now, if you have installed the iOS Delta Emulator, let's move forward with how to use it!
Part 4. How to Use Delta Emulator?
Using the iPhone Delta Emulator is very simple. There is no rocket science. If you have installed the app on your iPhone, you can follow the instructions given below:
Step 1: Add Game ROMs
The Delta Emulator for iOS doesn't come with game ROMs. You need to download them separately to enjoy your games. There are many trusted sources but I would suggest you go for romsgames.net to get the ROMs. It is totally a safe and free platform. Also, you don't need to create an account to download the ROMs.
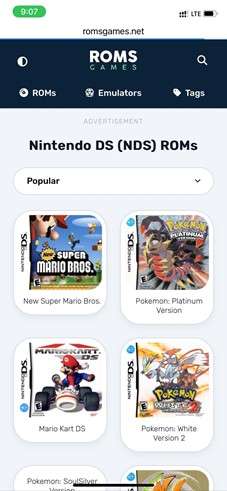
Here are some of the popular ROMs:
Nintendo DSPlayStation Portable
Gameboy Advance Super Nintendo Gameboy ColorStep 2: Add ROMs to Delta Emulator
Next, you need to add the ROMs to Delta. Here is how you can do that:
- Launch the Delta app on your iPhone.
- Click the "+" button on the Delta homepage's top right corner to add games from your files.
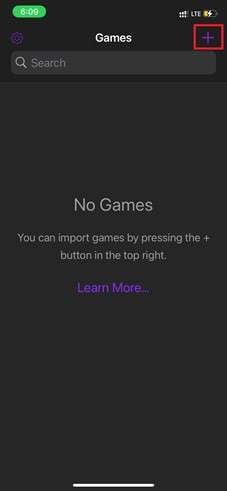
- Select the game ROM from the files. You can also import them from Tunes.
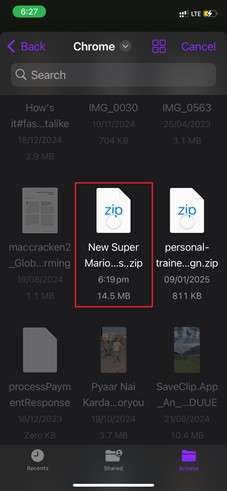
Step 3: Launch a Game
Once the ROM is added, it will appear in the Delta library. Click it to start playing the game. The console interface will then display according to the game you select.
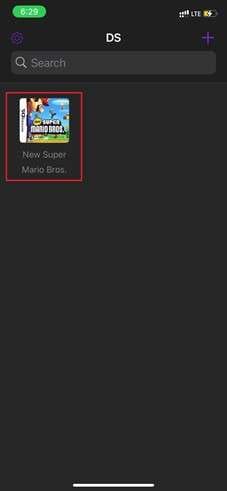
Step 4: Customize Your Experience
The best thing about Delta Emulator is it allows you to customize your gaming console. You can adjust the buttons and layout as per your preference. Moreover, you can connect external controllers like PlayStation, Xbox, and more.
Here is how you can do that:
- Click the "Setting" icon on the top left corner of the Delta screen.
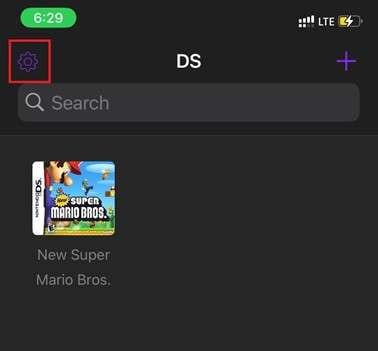
- Here, select the controller you want and customize the settings as per your preference.
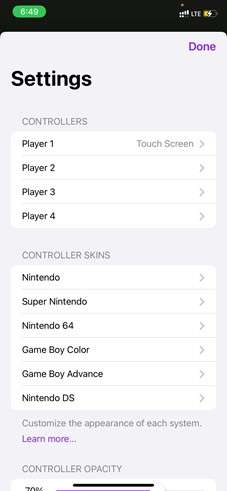
- You can also change the opacity of the controller, change the app icon, and more.
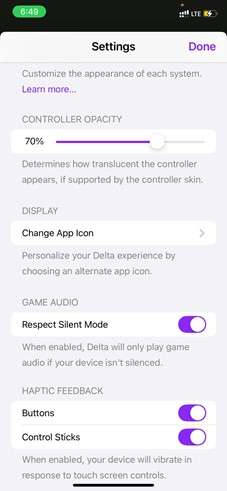
Step 5: Save and Resume Progress
In the Delta app emulator, you can also save your progress at any point and then continue from where you left off.
- If you want to save the game progress, click the "Menu" button in the console and select "Save State."
- If you want to load the game from the same progress, click "Load State" in the menu.
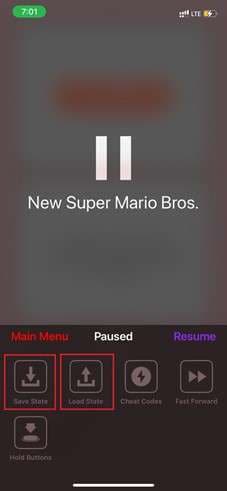
Step 6: Apply Cheat Codes
Many users don't know about this feature of Delta Emulator. You can also apply cheat codes "GameShark or Actionreplay" within the game.
In the game console, click "Menu" > "Cheat Code". Then, click the "+" icon at the top right corner and click "New Cheat Code".
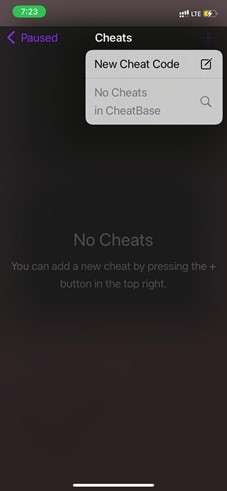
That's it! This is how you can enjoy your favorite games using Delta Emulator.
Let's move forward and explore what emulators are included in Delta.
Part 5. What Emulators Are Included In Delta?
Delta offers various popular emulators that you can enjoy. Here is a list:
- Nintendo Entertainment System (NES)
- Super Nintendo Entertainment System (SNES)
- Game Boy
- Game Boy Color
- Game Boy Advance
- Nintendo 64 (N64)
- Nintendo DS (beta feature)
- Sega Genesis (GEN)
All right, that was all about Delta Emulator for iPhone. But hold on! What if we introduce you to something that will entirely change your gaming experience? Sounds exciting, right?
Then, don't skip the next section.
Part 6. Bonus Tip: Use Dr.Fone to Enhance Your Delta Gaming Experience
Plenty of screen mirroring tools are on the market, but if you really want a reliable one, Wondershare Dr.Fone is for you! Its screen mirroring feature lets you mirror your Delta emulators onto your PC or laptop screen with just a few clicks.
You can either connect the device using a cable, or you can do it wirelessly. You can also screen record your gameplays in HD quality.
Not only screen recording, Dr.Fone can also capture screenshots with a click. Just adjust the screen you want to cover and click the capture button.

Wondershare Dr.Fone
Use Dr.Fone to Enhance Your Delta Gaming Experience!
- Mirror iOS screen to computers with cable or Wi-Fi in 3 Steps.
- Extend your iOS device screen with your PC or Mac.
- Record iOS screen and take screenshots from PC or Mac.
Steps to Mirror iPhone/iPad Screen to PC
First, you need to download the Wondershare Dr. Fone on your PC/laptop. Once you have done that, you can follow the instructions given below:
Step 1: Launch the Dr.Fone software on your system. On the left panel, click "My Device" and then choose "Wireless" from the drop-down menu to connect your iPhone or iPad.
Note: For the first time, you are required to connect your device to a USB cable.

Step 2: Once the iPhone/iPad is connected, go to the "Screen Mirror" option on the left panel. Scan the QR code from your iOS device, and you will be directed to install Dr.Fone Link on your iPhone/iPad.
Note: You must install Dr.Fone Link on your smartphone to mirror your iOS device to a PC or Mac.

Step 3: Now open the Dr.Fone Link on your iOS device and click the "Scan QR Code" icon on the top right corner. While doing that, make sure that both of your devices are connected to the same Wi-Fi network.
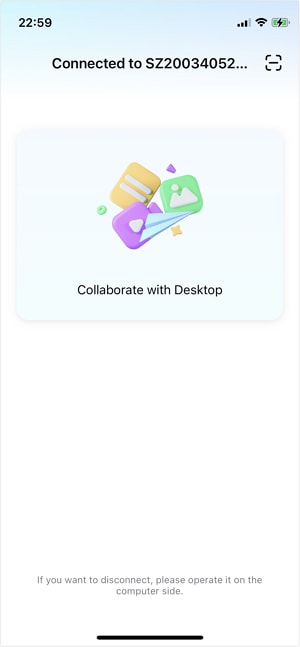
Step 4: On your computer, you will be redirected to a new screen where you will see that the mirroring connection has been established.
Similarly, on your iOS device, a pop-up will appear. Click the "Start Broadcast" button to initiate the mirroring connection.

Step 5: When the iPhone screen is about to finally display on your PC, you will see a proper notification indicating the connection. Until the device is mirrored, a red background will be shown on the device's time.

Step 6: After a few seconds, the screen will be mirrored to your PC/laptop. On the mirrored screen, you can take screenshots. You can also record and rotate the screen.

That's it! This is how easily you can use the Dr.Fone screen mirroring feature to mirror your screen to your PC/Mac. Within a few seconds, you can play your games on a larger display. Isn't it cool? So, download Dr.Fone now and enjoy bigger and better gaming.
Final Words
Wrapping it up! This article is a complete guide for anybody, starting with the Delta Emulator on iPhone. It has covered almost everything, from downloading and using to what emulators it supports. We have also explored if it's legal to use.
Moreover, we have explored Wondershare Dr.Fone to make your gaming experience even better. You can use its screen mirroring feature to enjoy your retro games on a bigger screen for a better viewing experience. Also, this tool has plenty of other features to cater to iOS data management needs.
So, download Dr.Fone now and take your gaming to the next level.
FAQs
Dr.Fone Basic:
Better Control for Your Phone
Manage, transfer, back up, restore, and mirror your device
iPhone Mirror
- Control iPhone from PC
- Control iPhone Tips
- Mirror iPhone to PC
- 1. Cast iPhone to Mac
- 2. Apps to Mirror iPhone to Mac
- 3. Cast iPhone to Windows PC
- 4. Mirror iPhone/iPad to Windows PC
- 5. Display iPhone Screen on PC
- 6. Screen Share on iPhone
- 7. Mirror iPhone to Laptop
- 8. Mirror iPhone to PC via USB
- 9. Mirror iPhone to Windows 10
- 10. Stream iPhone to Computer
- 11. Stream iPhone Video to Computer
- Mirror iPhone to Others
- 1. Screen Mirroring iPhone to iPad
- 2. Mirror iPhone to iPhone
- 3. Mirror iPhone/iPad to Fire TV Stick
- 4. Mirror iPhone to Roku
- 5. Cast iPhone to Chromecast
- Screen Record iPhone
- 1. iPhone Screen Recorders
- 2. Record Youtube Videos on iPhone
- 3. Capture iPhone Screen on PC/Mac
- 4. Screenshot Snapchat without Knowing
- 5. Turn on Screen Record on iPhone
- 6. Capture iPhone Screen Video
- 7. Record iPhone Screen without Jailbreak
- Screen Mirroring Tips
- ● Manage/transfer/recover data
- ● Unlock screen/activate/FRP lock
- ● Fix most iOS and Android issues
- Mirror Now Mirror Now Mirror Now



















Alice MJ
staff Editor