How to Move Old Phone Data to New Samsung Galaxy Phone
Jul 12, 2024 • Filed to: Data Transfer Solutions • Proven solutions
Setting up a new phone can be exciting yet overwhelming. This is especially true when transferring data and settings from your old phone. Fortunately, Samsung offers several methods to streamline this process. They ensure a smooth transition from your previous device.
In this guide, we'll walk you through various methods to transfer old Android to new Samsung. Follow these simple guidelines to configure your new Samsung device effortlessly. The aim is to ensure its swift readiness for immediate use.

- Part 1: The One-Click Solution To Clone Old Phone to New Smartphone

- Part 2: 4 Other Ways To Transfer Old Phone to New Samsung
- Bonus Tip. How To View and Export Data From Old Android Smartphone to PC/MacBook As Backup
Part 1: The One-Click Solution To Clone Old Phone to New Smartphone
If you are worried about how to set up a new Samsung phone from an old phone, don't worry because we have the perfect solution for you called Wondershare Dr.Fone. It is a one-click solution for all data transfer scenarios. You can effortlessly experience smooth data transfer between phones with Dr.Fone - Phone Transfer. With a mere tap, you can effortlessly transition your vital information between devices.
Whether they function on distinct OS like iOS and Android, this transfer occurs with just one action. The intuitive program facilitates the migration of diverse data categories. These include contacts, messages, photos, videos, music, and beyond. Streamlined for user convenience, its interface guarantees a trouble-free experience.
Key Features of Wondershare Dr.Fone
- Wondershare Dr.Fone effortlessly operates on Android 14 and the most up-to-date iOS 17.
- This tool can transfer a maximum of 15 types of data from one device to another.
- In under three minutes, it allows you to transfer data from the old phone to a new device.
Steps To Transfer Old Phone to New Samsung via Wondershare Dr.Fone
When transitioning to a new Samsung phone, transferring all your data can be a daunting task. However, with Wondershare Dr.Fone, this process becomes remarkably simple. Here is how to clone an old Samsung phone to a new phone via Dr.Fone – Phone Transfer:
- Step 1. Link Both Devices to Wondershare Dr.Fone
Connect your old device and new Samsung device to a computer where Wondershare Dr.Fone is installed. Launch Dr.Fone and move to the "Toolbox" tab. Here, click "Phone Transfer" and wait for the phone transfer window to appear. Once it does, put the old device in the "Source" position while the new Samsung is in the "Destination" position.

- Step 2. Initiate the Data Transfer From Old to New Samsung
With devices in position, choose the data you want to transfer to the Samsung phone. Check the boxes for the targeted data and click "Start Transfer" to commence the transfer process. The window is opened, displaying the ongoing data transfer. Upon completion, the front window indicates the successful execution of the process, and then click the “OK" button to close it.

Part 2: 4 Other Ways To Transfer Old Phone to New Samsung
Wondershare Dr.Fone provides a convenient one-click solution for transferring data to your new Samsung device. There are alternative methods available if you want to transfer your data manually. These methods range from Samsung's own solutions to cloud services. Below are 4 more methods for how to transfer data from old Samsung to new Samsung:
Way 1. Samsung Smart Switch
The Samsung Smart Switch app represents an official and effective application developed by Samsung. It streamlines transferring data from your previous phone to a new Samsung device. This functionality spans across multiple platforms, allowing for a smooth transfer of data, but you can receive data only on Galaxy devices. Here is how to move data from old Samsung to new Samsung via Smart Switch:
- Step 1. To begin, ensure that the Smart Switch application is installed on both devices. Once prepared, position the phones within a 4-inch proximity of each other.
- Step 2. Next, open the Smart Switch app on your old phone and the latest Samsung device. On the old device, choose "Send data" and proceed by selecting the "Wireless" option. Within the Smart Switch app on your new device, select "Receive data," opt for Galaxy/Android, and then tap "Wireless."
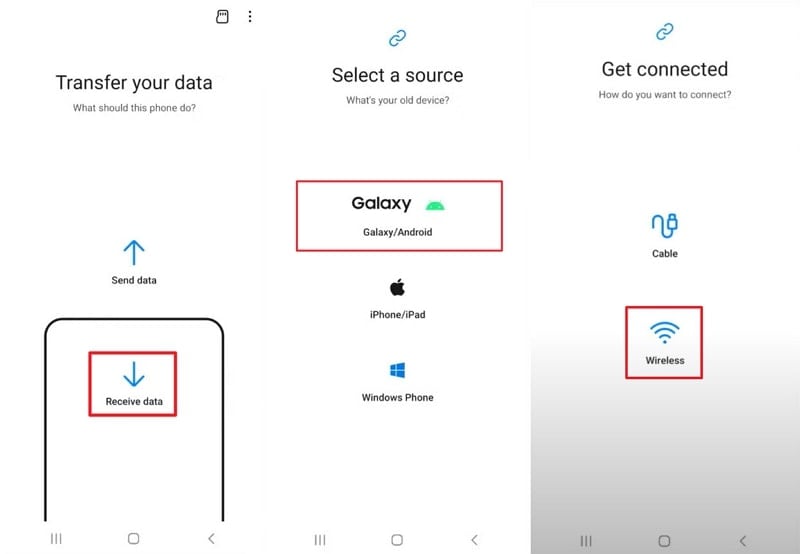
- Step 3. Establish the connection by confirming "Allow" on the former device. On your new phone, specify the content you wish to transfer, then initiate the transfer by selecting "Transfer." Upon completion, press "Go to Home Screen" on the new device to finish the process.
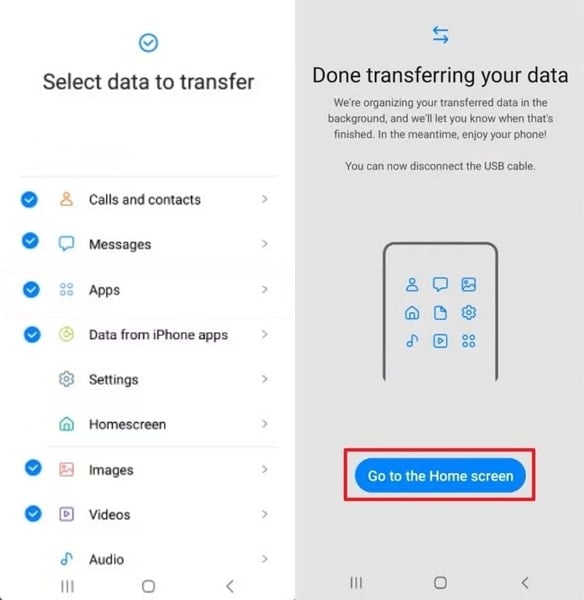
Way 2. MobileTrans App
An alternative efficient approach to moving data from your previous phone to a new Samsung device involves utilizing the MobileTrans app. This application offers a simple and direct method for seamlessly transferring data between various devices. It is the ultimate solution for phone and file transfers, specifically designed for WhatsApp and phone data.
Additionally, it facilitates the merging of old and new WhatsApp data. This is possible even across different operating systems like Android and iOS. This app operates without utilizing cellular data or requiring any cables. Follow these steps to utilize the MobileTrans app:
- Step 1. Install and launch the MobileTrans app on both devices. The first step is to decide which device is the “Old Phone" and which one is the "New Phone." Afterward, identify the specific destination phone for the data transmission.
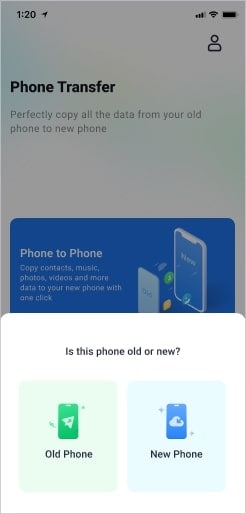
- Step 2. Following this, carefully select the data intended for transfer. Ensure that all the desired data is chosen and tap "Send." Finally, patiently await the completion of the transfer process.
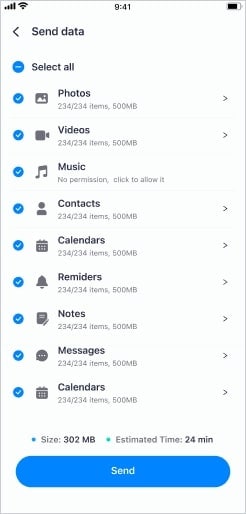
Way 3. Use the Google Backup Feature
Google's backup feature is an efficient method for transferring data. This feature proves incredibly convenient for setting up a new Samsung phone from the old one. By utilizing it, you can effortlessly safeguard your data by backing it up to your Google account. Then, it can facilitate a smooth restoration process on your new device. Follow these steps to use the Google backup feature to clone data to a new Samsung smartphone:
- Step 1: Access your old Android device and navigate to the “Settings” application. Locate and select "Google" from the options provided. Once there, tap on "Backup" and follow it up by initiating the backup process with the "Back Up Now" option.
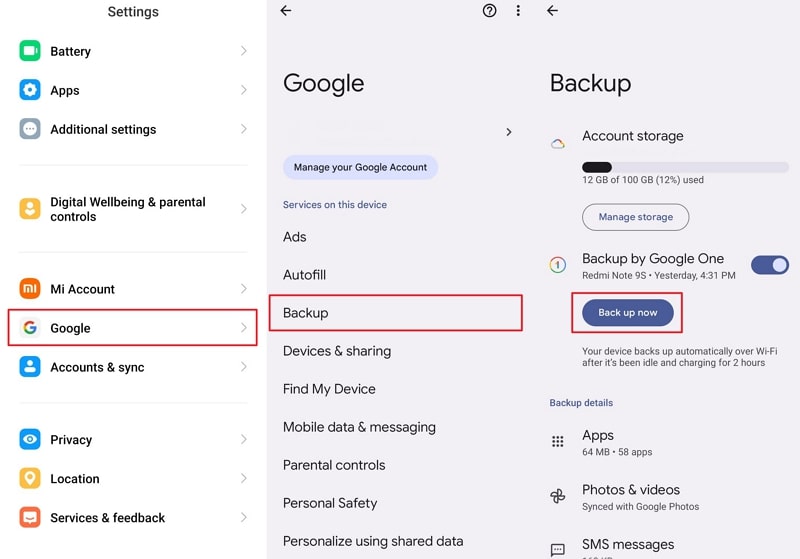
- Step 2: Transition over to your Samsung device to commence the setup procedure. Begin by engaging the "Start" button and consenting to any terms or conditions outlined. Additionally, establish a connection to a Wi-Fi network to proceed.
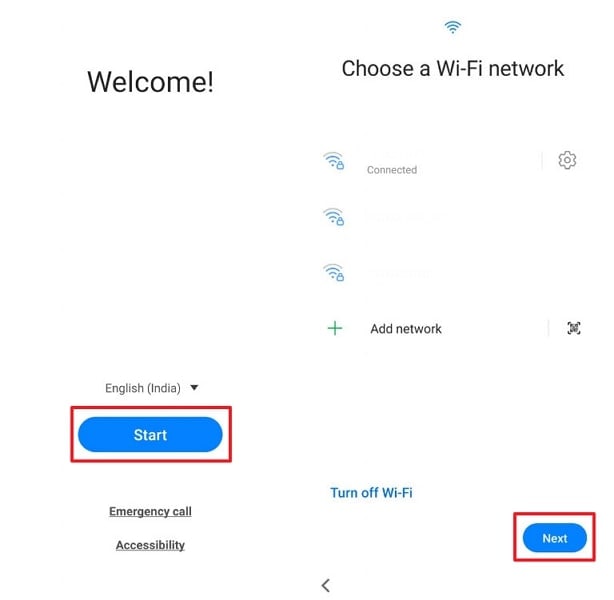
- Step 3: Upon reaching the "Copy apps and data" screen, progress by selecting "Next." Opt for the "Can’t use old device" option on the subsequent screen. Sign in using the identical Google account utilized on your old Android device.
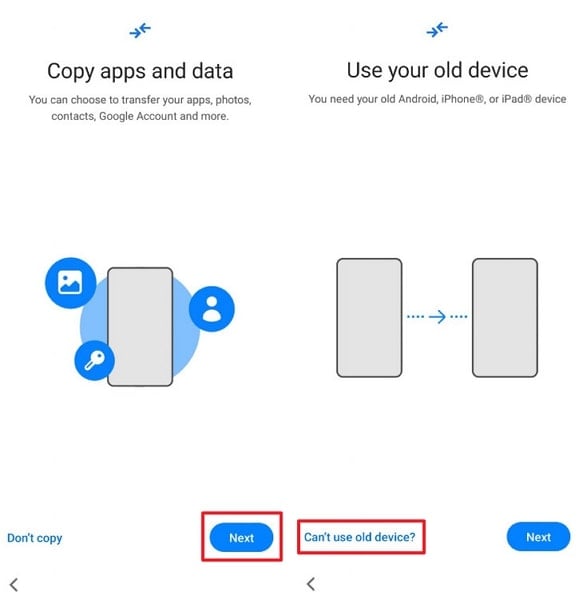
- Step 4: The screen will exhibit the most recent backup available. Choose the backup and indicate the preferred applications and files for restoration. Finally, conclude the process by confirming the restoration with the "Restore" command.
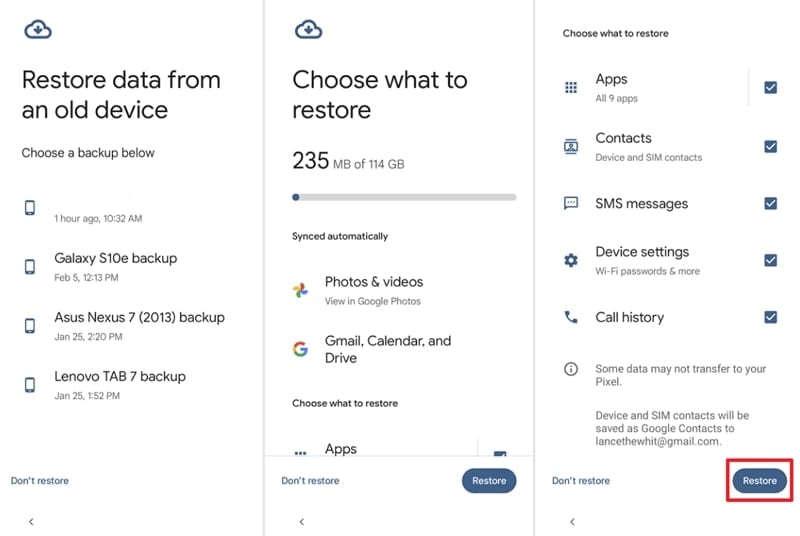
Way 4. Utilize Cloud Storages
Leveraging the capabilities of cloud storage platforms such as Dropbox presents an efficient avenue for the transfer of specific data categories. It is a preferable option for the migration of photos, videos, and documents from your former mobile device to a brand-new Samsung phone. Described below is a detailed walkthrough of using Dropbox to transfer data from an old device to Samsung:
- Step 1. Access your old device and launch the Dropbox app. Sign into your account, move to the "Home" section, and tap "Upload." Once there, pick either "Upload Photos or Videos" or "Upload a Folder." Now, start uploading the content you want to transfer.
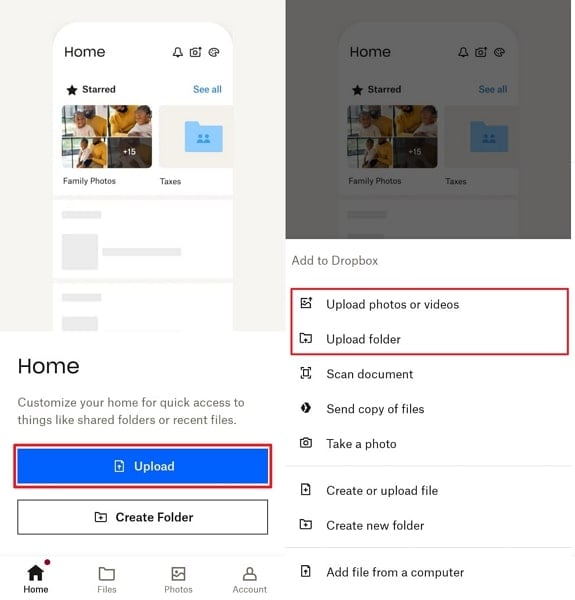
- Step 2. Now, launch the Dropbox app on the Samsung device and log in with the same account. Here, locate the files you wish to transfer and tap on the "⁝" symbol. Then, choose the "Save to Device" option to complete the transfer process.
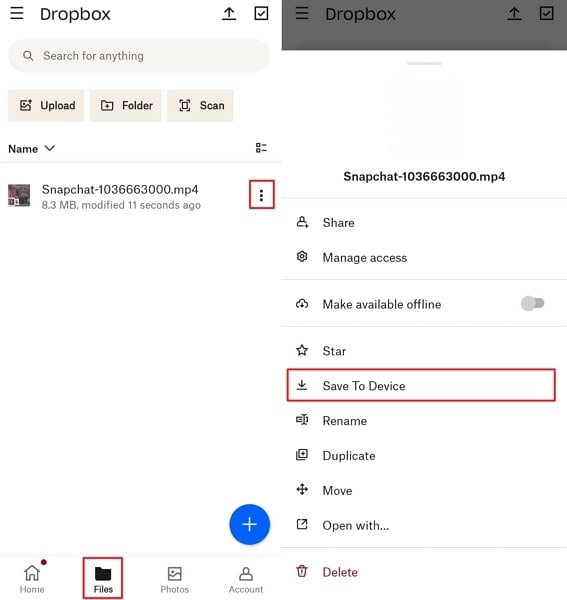
Bonus Tip. How To View and Export Data From Old Android Smartphone to PC/MacBook As Backup
Wondershare Dr.Fone is a comprehensive tool when it comes to smartphone management. As you are already aware, it facilitates direct phone-to-phone data transfer. A lesser-known feature of it is it also allows you to view and export data from your old Android smartphone to your computer (PC or MacBook) as a backup. Here's a guide on how to use the Phone Manager feature of Wondershare Dr.Fone:
- Step 1. Select the Android Device in Dr.Fone
Launch Wondershare Dr.Fone on your PC/Mac and connect it to your old Android device. Once the device is detected and loaded by Dr.Fone, click "My Device" from the left panel. It will open an expanded menu of different types of data on your device.

- Step 2. Navigate to Targeted Data to Export
Now, select the data type of your choice, like "Photos" or "Videos" on any other among the ten supported types. Once in the respective data tab, select the desired files and click "To PC" or "Export" to transfer your data as backup.

Conclusion
In conclusion, the process of transferring an old Android to a new Samsung is essential when switching to a Samsung device. While various methods exist, Wondershare Dr.Fone emerges as an efficient and versatile tool. It can transfer data between phones, back up data to a computer, and more. Its user-friendly interface, diverse functionalities, and reliability make it a recommended choice. Moreover, Dr.Fone simplifies the transfer process to ensure a smooth transition.
Other Popular Articles From Wondershare
Samsung Tips
- Best Samsung Phones
- 1. Samsung Galaxy Note 20
- 2. Samsung Galaxy S22
- 3. Top 10 Samsung S22 Tips
- 4. Samsung S9 Tips
- 6. Tips for New Samsung S22
- Samsung Alternatives
- 1. Royole vs. Samsung Galaxy Z Fold
- 2. Samsung Galaxy S21 vs. Xiaomi Mi 11
- 3. Huawei P50 Vs Samsung Galaxy S22
- 4. iPhone 13 VS Samsung S22
- 5. Samsung Galaxy S10 vs. Huawei P20
- 6. Samsung vs. iPhone
- Samsung Useful Tips
- 1. Transfer Photos from Galaxy S9
- 2. Transfer Photos from Samsung
- 3. Samsung Kies 2 Free Download
- 4. Use Samsung Kies for Samsung Note
- 5. Samsung Kies Download for Windows
- 6. Samsung Kies Not Working
- 7. Use Samsung Kies for Samsung
- 8. Transfer Contacts from Samsung
- 9. Sync iTunes to Android
- 10. Turn on Phone without Power Button
- 11. Move Old Phone Data to Samsung
- 12. Fix Samsung Phone Got Bricked
- 13. Play Flash on Samsung
- 14. PC Suites for Samsung
- 15. Track and Lock Samsung Lost Phone
- 16. Top 10 Samsung Music Players
- 17. Take Screenshots on Samsung
- 18. Video Calling Apps for Samsung
- 19. Remove Google Account Bypass
- 20. Bypass Samsung Lock Screen





James Davis
staff Editor