
Tips to Switch on Samsung without Power Button
Oct 24, 2025 • Filed to: Mobile Tips & Tactics • Proven solutions
Dr.Fone Basic:
Better Control for Your Phone
Manage, transfer, back up, restore, and mirror your device
Dealing with an unresponsive Power button on your Samsung smartphone can be quite frustrating, especially if your device accidentally shuts down due to power failure or a software bug. While it's not a common issue, various reasons can cause the button to stop working properly. If you're in this situation, don't worry—there are ways to switch on your phone without the Power button.
In this guide, we'll show you how to switch on a Samsung phone if the Power button is not working. Whether the button is physically damaged or malfunctioning due to an unexpected error, these methods will help you get your device back on track without any hassle. With the right steps, you can easily regain control of your smartphone and continue using it smoothly.
Part 1: 3 Methods to switch on Samsung without the power button
Keep in mind that there isn't a one-size-fits-all solution to resolve the non-functional Power button issue. It means you'll have to implement different solutions to evaluate the root cause of the problem and resolve it accordingly. So, here are three of the most effective solutions that'll help you power up a Samsung device even if its Power button is not working properly.
You May Also Like:
7 Ways to Transfer Photos from Android to PC Wirelessly
How to Unlock Samsung Screen Without Computer
Method 1. Connect Your Phone to a Charger
Now, before you go ahead and start blaming the Power button, make sure to check if your phone's battery is charged or not. In many cases, the Power key stops working when the phone's battery is completely drained. So, instead of cursing the Power button for bailing on you, grab your phone's charger and connect the device to a Power source.
Now, if it's been a while since you turned on the device, it'll take a few minutes for the battery to juice up properly. So, wait for a while and check if the Power button starts working or not. In some cases, you might see the battery charging indicator on the screen. As soon as this indicator appears, press the Power button and let your device boot normally.
Method 2. Restart Your Device through the Boot Menu
In case your phone’s battery has enough juice and still doesn't power on, you might want to use the Boot menu to start the device. In case you don’t know, the Boot menu, also known as the recovery mode, that’s used to resolve a wide variety of software-related issues on an Android device. Ideally, users use the recovery mode to factory reset the device or even wipe the caches. Fortunately, you can also use it to restart the device when the power button stops responding properly.
Follow these steps to turn on Samsung phone if the Power button is not responding properly using the Boot menu and see if it works.
Step 1 - First of all, find the right key combination to put your device in recovery mode. In general, you'll have to press down the "Power button," "Home button/Bixby button (bottom button on the left side)," and "Volume Down button" simultaneously to launch the recovery mode. (If your power button can not work at all, please turn to the third method).
Step 2 - Once your device is in recovery mode, you'll have to use Volume buttons to navigate the menu. Why? Because the touch feature becomes unresponsive in the recovery mode. So, use the Volume keys and highlight the "Reboot System Now" option.

Step 3 - Now, press the Power button to select the highlighted option and wait for the device to reboot.
That's it; your Samsung phone will automatically exit the recovery mode and you'll be able to turn it on easily.
Method 3. Use ADB (Android Debug Bridge) to Restart Your Samsung Device
Another way to restart a Samsung phone without the Power button is to use the ADB (Android Debug Bridge) tool. ADB is simply a debugging tool that mainly programmers use to test their applications on an Android device. However, you can also use a few ADB commands to reboot the device via PC. To do this, it's crucial that USB debugging must be enabled on your device.
Follow these steps to turn on Samsung phone without power button using an ADB.
Step 1 - First of all, make sure to download and install Android Studio along with suitable SDK tools on your system.
Step 2 - Then, connect your Samsung phone to the computer and wait for it to get recognized. Now, navigate to the folder where you've installed ADB. Right-click anywhere on the screen and select "Open Command Prompt Here".
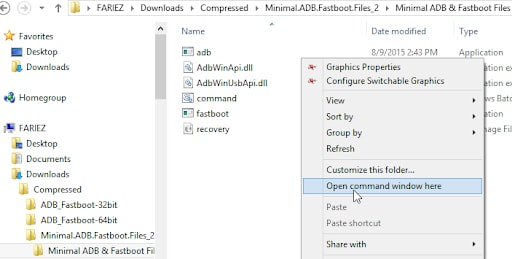
Step 3 - Once the command prompt opens up, type "ADB devices" and press enter. You'll see a list of all the connected devices along with their respective IDs. Simply note down the ID of your Samsung phone and move towards the next step.

Step 4 - Now, execute the following command to reboot your device. Make sure to replace <device ID> with the dedicated ID of your device.
adb -s <device ID> reboot
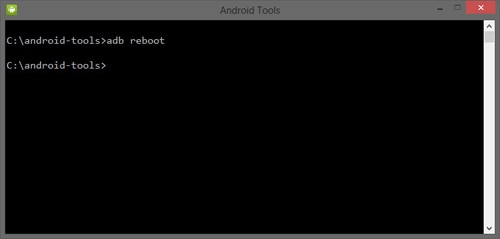
That's it; your phone will reboot automatically and you'll be able to access it even if the Power button doesn't work.
Tips: Looking for an all-in-one mobile management software? Look no further than Dr.Fone App - the ultimate choice for all your needs:
- Unlock: Removes various types of lock screens from multiple devices and systems.
- Location Changer: Easily changes GPS location on iOS/Android devices.
- WhatsApp Transfer: Facilitates the transfer of WhatsApp/WhatsApp Business data between Android and iOS devices.
- Data Recovery: Supports recovery of photos, messages, videos, contacts, files, and social app data from Android devices.
- Data Transfer: Enables two-way transfer of photos, videos, apps, music, contacts, and files between iOS and Android devices.
- System Repair: Fixes various iOS/Android system problems.
- Private Space: Encrypts and secures space on Android devices for storing photos and videos.
- Photo Enhancer: Enhances the image quality of photos on Android devices.
- Contact Backup: Backs up contacts on iOS devices.
- Phone Clean: Cleans up albums, contacts, and calendars on iOS devices, freeing up memory with just one click.
Discover the ultimate mobile management solution with Dr.Fone App (iOS) and Dr.Fone App (Android). Don't miss out, try it now and revolutionize your smartphone experience.
Part 2: FAQs reader may have concerned to this article
So, now that you know the most common ways to switch on a Samsung phone without the Power button let's address a few of the most common queries people have regarding the power button issues on Android.
1. The Power Button on My Samsung Phone not Working? Shall I Visit the Repair Center to get it replaced?
The answer is - It depends! If the Power button is severely damaged, it would be better to visit the repair center and replace it with a new unit. However, before proceeding towards such advanced measures, it would be better to implement simple solutions to ensure that the battery isn't drained. Moreover, you can also try other solutions, such as using the Boot menu to restart the device without spending a hefty amount at the repair center.
2. How Can I Clean the Power Button on My Own?
To clean the Power button on an Android device, we recommend using Isopropyl alcohol. Using other cleaning agents such as water or rough cloth may damage the Power button and cause it to stop working permanently. So, to stay on the safer side, use Isopropyl alcohol and a piece of clean cloth to wipe the Power button gently.
3. Useful and convenient tips about how to use Samsung
Keep in mind that if the Power button stopped working for a while or you got it replaced, you might want to follow a few precautionary measures to protect it from further damage. Ideally, you would like to use a dedicated case to keep the device covered. This way, even if the phone falls unexpectedly, its Power button won't experience any damage whatsoever.
Tips: If you're stuck with a locked Android screen and can't remember the password, don't worry—Wondershare Dr.Fone App-Screen Unlock (Android) is here to help. This handy app makes it easy to unlock your phone without needing a computer. Compatible with devices from Samsung, Huawei, Xiaomi, and others, you won't have to stress about losing access to your phone. Simply download the app and follow the straightforward steps to regain control of your device effortlessly. Say goodbye to lock screen frustrations and hello to easy access!
Dr.Fone App (iOS) & Dr.Fone App (Android)
Your One-Stop Expert for Screen Unlock, Smart Clean, Data Recovery, and Phone Management of Mobile Devices!
- Effortlessly unlock various locks on your device.
- Instantly free up storage space by smart clean.
- Rapidly recover different kinds of lost phone data and information.
- Easily manage cluttered and private device content.
- Supports both iOS and Android devices.
Conclusion
It's no arguing that an unresponsive Power button on a Samsung phone can make the situation pretty annoying for any user. Fortunately, you can follow the solutions mentioned above to switch on the Samsung phone without the power button, turn on the device on your own, and access your data without any hassle. And, in case the Power button faces unexpected errors frequently, make sure to get the Power button repaired at an official repair center.
You might also be interested:
How to Recover Samsung Data from Dead Phone?
How to Fix It If Your Samsung Phone Got Bricked?
9 Ways to Bypass Samsung Lock Screen Pattern, Pin, Password and Fingerprint
Dr.Fone Basic:
Better Control for Your Phone
Manage, transfer, back up, restore, and mirror your device
Samsung Tips
- Best Samsung Phones
- 1. Samsung Galaxy Note 20
- 2. Samsung Galaxy S22
- 3. Top 10 Samsung S22 Tips
- 4. Samsung S9 Tips
- 6. Tips for New Samsung S22
- Samsung Alternatives
- 1. Royole vs. Samsung Galaxy Z Fold
- 2. Samsung Galaxy S21 vs. Xiaomi Mi 11
- 3. Huawei P50 Vs Samsung Galaxy S22
- 4. iPhone 13 VS Samsung S22
- 5. Samsung Galaxy S10 vs. Huawei P20
- 6. Samsung vs. iPhone
- Samsung Useful Tips
- 1. Transfer Photos from Galaxy S9
- 2. Transfer Photos from Samsung
- 3. Samsung Kies 2 Free Download
- 4. Use Samsung Kies for Samsung Note
- 5. Samsung Kies Download for Windows
- 6. Samsung Kies Not Working
- 7. Use Samsung Kies for Samsung
- 8. Transfer Contacts from Samsung
- 9. Sync iTunes to Android
- 10. Turn on Phone without Power Button
- 11. Move Old Phone Data to Samsung
- 12. Fix Samsung Phone Got Bricked
- 13. Play Flash on Samsung
- 14. PC Suites for Samsung
- 15. Track and Lock Samsung Lost Phone
- 16. Top 10 Samsung Music Players
- 17. Take Screenshots on Samsung
- 18. Video Calling Apps for Samsung
- 19. Remove Google Account Bypass
- 20. Bypass Samsung Lock Screen




















Selena Lee
chief Editor