
Ultimate Guide: Remove FRP Lock on Samsung A20 and A20s Successfully
Aug 28, 2025 • Filed to: Screen Lock Removal • Proven solutions
Factory Reset Protection (FRP) is an Android security feature. It protects user data from unauthorized access. It works by linking the device to the user's Google account. This ensures that, after a factory reset, the device needs the correct credentials to access it.
However, FRP can challenge users who forget their Google account credentials after a factory reset. This scenario often leaves users locked out of their own devices, unable to proceed without bypassing the FRP lock.

Fortunately, Dr.Fone - Screen Unlock (Android) offers a reliable and user-friendly solution on how to remove frp lock on samsung. This tool ensures a seamless process, helping users regain access to their devices quickly and efficiently.
- Part 1: Understanding FRP Lock on Samsung Devices
- Part 2: Preparing to Bypass FRP on Samsung A20 and A20s
- Part 3: How to Bypass FRP Lock on Samsung A20 with One-Click Removal
- Part 4: How to Bypass FRP Lock on Samsung A20s with 100% Success Rate

- Part 5: Alternative Methods to Remove FRP Lock on Samsung Devices
Part 1: Understanding FRP Lock on Samsung Devices
Factory Reset Protection (FRP) is a Google security measure. It protects Android devices from unauthorized access. FRP protects a device linked to a Google account. It requires the account's credentials to access the device after a factory reset.

How FRP Lock Works
FRP activates automatically when a Google account is added to an Android device. It works as follows:
- A user links their Google account to the device.
- The device associates the account details with its system.
- If a factory reset is done without removing the Google account, FRP is triggered. The device will be locked until the correct credentials are provided.
Triggers for FRP
- Factory reset through settings or recovery mode. Do not unlink the Google account.
- Resetting the device after forgetting the Google account credentials.
Challenges of Bypassing FRP
Samsung a20 FRP bypass can be complex due to its robust design. Users attempting manual methods may encounter:
- Technical difficulties with complicated procedures.
- Potential risks like bricking the device or data loss.
- Lack of reliable solutions, especially for newer Samsung models like the A20 and A20s.
Tips: Having trouble getting past Google’s Factory Reset Protection on your Samsung device? Dr.Fone Online Unlock is here to help—completely online, no PC or software download required. In just three easy steps (and under 10 minutes!), you can bypass FRP on every Samsung model—from the latest Galaxy S25 series to tablets—and in any region worldwide.
- Zero risk: Device remains unharmed and fully functional.
- Super-fast: Unlock completes in as little as 10 minutes.
- Proven reliability: 99% success rate validated by real users.
- Satisfaction guaranteed: Full refund if unlocking fails.
Take back control of your Samsung device now—unlock FRP faster than ever!
Part 2: Preparing to Bypass FRP on Samsung A20 and A20s

To bypass the FRP lock on your Samsung A20 or A20s, you must prepare well. Here are key steps to follow:
1. Check Your Device Compatibility
Ensure your Samsung A20 or A20s is compatible with the bypass method or tool you plan to use. Compatibility checks are critical to avoid issues during the process. Tools like Dr.Fone - Screen Unlock (Android) support a wide range of Samsung devices, including the A20 and A20s.
2. Precautions Before Proceeding
- Back Up Data if Possible. If you can, back up important data. It may be lost during the FRP bypass process.
4,624,541 people have downloaded it
- Ensure Stable Internet Connectivity. A reliable internet connection is essential. It is needed for downloading tools and for steps that may require Google account verification.
- Fully Charge the Device. To prevent interruptions, ensure your Samsung device is fully charged or has at least 70% battery before starting. A sudden power outage could disrupt the bypass procedure, potentially causing further issues.
These precautions minimize risks. They ensure a smooth experience when doing google frp bypass on samsung
Part 3: How to Bypass FRP Lock on Samsung A20 with One-Click Removal
Dr.Fone - Screen Unlock (Android) is a reliable, easy tool. It simplifies the process, making it accessible to anyone, no matter their tech skills. With the right tool, you can easily know how to bypass Samsung A20.
Why Choose Dr.Fone?
Dr.Fone - Screen Unlock (Android) stands out as a leading on how to bypass google lock on Samsung due to its:
- User-Friendly Interface. Designed to guide users effortlessly through the bypass process.
- Wide Compatibility. Supports Samsung A20, A20s, and many other Android devices.
- Safe and Secure Solution. Removes FRP locks without compromising device functionality or risking data loss.
Dr.Fone - Screen Unlock (Android)
Get into Locked Phones within Minutes
- 4 screen lock types are available: pattern, PIN, password & fingerprints.
- Bypass FRP lock and regain full access to your Android device effortlessly.
- Everybody can handle it without any technical background.
- Provide specific removal solutions to promise good success rate
Step-by-Step Guide to Bypass FRP Lock on Samsung A20
Follow these steps to regain access to your device.
- Step 1: Launch Dr.Fone and Access the Screen Unlock Tool
Download and install Dr.Fone - Screen Unlock (Android) on your computer. Open the software and select "Screen Unlock" from the main interface. Connect your Samsung A20 or A20s to the computer using a USB cable.

- Step 2: Access and Select the FRP Lock Function
Click on ""Remove Google FRP Lock"" in the Screen Unlock tool. Choose the correct device brand and model from the provided list to proceed.

- Step 3: Select Android Version and Follow Instructions
Indicate the Android version installed on your device, such as Android 9 or 10. Follow the detailed on-screen prompts, which may involve resetting the device or switching to a specific mode to enable the bypass.

- Step 4: Finalize FRP Lock Removal
Once the bypass process begins, Dr.Fone will handle all necessary steps automatically. After completion, your Samsung device will restart without the FRP lock. You can now set up the device without needing the previously linked Google account.

Dr.Fone - Screen Unlock (Android) has an intuitive design and advanced features. It offers a secure, easy way on how to remove FRP lock on samsung.
Part 4: How to Bypass FRP Lock on Samsung A20s with 100% Success Rate
If you're using the Samsung A20s, which is powered by the Qualcomm Snapdragon 450 processor, there's a reliable and effective solution to this problem.
We strongly recommend using Dr.Fone – Screen Unlock (Android) and selecting the Qualcomm Snapdragon option. This method leverages the latest and safest unlocking technology and guarantees a 100% success rate without compromising your device’s security or performance.
Dr.Fone - Screen Unlock (Android)
100% FRP Removal on All Samsung Snapdragon Devices
- Bypass FRP lock and regain full access to your Android device effortlessly.
- 100% success rate for FRP bypass on Samsung Snapdragon devices.
- Supports popular models like Samsung S24, S23, A52, A71, Note 20, Galaxy Z series, and more.
- No tech skills required—fast, easy, and hassle-free.
How to Bypass FRP on Samsung A20s in 5 Simple Steps
- Step 1: Install and Launch Dr.Fone
Download and install Dr.Fone on your Windows PC. Open the program and select “Screen Unlock” from the main interface, then choose “Android” as your device type.
- Step 2: Choose and Start the FRP Removal Process
Choose the option “Remove Google Lock (FRP)” and then select “Samsung” from the list of brands. Make sure to proceed with the “Qualcomm (Snapdragon)” solution.
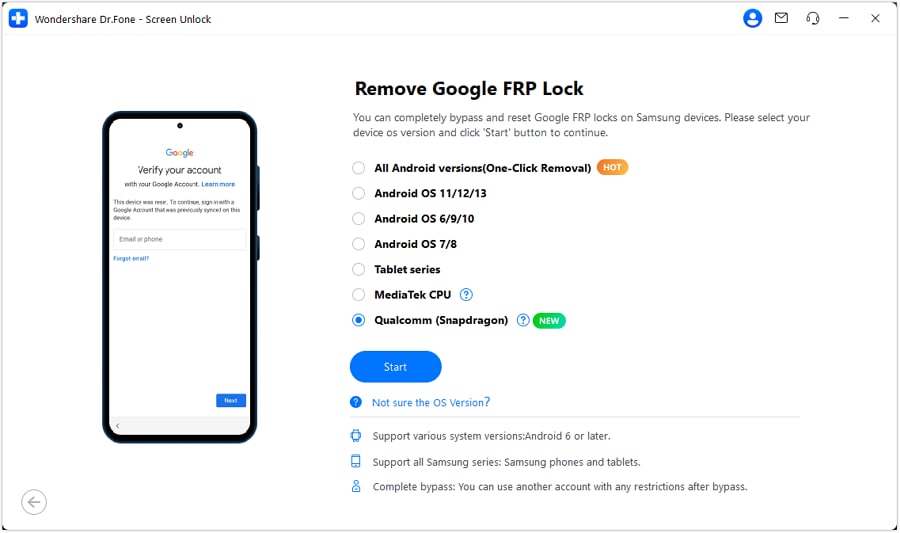
- Step 3: Prepare the EDL Cable
For Samsung devices with Qualcomm chipsets, select Qualcomm (Snapdragon) and click Start. Prepare your EDL engineering cable and click OK to proceed.
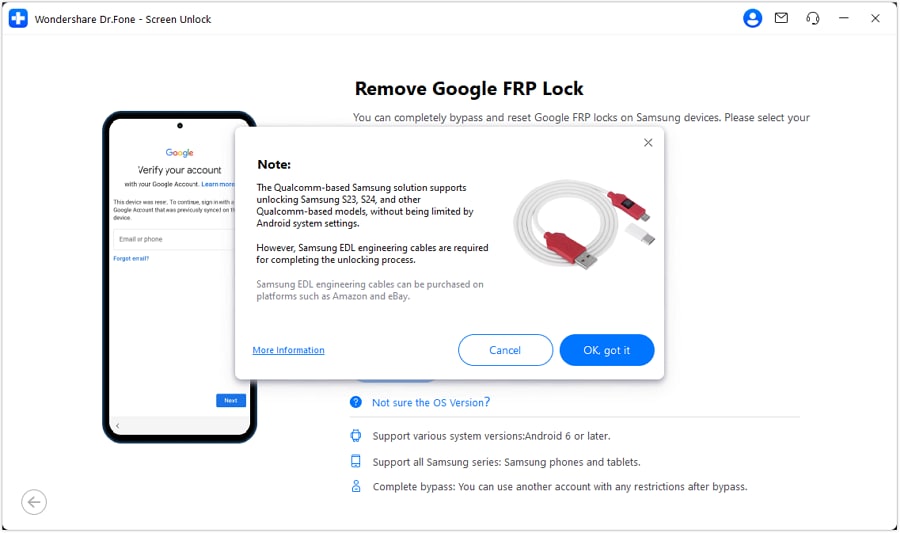
- Step 3: Download and Verify Firmware
Dr.Fone will automatically download the necessary Android firmware for your device and verify it after the download is complete.
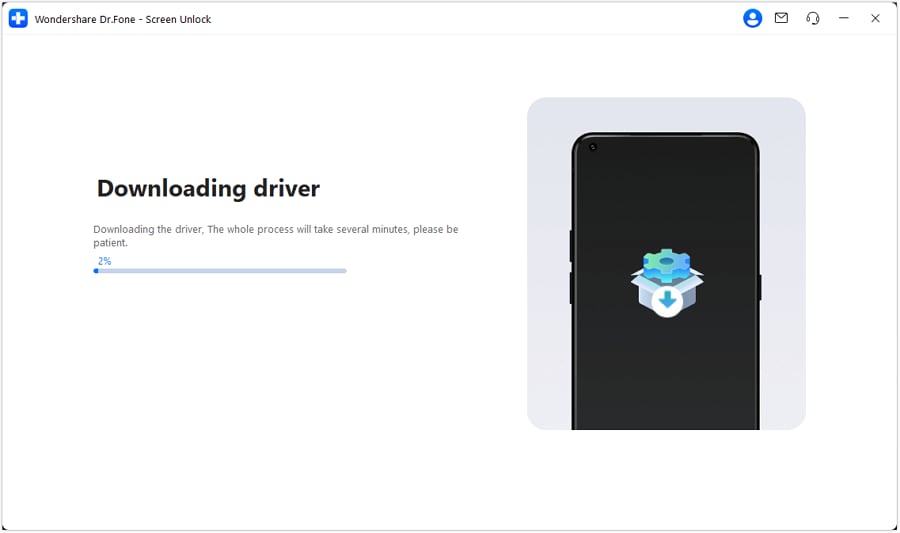
- Step 4: Enter Specific Mode
Power off your device, connect the EDL cable, and follow the on-screen instructions to enter the required mode.
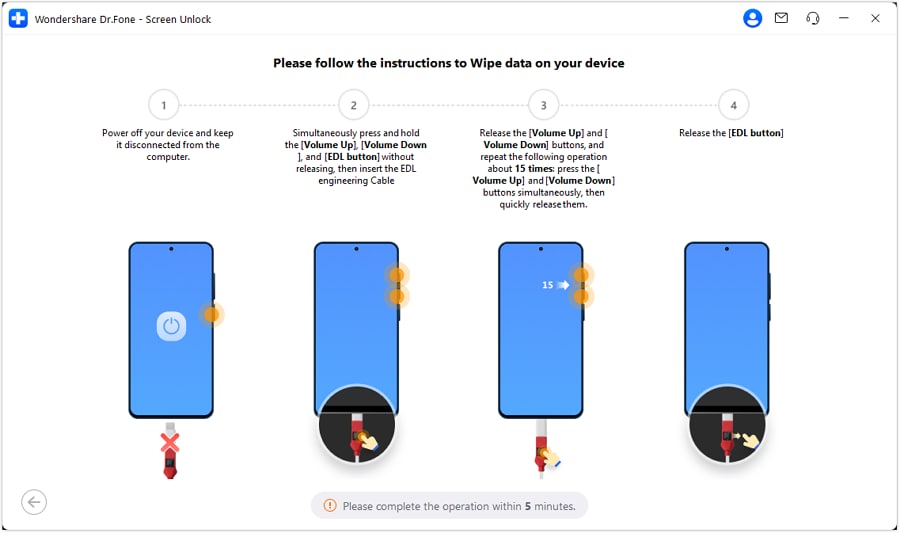
- Step 5: Select Your Device Model and Unlock FRP
Select your device model, then Dr.Fone will proceed with unlocking the FRP. Wait for the process to complete.
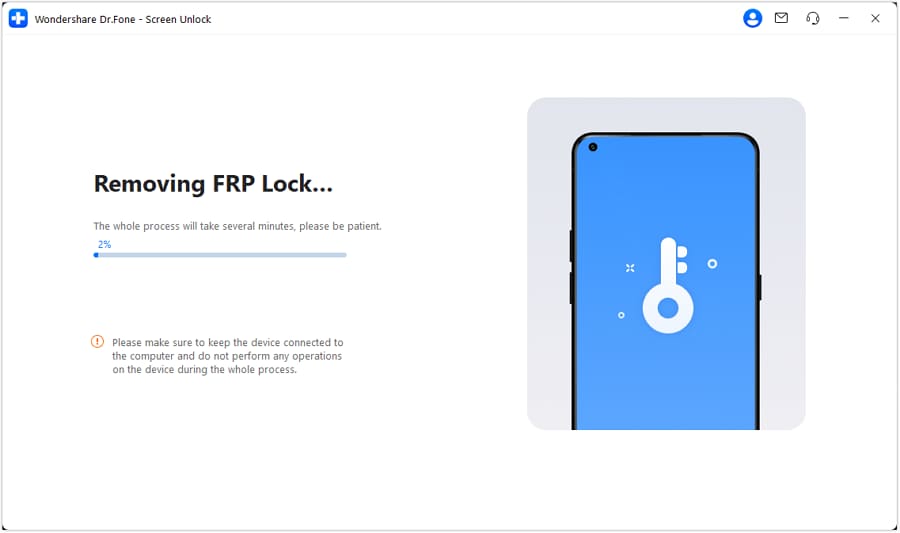
Part 5: Alternative Methods to Remove FRP Lock on Samsung Devices
When Dr.Fone isn’t available, manual techniques offer alternative ways on how to bypass samsung A20. However, these methods come with their own set of risks and challenges. Let’s explore these approaches and how they measure up to Dr.Fone.
Manual Bypass Techniques
Manual bypass methods leverage specific steps to A20 FRP bypass without third-party tools. These techniques are widely discussed online but require careful execution to work effectively.
1. Wi-Fi Setup Method
The Wi-Fi setup method allows you to bypass the FRP lock by using the Wi-Fi configuration process during the device setup. This method exploits specific steps in the setup screen to access your device's settings. Follow these steps to bypass the FRP lock using the Wi-Fi setup method:
- Step 1: Power on your Samsung A20 or A20s and connect it to a Wi-Fi network.
- Step 2: Proceed with the initial setup until the Google account verification screen appears.
- Step 3: On the screen, press and hold the @ key on the keyboard to access Keyboard Settings.
- Step 4: Select Language Settings and choose Add Language.
- Step 5: Add a language, then return to the setup screen and attempt to switch languages repeatedly. This may lead you to the device’s settings menu.
- Step 6: Navigate to Backup and Reset in the settings menu, then perform a factory reset to disable FRP temporarily.

2. APK Installation Method
The APK installation method uses a special APK file to bypass Google account verification. This method requires external storage, such as a USB drive or OTG cable, to transfer the bypass tool to your Samsung device. Follow these steps to bypass FRP using the APK installation method:
- Step 1: Download an FRP bypass APK file from a trusted source using a computer or another device.
- Step 2: Copy the APK file to a USB drive or an OTG cable.
- Step 3: Connect the USB drive to your Samsung A20 or A20s.
- Step 4: Once connected, access the file manager on your device and install the APK.
- Step 5: Follow the prompts in the APK to disable FRP and bypass the Google account lock.

3. TalkBack Exploit
The TalkBack exploit leverages the accessibility feature TalkBack to bypass the FRP lock. By activating TalkBack and using specific gestures, you can navigate the device’s settings and remove the lock. Follow these steps to bypass FRP using the TalkBack exploit:
- Step 1: On the Google verification screen, press and hold the Volume Up and Volume Down buttons to activate TalkBack.
- Step 2: Once TalkBack is active, draw an L-shape gesture on the screen to open the Global Context Menu.
- Step 3: Tap TalkBack Settings from the menu, then disable TalkBack using the volume buttons.
- Step 4: In the settings menu, navigate to Help & Feedback and select an article or topic.
- Step 5: Use the article to access a video link, which opens a browser. From there, download an FRP bypass tool or APK to disable the lock.

Risks and Limitations of Manual Methods
While manual techniques are accessible to some users, they have notable drawbacks. These include:
- Complexity: Detailed steps can be difficult for non-technical users.
- Risk of Device Damage: Improper execution can harm the device or fail to remove the lock.
- Security Threats: Using APKs from unverified sources may expose the device to malware or breaches.
Comparison with Dr.Fone - Screen Unlock (Android)
Dr.Fone provides a safer and more streamlined experience than manual methods. Unlike the confusing and risky steps of manual bypasses, Dr.Fone is designed for security and simplicity. You may also like: frp bypass apk for additional Samsung unlocking methods.
| Aspect | Manual Methods | Dr.Fone - Screen Unlock (Android) |
| Ease of Use | Complicated | Intuitive and beginner-friendly |
| Success Rate | Not guaranteed | Consistently high for Samsung devices |
| Security | Risk of malware | Completely safe and secure |
| Speed | Slow and tedious | Fast and efficient |
Manual methods work for tech-savvy users. But, Dr.Fone - Screen Unlock is best for Samsung A20s FRP bypass. It is fast, reliable, and secure – with a 100% FRP unlock guarantee.
Conclusion
This article explored methods to bypass the FRP lock on Samsung A20 and A20s devices. They include manual methods: the Wi-Fi setup, APK installation, and the TalkBack exploit. These techniques can work. But, they may be complex, slow, and risky.
For a safer, faster, and more reliable solution, we recommend Dr.Fone - Screen Unlock (Android). This tool securely bypasses FRP on Samsung A20 and A20s devices. It ensures a smooth, hassle-free experience without risking your device's security or data.
FAQs
Tips: Looking for an all-in-one mobile management software? Look no further than Dr.Fone App - the ultimate choice for all your needs:
For iOS Users: Free up space with Smart Clean, remove any restriction including screen lock, iCloud activation lock, MDM, or Apple ID, and transfer data easily between devices with our all-in-one iOS solution.
For Android Users: Bypass screen locks and FRP with our Android unlocker, change your location with one click, and repair damaged Samsung devices with ease.
Discover more possibilities for mobile management solutions with Dr.Fone App (iOS) and Dr.Fone App (Android). Don't miss out, try it now and revolutionize your smartphone experience.
Samsung Issue
- Samsung Phone Issues
- 1. Fix Samsung Camera Failed
- 2. Fix Samsung Phone Hang
- 3. Fix Samsung S7 Won't Turn On
- 4.Fix a Bricked Samsung
- 5. Downloading Do Not Turn Off Target
- 6. Fix Samsung Stuck in Download Mode
- 7. Fix Samsung S5 Won't Turn On
- 8. Fix Samsung Pay Not Working
- 9. Samsung ROM Download & Install
- 10. Samsung Firmware Download
- 11. Fix Samsung Sudden Death
- 12. Fix Samsung Stuck on Boot Screen
- 13. Fix Samsung Frozen on Startup
- 14. Full Guide to Fix 'Samsung Galaxy Phone Keeps Restarting'
- 15. Fix Samsung S3 Won't Turn On
- 16. Fix Samsung J7 Problems
- 17. Fix Samsung S10 Gone Dead
- 18. Fix Samsung S10 Won't Turn On
- 19. Fix Samsung Galaxy S7
- Samsung Screen Issues
- 1. Fix Unresponsive Touchscreen
- 2. Fix Black Screen After Dropping
- 3. Resolve Screen Stuck on Boot Issue
- 4. Fix Samsung Fold Screen Issues
- 5. Fix Samsung Black Screen
- 6. Fix Samsung Screen Not Working
- 7. Fix Half of Screen Not Working
- 8. Fix Samsung Stuck on Bootloop
- 9. Fix Samsung Screen Blacked Out
- 10. Fix Screen Blacked During a Call
- 11. Fix Samsung Stuck on the Screen
- 12. Solve Samsung TV Blackout
- 13. Fix Samsung Flip Screen Not Working
- 14. Fix Screen Won't Respond
- Samsung Tablet Issues
- 1. Fix Samsung Tablet Problems
- 2. Fix Samsung Stuck on Logo
- 3. Fix Samsung Tablet Won't Turn On
- 4. Fix Touch Screen Not Working
- Samsung Update
- 1. Flash a Samsung phone
- 2. Samsung Mobile Software Update
- 3. Update Samsung Kies for Mac
- 4. Update Samsung to Android Oreo
- 5. Update Samsung Kies on PC
- 6. Update Android 6.0 for Samsung
- Samsung Useful Tricks
- 1. Remove Google Account Bypass
- 2. Hard/Factory Reset Samsung
- 3. Samsung Root Software
- 4. Transfer Files from Samsung to PC
- 5. Top 5 Samsung Kies Alternatives
- 6. Bypass Samsung Lock Screen Pin
- 7. SIM Network Unlock PIN
- 8. Transfer Whatsapp to iPhone
- 9. Samsung Auto Backup
- 10. Recover File on Samsung




















Alice MJ
staff Editor