Top 10 Things You Need To Do When You Get a New Samsung Galaxy S22
Jul 12, 2024 • Filed to: Latest News & Tactics • Proven solutions
It’s official. Samsung Galaxy S22 and S22 Ultra are coming in February. The exact date is rumored to be anytime between the first and second week with units being available in the fourth. The excitement is palpable, this is what people have been waiting for. Even more, since the venerable Note line was nixed, Samsung has now teased us about Galaxy S22 Ultra taking more than just passing inspiration from the Note line, they even had graphics showing the two silhouettes merging! What is the first thing you will do with your new Samsung Galaxy (Note) S22/S22 Ultra? Here’s a complete recommendation of the first things to do with your new Samsung S22/S22 Ultra soon as you lay your hands on it.

- I: Remove Unnecessary Apps On Samsung S22/S22 Ultra
- II: Customize Your Samsung S22/S22 Ultra Home Screen
- III: Secure Your Galaxy S22/ S22 Ultra With PIN/Password
- IV: Use Samsung Pass On Samsung Galaxy S22/S22 Ultra
- V: Set Up Secure Folder On Samsung S22/S22 Ultra
- VI: Reduce Animations On Samsung S22/S22 Ultra
- VII: Set Up Always-On Display (AOD) On Samsung Galaxy S22/S22 Ultra
- VIII: Create Dual Apps On Samsung Galaxy S22/S22 Ultra
- IX: Extend Samsung S22/S22 Ultra Battery Life
- X: Transfer Data from Old Phone to Samsung Galaxy S22/S22 Ultra
I: How to Remove Unnecessary Apps On Samsung S22/ S22 Ultra
We all know how OneUI is one of the best things to have happened to Samsung, and the fan following is rightfully justified. It has taken years to refine the language to where it is today with OneUI 3.x and the Samsung Galaxy S22/S22 Ultra will come with version 4, Samsung OneUI 4. What Samsung still chooses to do is include a bevy of apps in its OS that users might find unnecessary. If you feel that way, here’s how to remove unnecessary apps from Samsung Galaxy S22/S22 Ultra:
Step 1: Go to Settings
Step 2: Tap Apps
Step 3: Tap the app you want to remove
Step 4: If this app came preinstalled, the Remove option will be unavailable and replaced with Disable
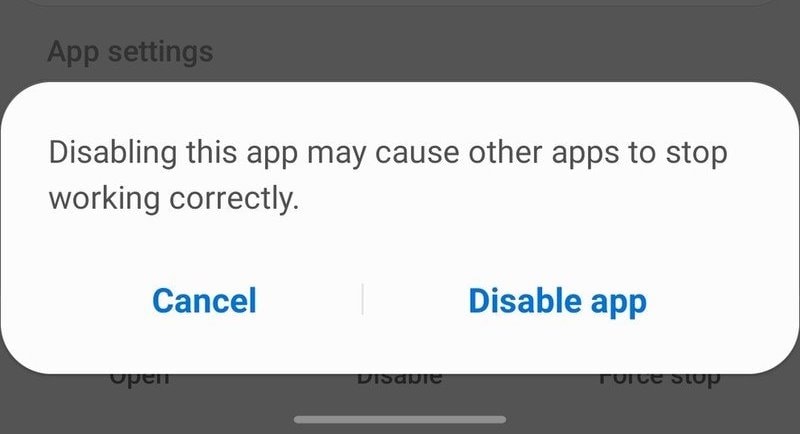
Step 5: Tap Disable to disable the unwanted app.
II: How to Customize Your Samsung Galaxy S22/ S22 Ultra Home Screen
Home Screen customization is not something that people do for fun, there is good reason behind it. Giving some thought to what you want (and not) on your Home Screen and where you want it can make your smartphone experience more joyful and productive. Your new Samsung Galaxy S22/S22 Ultra will give you a clean slate to rewire your muscle memory and go for something new with a new phone. Here’s how you can use the opportunity to customize your Home Screen differently from your current phone. This is especially true when you are coming from iOS since iOS and Android home screens work slightly differently.
There are a few things you can do with your Home Screen in Android, such as change the grid, layout, folder grid, etc. Here’s how to access these settings:
Step 1: Touch the screen and hold it (in empty space) to launch Home Screen customization
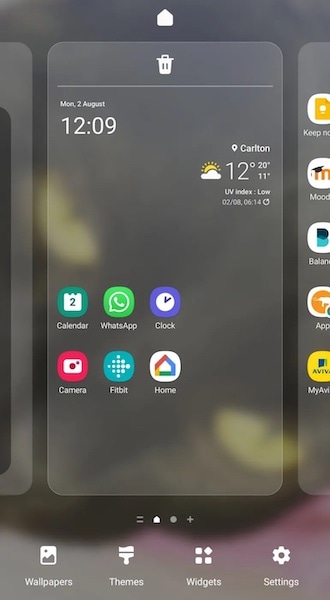
Step 2: Tap Settings
Step 3: Now, you can change the home screen layout here, and then proceed to change the home and app screen grids as well.
III: How To Secure Your Galaxy S22/S22 Ultra With PIN/ Password
When setting up your Samsung Galaxy S22/S22 Ultra, you would have ideally set up a PIN/password already. However, if you were just too excited to go through that hold up at the time, here’s how you can secure your phone now with a PIN/password:
Step 1: Go to Settings
Step 2: Tap Lock Screen
Step 3: Tap Screen Lock type
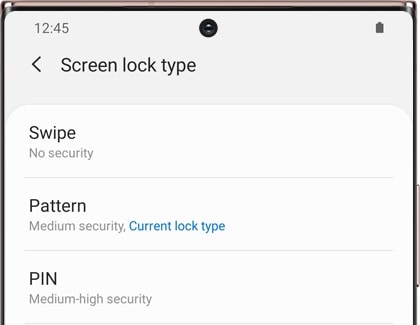
Step 4: Choose between Swipe, Pattern, PIN and Password, and you can also enable Face and Biometrics here itself.
IV: How to Use Samsung Pass On Samsung Galaxy S22/S22 Ultra
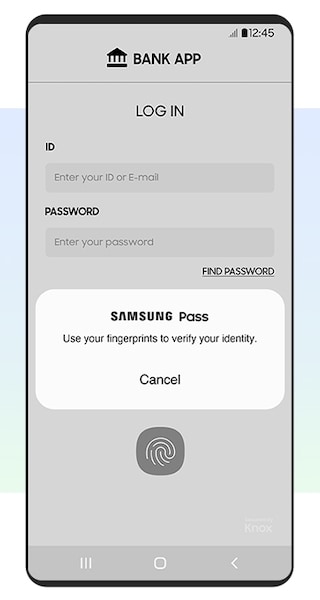
Samsung Pass is a convenient password management system that comes with your Samsung Galaxy S22 and S22 Ultra. When you sign in to websites and apps, you can choose to use biometrics to sign in instead of having to key in credentials all the time. It is free and can be used on 5 Samsung devices simultaneously. Here’s how to enable Samsung Pass:
Step 1: Go to Settings
Step 2: Tap Biometrics and Security
Step 3: Tap Samsung Pass and set it up.
V: How to Set Up Secure Folder On Samsung S22/S22 Ultra
Secure Folder is a private space in your Samsung device where you can store anything - photos, files, videos, apps, any other data - that you want to keep to yourself. This private space is encrypted using Samsung Knox security platform for utmost security. Here’s how to access and set up Secure Folder on your Samsung Galaxy S22/S22 Ultra:
Step 1: Go to Settings
Step 2: Tap Lock Screen and Security
Step 3: Tap Secure Folder and log in with your Samsung Account.
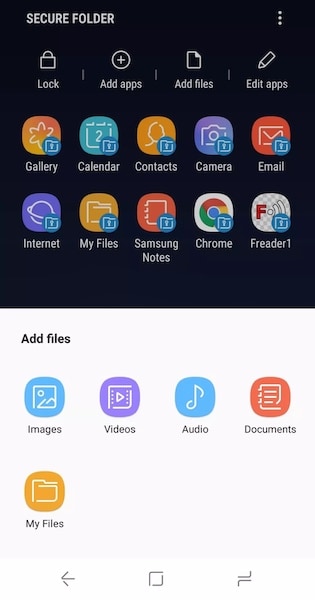
Once in the folder, you will find options to add files, apps, etc. in a menu at the top.
VI: How to Reduce Animations On Samsung S22/S22 Ultra
Unfortunately for people who get dizzy with UI animations, the feature that allowed users to reduce animations in OneUI is removed as of OneUI 3.0 and the only other thing you can do is remove animations altogether. It is unlikely to come back in OneUI 4, so here’s how to remove animations in Samsung Galaxy S22 and S22 Ultra:
Step 1: Go to Settings
Step 2: Tap Accessibility
Step 3: Tap Visibility Enhancements
Step 4: Toggle Remove Animations to On.
VII: How to Set Up Always-On Display (AOD) On Samsung Galaxy S22/S22 Ultra
One of the fancy (and amazing, and helpful, and did we say fancy?) features that flagship Samsung phones have had is the always-on display tech that enables a variety of experiences for users. They can have clock on display, they can have other information on display such as calendar appointments. We will leave you to explore your possibilities with the AOD. much ado, here’s how to set up always-on display on your new Samsung Galaxy S22/S22 Ultra:
Step 1: Go to Settings
Step 2: Tap Lock Screen
Step 3: Tap Always On Display
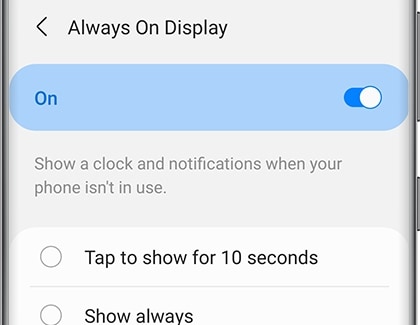
Step 4: Tap Off to turn AOD On and set it up and customize using the options given.
VIII: How to Create Dual Apps On Samsung Galaxy S22/S22 Ultra
OneUI has a very interesting feature called Dual Messenger that enables you to clone supported messenger apps, allowing you to use two separate accounts of your favorite messenger apps on one device. Here’s how to get it working:
Step 1: Go to Settings
Step 2: Tap Advanced Features
Step 3: Tap Dual Messenger
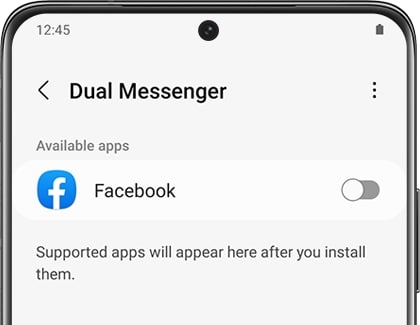
The apps that are available to be cloned will be featured. Tap your app and tap Install at the prompt. Further, select if you want to use a separate contact list as well for that app.
IX: How to Extend Samsung S22/S22 Ultra Battery Life
In an ideal world, we wouldn’t have to worry about battery life, we would get the battery life of feature phones in our smartphones. However, the world is far from the proverbial ideal. The Samsung Galaxy S22 Ultra is rumored to come with a 5000 mAh battery that should give 15+ hours of use easily. That could translate into multiple-day battery life for most people. But what about those who want to extract maximum possible juice from the battery due to their demanding use or the ones who pick up the S22 that is rumored to come with a 3700 mAh capacity? Well, OneUI features a power saving mode you can use!
Step 1: Go to Settings
Step 2: Tap Battery and Device Care
Step 3: Tap Battery and enable Power Saving
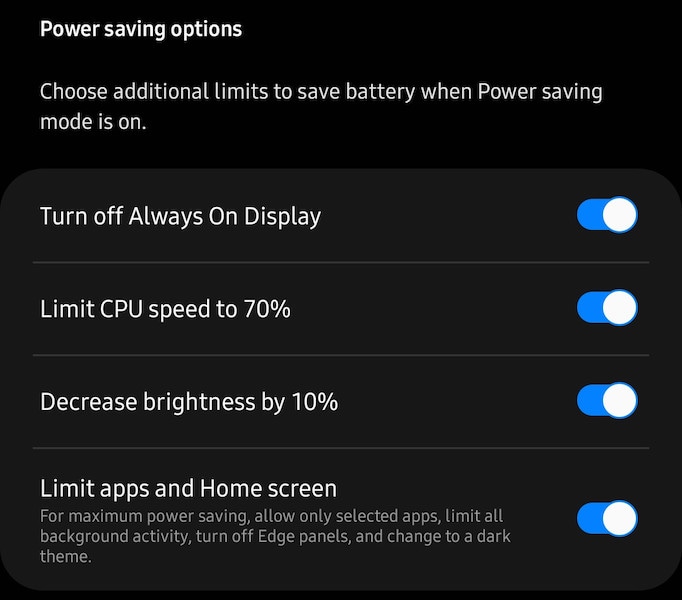
Now, there are options Samsung provides to reduce power consumption in all quarters. You can reduce CPU speed, turn off Always On Display, limit background activity, etc. to get maximum juice from your Samsung Galaxy S22/S22 Ultra.
X: How to Transfer Data from Old Phone to Samsung Galaxy S22/ S22 Ultra
Video Tutorial: How to Transfer Data from Android to Android
You can download and use the Samsung Smart Switch app from the Google Play Store to easily switch data between Samsung devices, from other Android phones and from iPhone as well. If you would like to do things from your computer, you need tools such as Dr.Fone - Phone Transfer by Wondershare that allow you complete control over the data transfer process while guiding you at every step of the way. Using Dr.Fone - Phone Backup you can even backup data from your current device if you are trading in your current device before setting up your new Samsung Galaxy S22 and S22 Ultra. That way you can restore data from the backup onto your new Samsung Galaxy S22/S22 Ultra even without your old phone with you.
Worried about WhatsApp chats? Ah, Dr.Fone has it covered. There is a dedicated module to help you transfer WhatsApp chats seamlessly over to your new device. Simply use Dr.Fone - WhatsApp Transfer.
Samsung Galaxy S22/S22 Ultra are much-anticipated successors to the S21 lineup and are coming in February. The phones are rumored to come with Android 12 out of the box with OneUI 4, and to be ready for the new phones all you have to do is take a backup of your current phone just before you trade it for the Samsung Galaxy S22 or S22 Ultra or if not, you can transfer data from your old device to your new Samsung Galaxy S22/S22 Ultra using Dr.Fone - Phone Transfer easily. When your new Samsung Galaxy S22/S22 Ultra is set up and running, you can go through the list of top 10 things to do after purchasing new Samsung Galaxy S22/S22 Ultra to get maximum performance and battery life out of your new purchase.
Other Popular Articles From Wondershare
Samsung Tips
- Best Samsung Phones
- 1. Samsung Galaxy Note 20
- 2. Samsung Galaxy S22
- 3. Top 10 Samsung S22 Tips
- 4. Samsung S9 Tips
- 6. Tips for New Samsung S22
- Samsung Alternatives
- 1. Royole vs. Samsung Galaxy Z Fold
- 2. Samsung Galaxy S21 vs. Xiaomi Mi 11
- 3. Huawei P50 Vs Samsung Galaxy S22
- 4. iPhone 13 VS Samsung S22
- 5. Samsung Galaxy S10 vs. Huawei P20
- 6. Samsung vs. iPhone
- Samsung Useful Tips
- 1. Transfer Photos from Galaxy S9
- 2. Transfer Photos from Samsung
- 3. Samsung Kies 2 Free Download
- 4. Use Samsung Kies for Samsung Note
- 5. Samsung Kies Download for Windows
- 6. Samsung Kies Not Working
- 7. Use Samsung Kies for Samsung
- 8. Transfer Contacts from Samsung
- 9. Sync iTunes to Android
- 10. Turn on Phone without Power Button
- 11. Move Old Phone Data to Samsung
- 12. Fix Samsung Phone Got Bricked
- 13. Play Flash on Samsung
- 14. PC Suites for Samsung
- 15. Track and Lock Samsung Lost Phone
- 16. Top 10 Samsung Music Players
- 17. Take Screenshots on Samsung
- 18. Video Calling Apps for Samsung
- 19. Remove Google Account Bypass
- 20. Bypass Samsung Lock Screen





Daisy Raines
staff Editor