
How to use Samsung Kies for Samsung Galaxy
Aug 20, 2025 • Filed to: Data Transfer Solutions • Proven solutions
Managing your Samsung Galaxy device is simple with Galaxy Kies. This software bridges your smartphone or tablet with your PC, making tasks like data transfer, backups, and firmware updates effortlessly. Whether you own a Samsung Kies Galaxy Tab 3 or a Galaxy S5, Kies ensures smooth operation and easy management of your files.
In this guide, we’ll cover how to download and use Samsung Kies, highlight its key features, and troubleshoot common issues. Plus, we’ll introduce a versatile alternative for zero data loss-based backups and restores, offering enhanced functionality for your Samsung devices. By the end, you’ll know how to manage your Galaxy devices more efficiently while exploring the best tools available.
Part 1: What is Samsung Kies?
Samsung Kies is a free desktop software created by Samsung, designed to facilitate seamless data transfer and content management between Samsung devices and PCs. This tool is ideal for organizing, syncing, and backing up data, making it easier to manage Samsung smartphones and tablets efficiently. With Galaxy Kies, transferring files, managing apps, and updating software becomes a hassle-free process.

Key Features of Samsung Kies
Samsung Kies offers several powerful features that enhance the user experience:
- Effortless Data Synchronization
Easily sync contacts, calendars, and messages between your Samsung device and computer or cloud platforms. This ensures all your data stays updated and accessible.
- Comprehensive Device Management
View and manage your Samsung device directly through the software. You can monitor device details, install or uninstall applications, and perform maintenance tasks.
- Multimedia File Transfers
With Samsung Kies, transfer music, videos, and pictures between your devices and PC seamlessly. This feature makes it easy to organize and enjoy your media.
- Firmware Updates Made Simple
Samsung Kies automatically detects the current software version of your device and provides notifications for the latest firmware updates to keep your device running smoothly.
- Backup and Restore Options
Create a full backup of your Samsung device’s data and restore it whenever necessary. This function protects your important files from accidental loss.
Step-by-Step Guide to Downloading Samsung Kies
Follow these steps to ensure a smooth installation process for Galaxy Kies:
Step 1: Visit the Official Samsung Website
Navigate to Samsung’s official website to download the software. Go to the “Support” section and search for Samsung Kies.
Step 2: Choose the Appropriate Kies Version
Select the version suitable for your device:
- Kies 2.6: For devices older than Galaxy Note III, such as Samsung Galaxy S4 Kies or Samsung Galaxy S2 Kies.
- Kies 3: For devices from Galaxy Note III and later models, including Samsung Kies for Galaxy S5 and Samsung Galaxy S6 Kies.
Step 3: Download the Installer File
Click on the “KIES DOWNLOAD” or “KIES3 DOWNLOAD” button to download the installation file. Ensure the file is compatible with your operating system, such as Samsung Galaxy Kies Windows 10.
Step 4: Install Samsung Kies
Open the downloaded .exe file and follow the installation instructions on the screen.
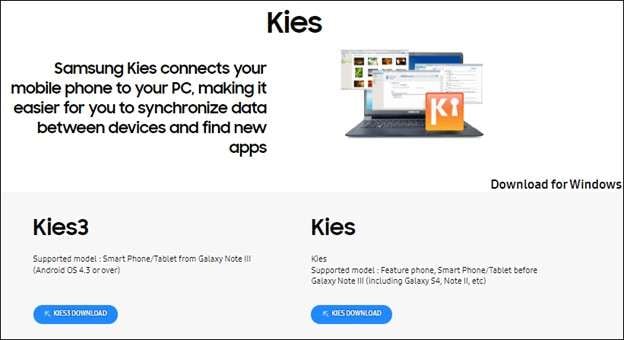
Tips for a Successful Installation
- Check Compatibility: Ensure the Samsung Kies version matches your device model and PC operating system. For example, use PC Kies for Samsung Galaxy Tab 3 for that specific device.
- Keep Software Updated: Regularly update to the latest version for improved features and security.
- Verify Device Support: Confirm that your Samsung device, such as Samsung Galaxy A8 Kies or Samsung Galaxy S8 Kies, is compatible with the Kies program.
Part 2: How to Update Firmware on Your Samsung Galaxy with Samsung Kies
Keeping your phone's firmware updated is essential for enjoying bug fixes and improved features. If your phone doesn’t automatically update, you can manually do it with Kies Samsung Galaxy. Follow this step-by-step guide to update your device using Samsung Kies for Galaxy S5, Samsung Galaxy Kies Windows 10, or other models.
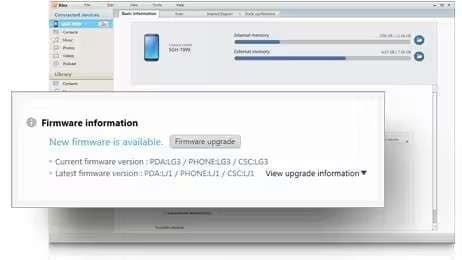
Preparing to Update Your Samsung Galaxy Firmware
Before starting, ensure your phone is connected to a reliable internet source, preferably fast Wi-Fi. You will also need the original USB cable that came with your device to connect it to a computer. Follow these steps carefully to update your firmware successfully.
Step 1: Download the Correct Version of Samsung Kies
Visit Samsung's official support page. Download the appropriate Kies program for Samsung Galaxy, depending on your device and operating system (PC or Mac).
Ensure you pick the right version based on your phone model, such as Galaxy Tab 3, PC Kies Samsung Galaxy Tab 10.1, or Samsung Galaxy S8 Kies.
Step 2: Connect Your Device to the Computer
Use a USB cable to connect your phone to your PC or Mac. Wait for the drivers to install automatically.
If Galaxy Kies does not start on its own, launch the program manually.
Step 3: Check for Firmware Updates
Once the connection between Kies and your phone is established, the program will detect your phone model, such as Samsung Galaxy S2/A8 Kies.
Kies will automatically check if your firmware is the latest version.
Step 4: Install the Latest Update
If an update is available, follow the instructions displayed on the screen to install it.
Wait until the update process is complete without disconnecting the device or interrupting the process.
Part 3: Step-by-Step Guide to Backup Files and Contacts with Samsung Kies
Creating a backup of your data is crucial for every Samsung Galaxy user. Whether your device encounters technical issues or is misplaced, having a backup ensures you don't lose valuable data. With Galaxy Kies, you can easily secure your contacts, messages, photos, videos, music, memos, call logs, email accounts, and more. Follow these steps to back up your data seamlessly:
Step 1: Set Up Samsung Kies and Connect Your Device
Install Samsung Kies Galaxy Tab 3 or the version compatible with your Samsung device, such as Samsung Kies for Galaxy S5 or Samsung Galaxy S6 Kies.
Launch the program on your PC. Use a USB cable to connect your Samsung device to the computer. Once connected, Kies will detect your device automatically.
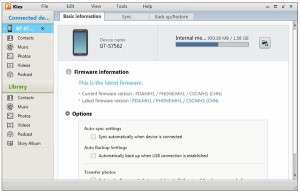
Step 2: Select the Backup/Restore Option
Navigate to the Backup/Restore section in the Kies program.Choose the types of data you wish to back up, such as contacts, photos, or call logs.
For convenience, enable the automatic backup option to create backups whenever the USB connection is established.
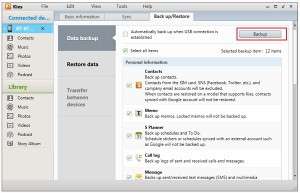
Step 3: Start the Backup Process
Click on the Backup button to begin saving your selected files. Ensure your device remains connected to the PC during this process to avoid interruptions.
You can back up various devices, such as using PC Kies for Samsung Galaxy Tab 10.1 or Kies Samsung Galaxy S3 for older models.
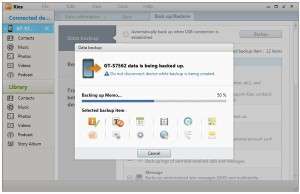
Step 4: Restore Your Backed-Up Data
Open the Backup/Restore section again.Locate the folder containing your saved files and select the items you want to restore.
Click Restore to transfer the backed-up data to your device. Ensure the connection between your phone and PC is stable throughout the restoration process.
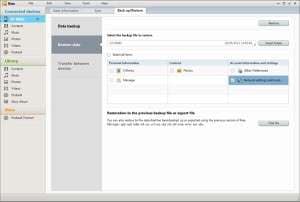
Part 4: Resolving Common Samsung/Galaxy Kies Problems
Although Galaxy Kies is a powerful tool for managing your Samsung Galaxy device, users might face challenges while using it. Issues such as device recognition errors, firmware update problems, or file transfer difficulties are relatively common.
- Fix Device Recognition Problems
Ensure your Samsung device is compatible with the Kies software version you are using. If the device is still not recognized, uninstall and reinstall the Kies program on your computer. Update your device drivers to ensure compatibility with Kies.
- Resolve Firmware Update Issues
Verify that your internet connection is stable before starting a firmware update. A poor connection may interrupt the process. Check your device’s storage to confirm there is enough space to accommodate the firmware update.
- Troubleshoot File Transfer Errors
Confirm that the file format is supported by your Samsung Galaxy device. Unsupported formats can block the transfer process. Ensure your phone has sufficient storage to receive the files.
Part 5: Alternative to Samsung Kies – Phone Backup (Android)
Samsung users initially relied on Samsung/Galaxy Kies for backing up and restoring data, but many quickly became frustrated with its slow speed and unreliable USB connection. This led them to seek better alternatives. One such reliable tool is Wondershare Dr.Fone, which stands out for its simplicity and effectiveness. It's completely free to use and provides a fast and seamless experience.
Dr.Fone allows users to back up various types of data, from call history and messages to apps and videos. It also makes file transfers effortless, allowing you to move files from your Samsung device to your PC with a single click. Additionally, Dr.Fone enables easy data restoration at any time, making it a great alternative to Galaxy Kies.

Dr.Fone - Phone Backup (Android)
Best Alternative to Samsung Kies to Backup and Restore Android Data
- Selectively backup Android data to the computer with one click.
- Preview and restore the backup to any Android device.
- Supports 8000+ Android devices.
- There is no data lost during backup, export, or restoration.
Steps to Back Up Your Samsung Device
Step 1: Begin Backup
Open Dr.Fone on your PC. Connect your Samsung device with a USB cable. In Dr.Fone, go to My Backup and click Back Up Now.

Step 2: Set Dr.Fone Link as Default SMS App
Open Dr.Fone Link on your Android device and set it as your default SMS app, or do so through your phone's Settings. Confirm with OK.

Step 3: Wait for Backup to Finish
The backup will begin automatically. A progress bar will show the status.

Step 4: Restore Your Default SMS App
When the backup is nearly complete, reset your default SMS app. Confirm with OK. Skip this step if you don’t want to back up messages.

Step 5: Access Your Backup
Once the backup is complete, click Open in Folder to view your backup file. You can also click View Backups to see all stored backups.

Conclusion:
while Samsung Kies offers a reliable method for managing your Samsung Galaxy devices, many users find it lacks the speed and stability needed for optimal performance. If you’re looking for a seamless alternative to Samsung Kies for Galaxy S5 or PC Kies for Samsung Galaxy Tab 3, tools like Wondershare Dr.Fone provide a faster, more efficient experience.
This tool makes backing up and transferring files simple, all without the slowdowns often associated with Samsung Kies for Galaxy Tab 3. Whether you need Samsung Galaxy Kies Windows 10 support or a quicker backup process, Dr.Fone could be the solution for hassle-free management.
Samsung Tips
- Best Samsung Phones
- 1. Samsung Galaxy Note 20
- 2. Samsung Galaxy S22
- 3. Top 10 Samsung S22 Tips
- 4. Samsung S9 Tips
- 6. Tips for New Samsung S22
- Samsung Alternatives
- 1. Royole vs. Samsung Galaxy Z Fold
- 2. Samsung Galaxy S21 vs. Xiaomi Mi 11
- 3. Huawei P50 Vs Samsung Galaxy S22
- 4. iPhone 13 VS Samsung S22
- 5. Samsung Galaxy S10 vs. Huawei P20
- 6. Samsung vs. iPhone
- Samsung Useful Tips
- 1. Transfer Photos from Galaxy S9
- 2. Transfer Photos from Samsung
- 3. Samsung Kies 2 Free Download
- 4. Use Samsung Kies for Samsung Note
- 5. Samsung Kies Download for Windows
- 6. Samsung Kies Not Working
- 7. Use Samsung Kies for Samsung
- 8. Transfer Contacts from Samsung
- 9. Sync iTunes to Android
- 10. Turn on Phone without Power Button
- 11. Move Old Phone Data to Samsung
- 12. Fix Samsung Phone Got Bricked
- 13. Play Flash on Samsung
- 14. PC Suites for Samsung
- 15. Track and Lock Samsung Lost Phone
- 16. Top 10 Samsung Music Players
- 17. Take Screenshots on Samsung
- 18. Video Calling Apps for Samsung
- 19. Remove Google Account Bypass
- 20. Bypass Samsung Lock Screen


















Julia Becker
chief Editor