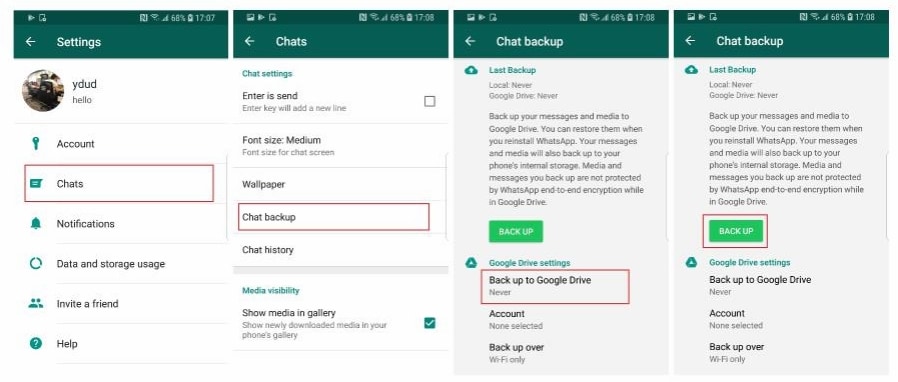Dr.Fone Support Center
Find out here the most complete Dr.Fone guides to easily fix the problems on your mobile.
Help Category
Dr.Fone - WhatsApp Transfer FAQs
1. What to do if Dr.Fone fails to transfer WhatsApp messages from phone to phone?
If Dr.Fone fails to transfer WhatsApp chats from one phone to another, follow the troubleshooting steps below.
- Download and install the latest version of Dr.Fone on your computer.
- If the source device is an iPhone, try to back up your iPhone using iTunes. If it can back up successfully, you can use Dr.Fone to transfer your WhatsApp for another try. If the backup fails too, the major reason is the system environment on your iPhone.
- Contact our technical support team and send us the log file for further troubleshooting. To send the log file, you can click Menu > Feedback on the top right corner of Dr.Fone and submit the log file to us. Also, you can find the log file from the paths below.
On Windows: C:\ProgramData\Wondershare\dr.fone\log
On Mac: ~/.config/Wondershare/dr.fone/log/DrFoneSocialApp.log
2. How to upgrade to official WhatsApp on Android?
Follow the step by step instruction to update Dr.Fone to the official version. Please note that if the data you transferred to another device is huge, it may take several days to synchronize some info from the internet. We recommend to update the WhatsApp version at least 2 days later. Show more >>
- Open and log in to WhatsApp on the target Android device. Choose settings > Chats > Chat Backup. Make sure you have turned off auto-backup to Google Drive.
- Confirm you have backed up, then uninstall the current Whatsapp on your device.
- Download WhatsApp from Google play, and then start WhatsApp on the device, restore the backup files to the device. There you can view the transferred data on your device.