Dr.Fone Support Center
Find out here the most complete Dr.Fone guides to easily fix the problems on your mobile.
Help Category
Device Connection
1. How to connect my mobile device to Dr.Fone?
For iOS devices
- Connect your iPhone/iPad to the computer using a lightning cable.
- Tap the Trust on your iPhone/iPad to trust the computer.
- Launch Dr.Fone and select the function you need. Usually, Dr.Fone will recognize your device instantly.
For Android devices
- Make sure the USB debugging is enabled on your Android device. You can find step by step instructions to enable USB debugging here.
- If you are using LG and Sony devices, select Send images (PTP) mode to connect the phone.
- Then use a USB cable to connect the Android device to the computer.
- Your phone may prompt you to allow permissions with this computer. If this is the case, tap 'OK / Allow'.
- Then Dr.Fone will be able to recognize your Android phone.
2. What to do if my device fails to connect to Dr.Fone?
- Make sure you’ve unlocked the device screen when you connect it to the computer, unless the functions you need to use is Dr.Fone – Unlock or Repair.
- Tap Trust this computer on your iOS device when you connect the phone.
- Try to connect the device with another lightning cable.
- If nothing above worked, it can be device hardware issues. In this case, we suggest you go to the Apple Store nearby for further help.
Troubleshooting steps for Android devices
- Make sure you’ve unlocked the device screen when you connect it to the computer, unless the functions you need to use is Dr.Fone – Unlock or Repair.
- Make sure you’ve followed the instructions in the above FAQ to connect your Android device.
- If it still fails to connect, try to download the latest driver for your phone on your computer. Here is the link for you to find the latest driver and how to install it.
- If nothing works, go to the Menu > Feedback on the top right corner of the program to contact us.
3. What to do if Dr.Fone recognizes my phone incorrectly?
To contact technical support, click the Menu icon on the top right corner of Dr.Fone and click Feedback.
On the popup feedback window, enter your email address, describe the problem you met in details, check the Attach the log file and submit the case. Our technical support will get back to you within 24 hours with further solutions.
4. What to do if you get stuck on Dr.Fone USB Debugging page?
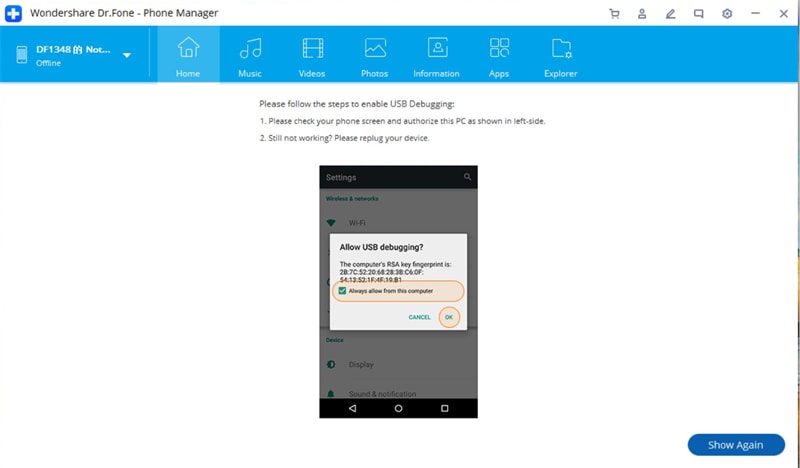
Step 1: Please restart the device and reconnect your Android phone to your computer. When connected successfully, unlock your phone - slide down the home screen to access the notifications of your phone. You will see a notification about the Android System (Android System: USB For file transfer). Please click it.
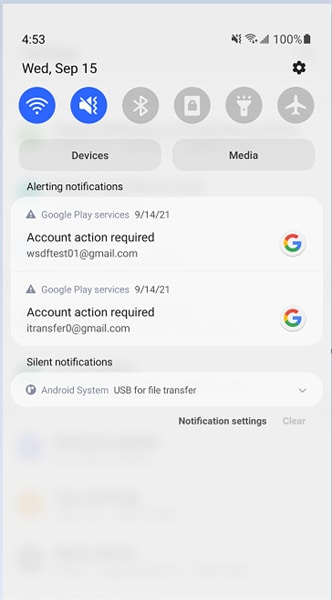
Step 2: In USB settings, please click other options except [Transferring files/Android Auto], like [Transferring images], and then click [Transferring files/Android Auto] again.
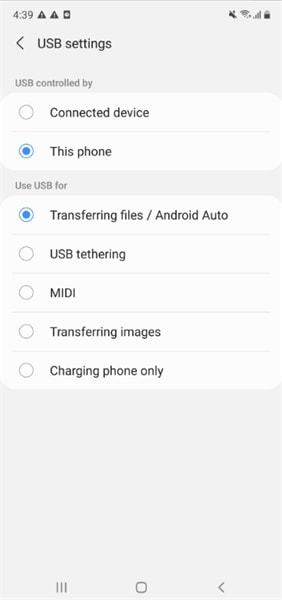
Now, you should successfully enable USB Debugging and can use Wondershare Dr.Fone to do what you want.










