
How to Backup Lenovo Phone Data: Step-by-Step Guide
Android Backup
- Backp Android
- 1. Backup Android to PC
- 2. Backup Android Photos
- 3. Android Wifi Backup
- 4. Backup Phone with Broken Screen
- 5. Backup Android Rom/Firmware
- 6. Backup SD Card on Android
- 7. Backup Android SMS
- 8. Backup Android Phone With Root
- 9. Backup Android to Mac
- 10. Backup Viber Messages
- Android Restore
- 1. Guide to Restore Android Phone
- 2. Backup and Restore Android Phone
- 3. 2 Ways to Restore Contacts on Android: Step-by-Step Guide
- 4. Restore WhatsApp from iCloud
- Backup Apps
- 1. Android Backup Apps to Backup Files
- 2. 6 Apps to Backup Bookmarks
- 3. Top 10 Contacts Backup App
- 4. Backup Android App and App Data
- 5. The Best Android Backup Extractor
- 6. Top 5 Android Backup Softwares
- 7. 6 Best Android Backup Softwares
- 7. 7 Android Fastboot Reset Tools
- Samsung Backup
- 1. Back Up Samsung to Google Drive
- 2. Backup Contacts on Samsung
- 3. Backup Text Messages on Samsung
- 4. Backup and Restore Samsung Galaxy
- 5. Backup Everything on Samsung
- 6. Backup Samsung Galaxy to PC
- 7. 10 Samsung Cloud Backup Services
- 8. Solution For Samsung Message Backup
- 9. 5 Samsung Photo Backup Solutions
- 10. Backup Samsung S10 to PC
- ● Manage/transfer/recover data
- ● Unlock screen/activate/FRP lock
- ● Fix most iOS and Android issues
- Back up Now Back up Now Back up Now
Oct 24, 2025 • Filed to: Backup & Restore Solutions • Proven solutions
Dr.Fone Basic:
Better Control for Your Phone
Manage, transfer, back up, restore, and mirror your device
For many people, cell phones are as essential as computers or more in some situations. Individuals carry their phones around with numerous photos and videos, calendar schedules, contacts, and critical emails. If you lose data from your mobile phone, the Lenovo system restore can save you a lot of pain. The Lenovo recovery system makes it simple to backup and restore any type of data, including contacts, programs, system settings, images, videos, and even text messages.
In this article, you will get to know the easiest options to backup Lenovo mobile phones against data loss. We will also show you how easy it is to back up Lenovo data with the best backup and restore tool for Android.
- Part 1. Common scenarios where you might need to restore your phone
- Part 2. Methods for Backup & Restore

- 1- Overall Best Method to Back up Lenovo Phone
- 2- Best Method to Restore Lenovo Phone from PC backup
- 3- Creating Backup for Lenovo Laptop Windows 10
- 4- Backup Lenovo Laptop Windows 10 with OneKey Recovery
- 5- Hard Reset Lenovo Phone From Settings
- 6- Hard Reset Lenovo Phone From Recovery Mode
- Part 3. Additional Tips
Part 1. Common scenarios where you might need to restore your phone
In some cases, you may need to restore your Lenovo phone. Here are some expected times when you might need to do that:
Trouble with Software Updates
A software update can sometimes cause your phone not to work correctly. To fix problems caused by malfunctioning updates, you can return to a safe version of the software in Lenovo recovery mode.
Getting a virus or malware
If a virus or malware gets into your phone, it can expose your personal information and make it work less well. Lenovo hard reset will completely erase faulty software,
Problems with Performance
Over time, your phone may slow down because it has too much information and apps. Resetting to setup mode in Lenovo can remove useless files and make your phone run faster.
Forgot the password or locked out
If you forget your password or are locked out, you can perform a factory restart in Lenovo recovery mode. This will unlock your phone and allow you to set it up again.
Damage to data
Data corruption can happen for many reasons, locking you out of your files. OneKey Recovery Lenovo can restore your phone to a backup so you won't lose any important information.
Application crash over and over
A Lenovo boot recovery might be needed to fix any software problems that keep your apps crashing.
Part 2. Methods for Backup & Restore
1- Overall Best Method to Back up Lenovo Phone
You can trust Wondershare Dr.Fone to be a great tool for backing up and restoring your phone. It can back up Lenovo and any Android phone with most of the information and offers many bonus features. If you accidentally lose your phone, this tool can retrieve information from your Android or tablet. It's easy to back up and restore data, and you can pick and choose which files to restore, which can save time when you only need some of your data.

Dr.Fone - Phone Backup (Android)
Flexibly Backup and Restore Android Data
- Selectively backup Android data to the computer with one click.
- Preview and restore the backup to any Android device.
- Supports 8000+ Android devices.
- There is no data lost during backup, export, or restoration.
Steps to backup Lenovo Phone using Dr.Fone:
Step 1: Open Dr.Fone on your PC, connect your Lenovo phone to it, and then choose "Phone Backup" from the list of functions.
Step 2: Turn on USB debugging mode on your Lenovo phone. Then, click "Backup" to start the procedure

Step 3: On the new screen, choose the types of files you want to back up. Then click "Backup". The computer will start backing up its files. The backup process could take a while, depending on how much data you have. While the backup is happening, keep your Lenovo phone plugged in and don't use it.

2- Best Method to Restore Lenovo Phone from PC backup
Step 1: Continue to the My Backup section from the left panel and select your respective backup file. Click on the "Restore" button to initiate the data restoration process.

Step 2: The progress of the data backup process is displayed in the window below. You can monitor the progress bar to track the completion of data restoration.
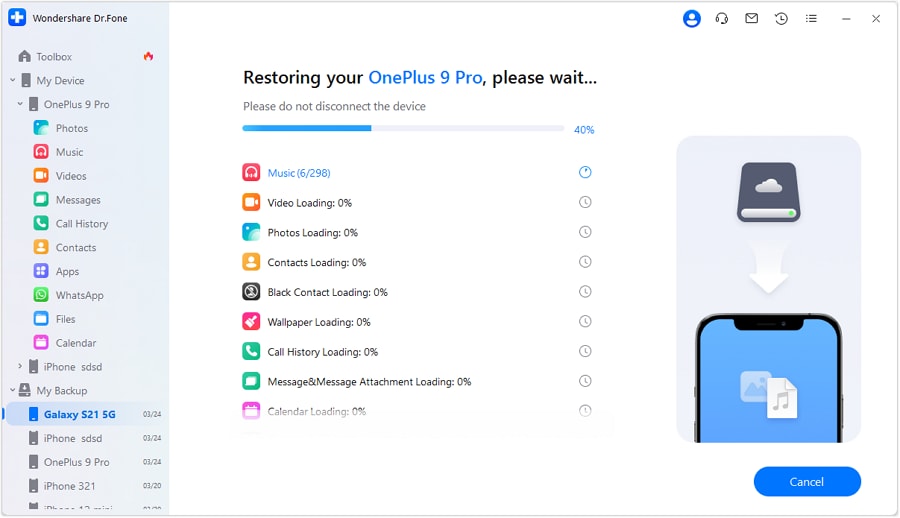
Step 3: Once you have finished restoring the Android backup to your smartphone, a prompt window will appear displaying a completion message. Click on "Done" to complete the entire data restoration process.

3- Creating Backup for Lenovo Laptop Windows 10
Because Windows 10 looks much like Windows 7, you can use Backup and Restore (Windows 7) to make a system picture backup or a backup of your hard drives. Take a look at a step-by-step guide for Lenovo restore Windows 10:
Step 1: Find "Control Panel" in the settings and press "System and Security" to start backing up your Windows 10 Lenovo laptop.
Step 2: Choose "Backup and Restore" (Windows 7).

Step 3: On the right, click "Set up backup".

Step 4: Pick a place to store the backup and click "Next".
Step 5: Choose "Let Windows choose" to make a system picture or "Let me choose" to create your backup.

Step 6: Once you have reviewed it, click "Save settings and run backup".

4- Backup Lenovo Laptop Windows 10 with OneKey Recovery
It is a backup tool from Lenovo, and some laptops come with it that have already loaded. You can also download this tool as well. With OneKey Recovery Lenovo, you can make your own pictures. The process is also very easy. These are the exact steps:
Step 1: To start the OneKey Recovery Lenovo System, click the Novo button or click twice the icon of OneKey Recovery.
Step 2: Pick "System Backup" to back up the Lenovo device.
Step 3: Choose where to retrieve the file and click "Next" to begin the backup.

5- Hard Reset Lenovo Phone From Settings
Anyone with a phone, not just a Lenovo phone, can do a hard restart by going to the software and selecting "Reset." Because this is done inside the software, it might not work, and wiping the software ultimately might not work, which is why the following directions will also show you how to hard reset Lenovo.
Step 1: Go to your Lenovo phone's settings and select "Factory Data Reset."
Step 2: To reset the device, press the Factory Data Reset button again and pick the Reset Device.
Step 3: Press "Erase All".
The names may be different for other Lenovo phones.
6- Hard Reset Lenovo Phone From Recovery Mode
Recovery Mode is built into all Android phones and can install software and clean the phone. In short, hard reset your Lenovo phone by following these steps:
Step 1: Turn off the device.
Step 2: To get into Recovery Mode on most devices, push one of these buttons at the same time:
- Either press the Power key and the Volume key at the same time.
- Hold down the Power key and the Volume Up and Down keys simultaneously.

Step 3: To get to the main page, choose a language first:

Step 4: To move on, select Wipe User Data.

Step 5: Pick the second choice, Fuse Format Data, and move on.

Step 6: To restart the Lenovo A1000 completely, press the "Reboot" button.
Part 3. Additional Tips
The following tips can make sure that the data on your Lenovo phone is backed up safely and can be quickly restored.
Setting up regular backups
Setting up a regular backup schedule is very important. Use tools like Lenovo System Restore and Lenovo Recovery Mode to speed up the process. Back up your information once a week to ensure it is always safe. With features like backup Lenovo, this process is smooth and quick.
Keeping backup data secure
Safeguard your backup information to prevent others from accessing it. Back up your data on protected external drives or in the cloud. Use Lenovo Recovery Windows to ensure that your backup files are safe and can be quickly restored. Use strong passwords and encryption to protect your information from possible threats.
Conclusion
It is essential to back up and restore information on your Lenovo phone or laptop to avoid losing it. You can easily keep your data safe and get it back with tools like Lenovo recovery mode, Lenovo system restore, and OneKey Recovery Lenovo. Additionally, using third-party tools like Wondershare Dr.Fone is the best way to restore and back up your data. Setting up a regular backup schedule and keeping your backup data safe are two critical things you can do to keep your important data safe. You can easily protect your Lenovo devices against data loss by following the steps described in this article.
Dr.Fone Basic:
Better Control for Your Phone
Manage, transfer, back up, restore, and mirror your device



















James Davis
staff Editor