Accessing iCloud Mail on Android: A Comprehensive Guide
Oct 24, 2025 • Filed to: Device Data Management • Proven solutions
Dr.Fone Basic:
Better Control for Your Phone
Manage, transfer, back up, restore, and mirror your device
While numerous email providers are available, iCloud Mail has gained significant popularity among Apple users for its seamless integration with iOS devices. However, what if you're an Android user who wishes to access iCloud Mail on your device? Contrary to common misconceptions, setting up and logging in to iCloud Mail on your Android device is possible.
So, if you're an Android user who has been longing to access iCloud Mail on your device, fret not. This comprehensive guide will equip you with the knowledge and tools to integrate your iCloud Mail on Android devices seamlessly.
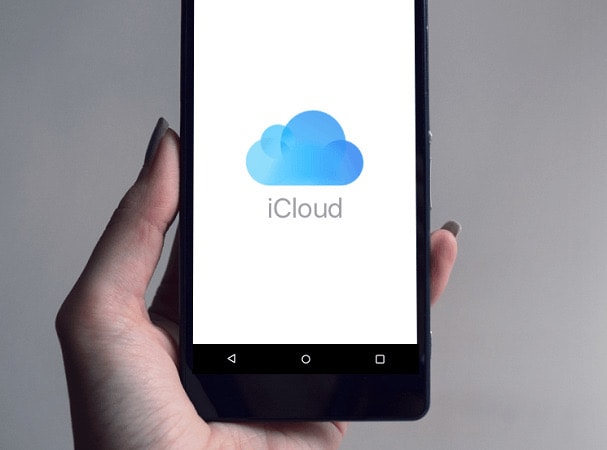
Part 1. Essential Information of iCloud Mail on Android
When accessing iCloud Mail on Android devices, compatibility is a crucial factor to consider. While iCloud Mail is primarily designed for Apple devices, you can still use iCloud Mail as Android users on your devices with a few additional steps. It's important to note that Apple does not provide an official iCloud Mail app for Android, so the setup process requires using third-party email clients or the built-in email app on Android.
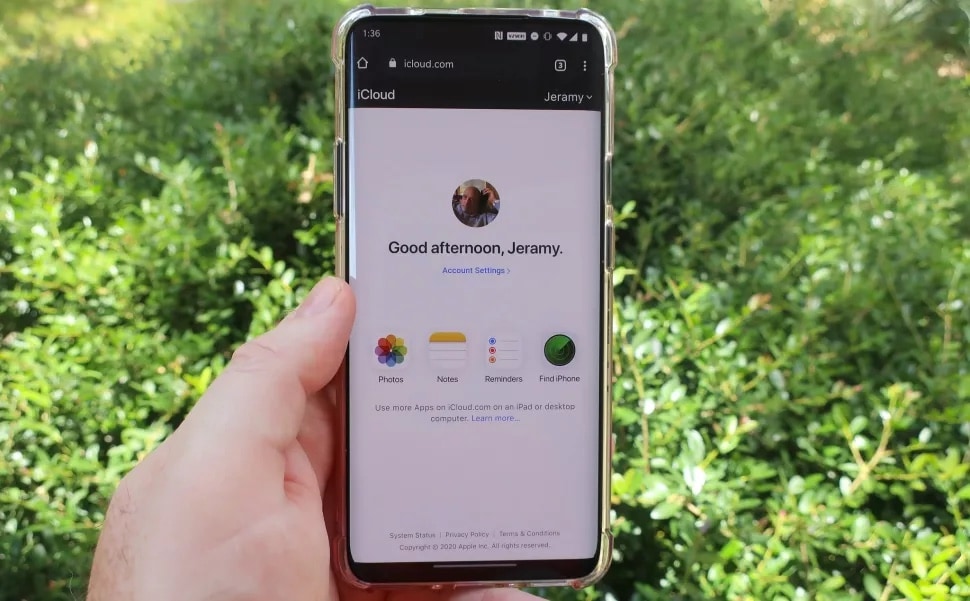
Benefits of Using iCloud Mail on Android:
- Seamless integration with theApple ecosystem:Emails, contacts, calendars, and notes synced across all your Apple devices will be accessible on your Android device as well, ensuring consistency and convenience.
- Generous storage space:iCloud Mail offers users substantial storage space for emails, attachments, and files.
- Robust spam filtering:iCloud Mail incorporates powerful filtering capabilities, reducing the number of unwanted emails that reach your inbox.
Limitations of Using iCloud Mail on Android:
- Lack of official app:Unlike on Apple devices, Android users cannot access an official iCloud Mail app. You must rely on third-party email clients or the native email app on your Android device to access your iCloud Mail account.
- Limited iCloud services:Although you can access iCloud Mail on Android, the other iCloud services, such as iCloud Drive, iCloud Photos, and iCloud Keychain, are not natively available on Android devices.
Part 2. Unlocking iCloud Email: A Guide to Accessing It on Android Devices
If you're an Android user who wants to access your iCloud Email account on your device, the several methods below tell you how to get iCloud emails on Android phones. While Apple does not provide an official iCloud Mail app for Android, you can still access your iCloud Email using alternative approaches.
Let's explore two popular methods for accessing iCloud Email on Android devices.
Method 1: Using the Web Interface and Visiting iCloud official website
One way to access your iCloud Email on Android is by using Apple's web interface. Follow these steps to get started:
- Step 1: Open a web browser on your Android device and visit www.icloud.com.
- Step 2: Enter your Apple ID and password associated with your iCloud Email account.
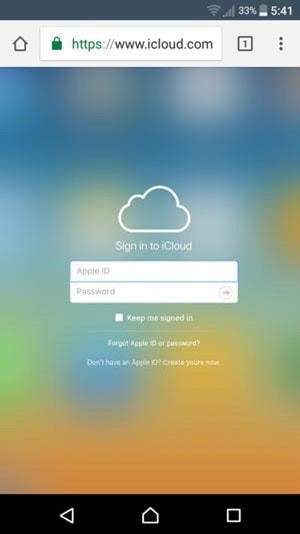
- Step 3: Once logged in, you will see the iCloud web interface with various options, including Mail. Tap on the Mail icon to access your iCloud Email.
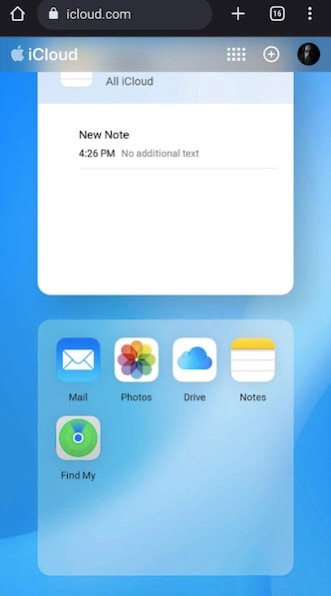
- Step 4: You can now view, compose, send, and manage your iCloud emails directly from the web interface.
While the web interface provides access to your iCloud Email, it may not offer the same convenience as a dedicated email app. To achieve a more seamless experience, consider syncing iCloud Mail with Android email apps.
Method 2: Set Up iCloud Email on Android Email Apps for Convenient Access
Setting up iCloud Email on your Android device is straightforward. Follow the steps below to create an iCloud email on Android and configure the necessary settings for seamless integration:
- Step 1: Open the email client app on your Android phone. It can be the default email app or a third-party app of your choice.
Note: This guide will use the Gmail app as an example.
- Step 2: Tap Add another account to add a new email account.
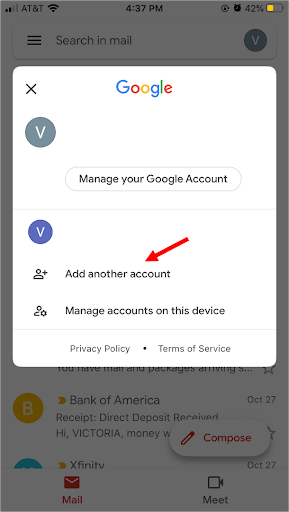
- Step 3: Select the iCloud or Other (IMAP) option from the list of available email providers. The following steps take Other (IMAP) as an example.
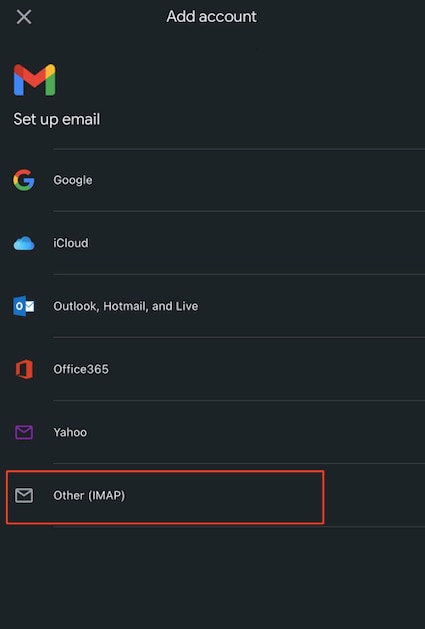
- Step 4: Enter your iCloud email address and password in the provided fields.
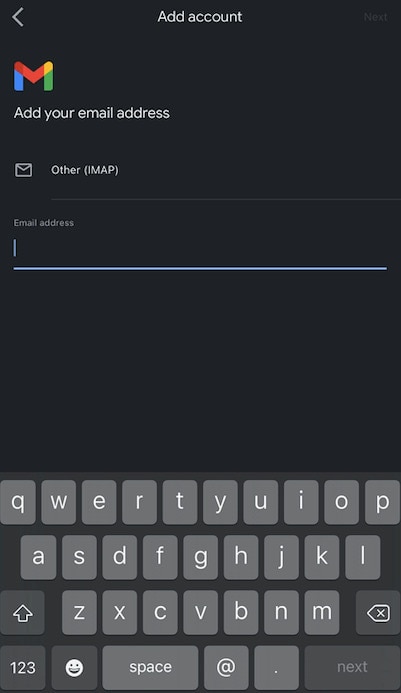
- Step 5: Then Configure the incoming server settings:
IMAP Server: imap.mail.me.com
Security Type: SSL/TLS
Port: 993
- Step 6: Configure the outgoing server settings:
SMTP Server: smtp.mail.me.com
Security Type: SSL/TLS
Port: 587
- Step 7: Enter your iCloud email address and password again for the outgoing server.
- Step 8: Complete the setup process and wait for the email app to verify and sync your iCloud email.
Once the setup is complete, you can access your iCloud email on your Android device using your configured email app.
It's important to note that while these methods provide ways to access iCloud Mail on Android, there may be some limitations and inconveniences. So if you're looking for a solution that offers seamless integration between iCloud and Android, you can consider using a third-party tool like Wondershare Dr.Fone – iCloud Manager. It provides comprehensive features that enable seamless data transfer and synchronization between iOS and Android devices.
Part 3. Seamlessly Restore iCloud Backup to Your Android With Wondershare Dr.Fone – iCloud Manager
Dr.Fone – iCloud Manager is a powerful tool that allows users to effortlessly restore their iCloud backups to Android devices. Whether transitioning from an iPhone to an Android device or needing to access your iCloud data on your Android phone or tablet, Dr.Fone simplifies the process and ensures a smooth data transfer experience.

Key Features
Take a look at what makes Dr.Fone so special:
- iCloud Backup Restoration:Fone –iCloud Manager enables you to restore your iCloud backups directly to your Android device. This includes restoring contacts, messages, call logs, photos, videos, and more.
- Selective Data Restoration:You can choose specific data categories or individual files from your iCloud backup for restoration. This feature allows you to restore only the needed data, saving time and storage space on your Android device.
- Cross-Platform Compatibility:Fone –iCloud Manager is compatible with a wide range of Android devices and supports various Android versions, ensuring that users can restore their iCloud backups regardless of the device they are transitioning to.
- Data Preview and Extraction:Before initiating the restoration process, Dr.Fone – iCloud Manager allows you to preview the contents of your iCloud backup. This enables you to extract and restore specific items selectively, providing greater control over the data transfer process.
Pros and Cons
Check out the table below to weigh the benefits and drawbacks of using Dr.Fone – iCloud Manager.
| Pros | Cons |
| · The intuitive interface makes the restoration process accessible and user-friendly, even for those without extensive technical knowledge. | · iCloud Manager ensures a seamless transfer and restoration of iCloud backups to Android devices. This eliminates the need for complex manual steps and minimizes the chances of data loss or corruption. |
| · Dr.Fone lacks an online version. It may be inconvenient for users who prefer a purely online or browser-based solution for their data management needs. | · It is important to note that users are required to purchase a license to continue using the software after the trial period. |
Step-by-Step Guide: Using Dr.Fone – iCloud Manager to Restore iCloud Backup to Android
Let's take a look at how to restore an iCloud backup to an Android device using Dr.Fone:
- Step 1: To restore iCloud backup data to an Android, you must also login in with your iCloud account. Once you've completed all sign-in procedures, click Restore to Device to begin data restoration. On the following screen, select Start to begin data restoration.

- Step 2: A progress bar will appear in your Android while the restoration of iCloud data begins. If you want to end the process, click Cancel.

- Step 3: When the data is restored, the platform prompts completion on the following screen. To finish the restoration, click Done.

Conclusion
This guide has provided valuable insights into how to access iCloud Mail on Android devices. It explored different methods, including using the web interface and syncing with Android email apps, to ensure you can conveniently access your iCloud Email on your Android device.
Utilizing Dr. Fone- iCloud Manager is highly recommended for users seeking a seamless solution to restore their iCloud backup to their Android devices. This powerful tool simplifies restoration, allows selective data transfer, and ensures cross-platform compatibility. With Dr.Fone, you can seamlessly access and manage your iCloud data on your Android device.
By following the steps above, you can enjoy the convenience of accessing your iCloud Mail on Android and securely restoring your iCloud backup to your new Android device. Embrace the possibilities of integrating iCloud services into your Android experience and make the most out of your email management on the go.
FAQs
Let's dive into the frequently asked questions and find the answers to make the most out of your iCloud Mail on your Android device.
You can log into your iCloud Mail in Microsoft Outlook to view your iCloud emails, contacts, and calendar. Here are the steps for linking the @icloud.com email address to Outlook.
- Step 1: For Windows 10 and 11 users, Open iCloud for Windows by clicking Start menu > iCloud.
Note:
If you are a Windows 8.1 user, please go to the Start screen > the down arrow in the bottom left-hand corner > the iCloud feature.
For Windows 8 Users, access the Start screen and click the iCloud title.
Windows 7 users need to open the Start menu > All Programs > iCloud file > iCloud icon.
- Step 2: Select Contacts and Calendars or Mail, Contacts and Calendars and Apply, then set up Outlook by following the instructions.
- Step 3: Use your iCloud mail account to sign in to Outlook.
iCloud Mail prioritizes the security and privacy of your email communications. It employs various measures to ensure the safety of your data:
- Advanced Data Protection:iCloud Messages are encrypted in transit and at rest. This means that your emails and attachments are safeguarded from unauthorized access.
- End-to-End Encryption for Messages:Messages in iCloud utilize end-to-end encryption, which ensures that only the intended recipients can access and read the messages.
- Two-Factor Authentication:Apple strongly encourages users to enable two-factor authentication for their iCloud accounts. This adds an extra layer of security by requiring a unique verification code and your password when signing in to your account.
Dr.Fone Basic:
Better Control for Your Phone
Manage, transfer, back up, restore, and mirror your device
iCloud Manage
- iCloud Delete
- iCloud How-Tos
- 1. Get More iCloud storage
- 2. Save Documents in iCloud
- 3. Access iCloud Photos
- 4. Access Your Notes on iCloud
- 5. Cancel iCloud Storage Plans
- 6. Sharing iTunes Store Purchases
- 7. Reset iCloud Email on iPhone / PC
- 8. Set Up iCloud Account on Android
- 9. iCloud Two-Factor Authentication
- 10. See Pictures Stored in iCloud
- 11. Buy More iCloud Storage
- 12. See What Is In iCloud Storage
- iCloud Issues
- 1. iCloud Backup Failed Issue
- 2. Not Enough iCloud Storage
- 3. iCloud Contacts Not Syncing
- 4. iCloud Photos Not Syncing
- 5. iPhone Couldn't Be Activated
- 6. iPhone Backup with iTunes/iCloud
- 7. Stuck on Updating iCloud Settings
- 8. iPhone Won't Backup to iCloud
- 9. Notes App Not Syncing with iCloud
- 10. Syncing with iCloud Paused
- iCloud Tricks
- 1. iCloud Tips and Tricks
- 2. Recover iCloud Password
- 3. Disconnect iPhone from iCloud
- 4. Retrieve Contacts from iCloud
- 5. iCloud Alternative For iPhone/iPad
- 6. Bypass iCloud Activation with IMEI
- 7. Bypass Activation Lock on iPhone
- 8. Change iCloud Account on iPhone
- 9. Get Rid of the Repeated iCloud Sign
- 10. Download Videos from iCloud
- 11. iCloud Storage vs. iPhone Storage
- 12. Manage iCloud Storage on iPhone/iPad
- ● Manage/transfer/recover data
- ● Unlock screen/activate/FRP lock
- ● Fix most iOS and Android issues
- Manage Now Manage Now Manage Now

















James Davis
staff Editor