How to Run Android Apps on PC? (Proved Tips)
Jul 12, 2024 • Filed to: Mirror Phone Solutions • Proven solutions
Smartphones are quite the intuition in technology that has raided the community worldwide, integrating themselves with the lives of every citizen throughout the globe. However, when it comes to using smartphones throughout the day, there are times when you feel to avoid looking over the screen of your mobile. Such situations are usually encountered while sitting in an office or a scaffold. It is believed that looking over your smartphone's screen is considered highly unethical and promotes indiscipline. For saving yourself from such humiliation, different remedies are presented for controlling Android applications over a PC. For this, the community has presented the use of emulators and mirroring applications. Though these platforms had been reported as quite stingy to use, you are not provided an ample window to select from. This article intends to target every solution available in the market along with a detailed guide on operating the platforms that provide an answer to how to run Android apps on PC.
Part 1. How can I run Android apps on a PC without a BlueStacks emulator?
Emulators have been considered as an immediate solution to run Android apps on PC. With many reported issues, many users prefer casting out emulators from the list. If you are not fond of using emulators such as the BlueStacks emulator, you can follow through with a variety of different solutions, which are presented as follows.
1.1 MirrorGo (3 steps will be done)
Wondershare Dr.Fone is a powerful program to mirror your phone screen to a big-screen Windows computer. It can also control the phone from a PC, record mobile and save the video on PC, take screenshots, share the clipboard, manage mobile notifications on PC, etc.

Wondershare Dr.Fone
Mirror your android device to your computer!
- Play mobile games on the big screen of the PC with MirrorGo.
- Store screenshots taken from the phone to the PC.
- View multiple notifications simultaneously without picking up your phone.
- Use android apps on your PC for a full-screen experience.
Step 1: Connect the Android device to a PC. Choose 'Transfer files' under 'Use USB to' choices

Step 2: Enable USB debugging on your Android.

Step 3: Tap 'OK' to allow the computer to access to the phone data. Then you can use the mouse to control and use the Android apps on the computer.

1.2 Chrome Extensions
This mechanism has a single requirement i.e., a smooth functional Internet connection. For users who are not in the mood for downloading any platform on their desktop, they can simply opt for chrome extensions. For adding the appropriate chrome extension on your Chrome browser, you need to follow the steps as follows.
Step 1: Open your browser and navigate to the “Apps” section.
Step 2: You need to search for an “Android Emulator” in the “Web Store” of the browser.
Step 3: Add any extension in the list and conclude the setup.
1.3 Multi Boot OS
Using a dual boot OS over the PC provides you the ability to control your Android applications on PC. This feature, though quite extensive, configures and provides you a very solid platform to run Android applications on a PC. The article considers a couple of multi-boot OS for this purpose and seeks to provide a detailed guide on how to configure the complete setup and run Android apps on PC alongside Windows OS.
Part 2. Android Studio's Official Android Emulator
Regardless of the discrepancies emulators come with, some users still prefer using emulators for their easy-going setup and interface. There is an expansive list of emulators available in the market, which can be effectively used to run Android apps on PC with efficiency. However, to make your selection easier and more convenient, this article will target the best emulators that you can find across the market. Android Studio's Official Android Emulator is accounted among the best emulators in the market. To understand its operation for effectively running apps on your PC, you need to look over the steps stated as follows.
Step 1: Download and install the Android Studio platform on your PC and launch it.
Step 2: Tap on “Configure” in the options and select “AVD Manager” from the drop-down menu.
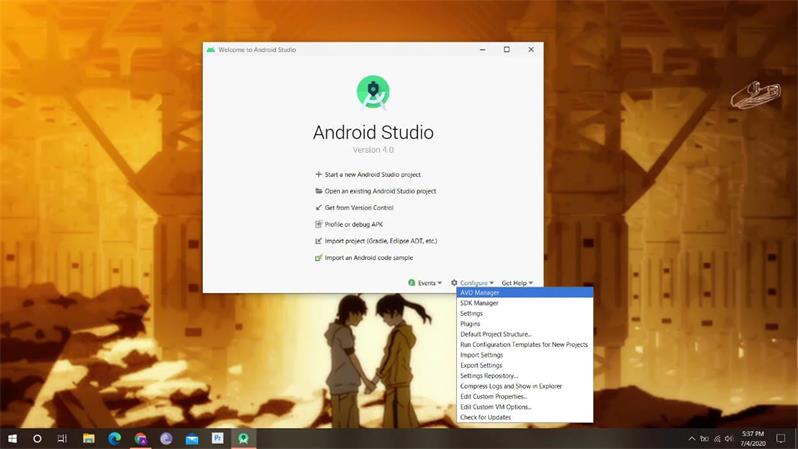
Step 3: Select the option of “Create Virtual Device” across the new window.
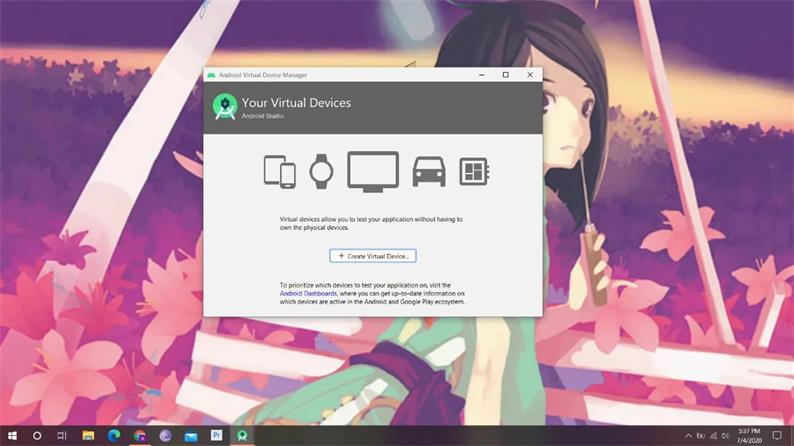
Step 4: You need to select the phone from the list and proceed. Following this, confine across the appropriate Android version.
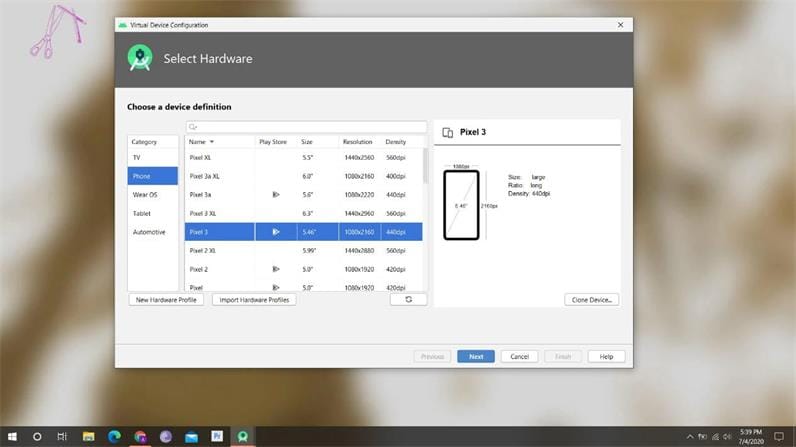
Step 5: An AVD creates which can be controlled from the “Play button” on its side.
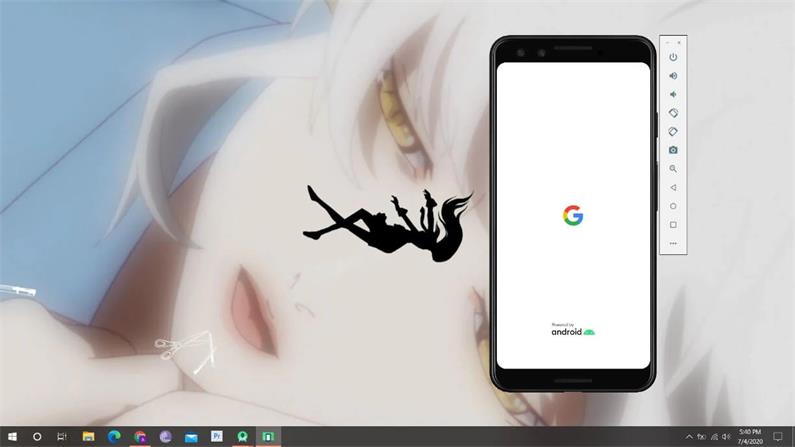
Step 6: Sign in with your Google credentials and operate easily.

Part 3. MEmu Player
MEmu Player is another emulator that can be considered while considering using Android apps on a PC. You need to follow the steps provided below to understand the procedure on how to run Android apps on Windows using MEmu Player.
Step 1: You need to download and install the MEmu Player from the internet. After installing, open the platform and proceed.
Step 2: Click on “Custom” to configure a few settings before tapping on "Install."
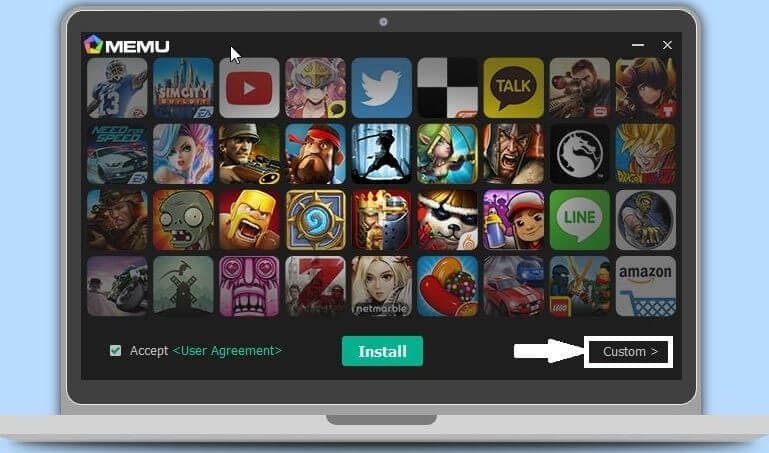
Step 3: Change the directory of the installation location of all the Android apps. This will allow you to install more applications that you require.
Step 4: Tap “Install” and launch the emulator once concluded.
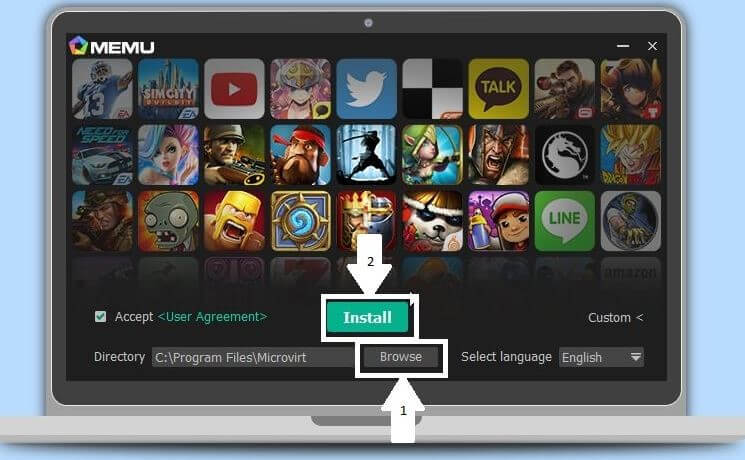
Step 5: The MEmu emulator is successfully installed that can be used to install Android apps on a PC.
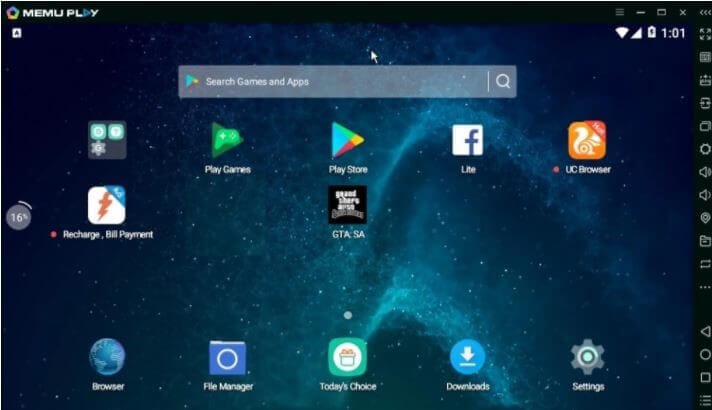
Part 4. Nox App Player
You can consider using Nox App Player to understand the method of how to run Android apps on Windows 10 PC. Follow these steps to get knowledge of this emulator.
Step 1: Download Nox Player from its official website and install it successfully on your PC.
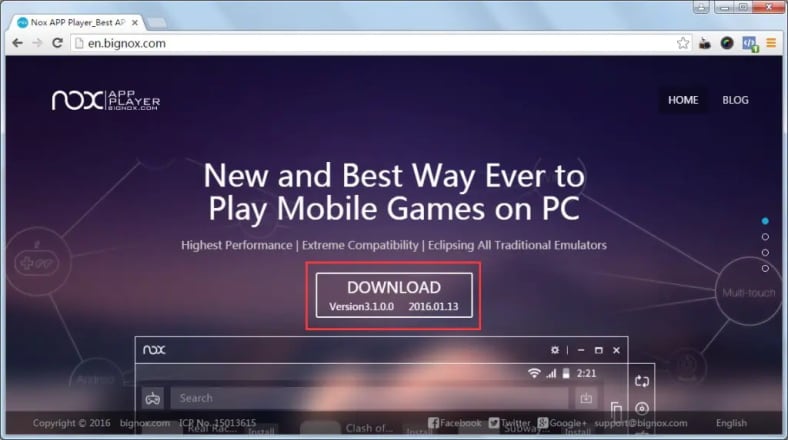
Step 2: With the installation elapsed, you need to tap into start using NOX player simply.
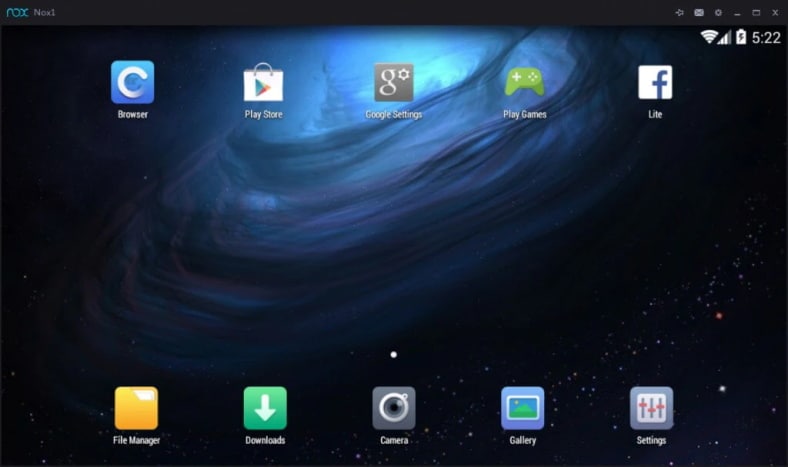
Step 3: Using the built-in Google Play Store, log in with your Google credentials and download Android applications of your choice.
Part 5. Remix
This article discussed the consumption of Multi-Boot OS to create another OS within an OS for running Android apps on PC. Building another OS within the system allows you to have a robust use of the Android apps on a PC, even without a smartphone. The remix is one impressive platform that follows a series of detailed steps that would help you configure Remix OS within your PC, followed by consuming it successfully.
Step 1: Initially, it is important to create a boot stick to install Remix OS on your PC. For this, the Remix OS provides you with an Installation Tool for creating a bootable device. To create a bootable disk, extract the Remix OS’s archive and open ‘Remix OS for PC Installation”.
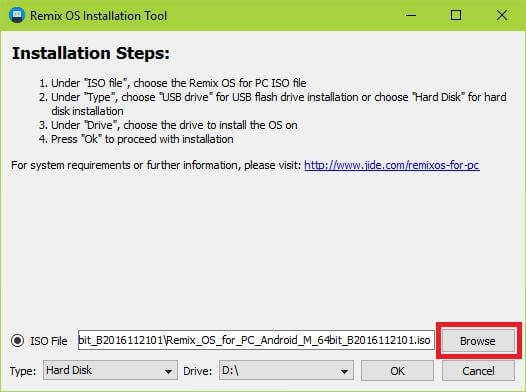
Step 2: Tap “Browse” on the next screen and locate the .iso file from the extracted folder. Select the ‘Type’ and ‘Drive’ of the portable drive you are designing and proceed.
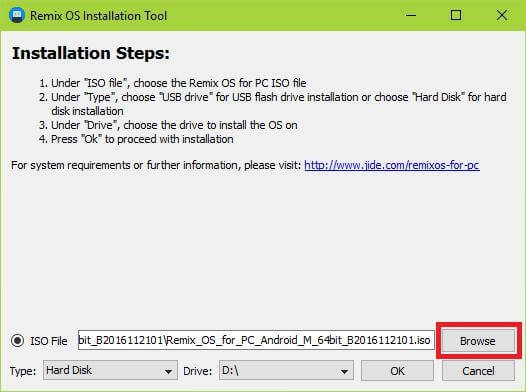
Step 3: Select the appropriate system size for saving data and proceed. The tool will copy all files and add a bootloader within the disk. Now, you would require installing Remix OS on the portable flash disk.
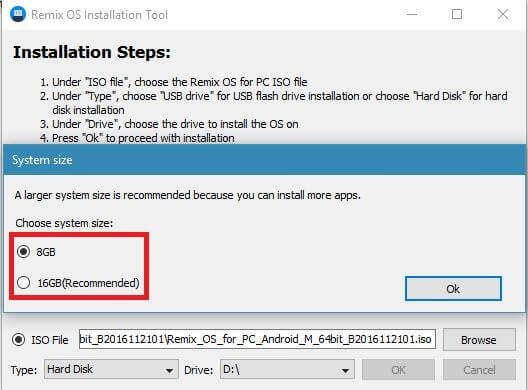
Step 4: You need to boot your system with the disk and select the “Resident” mode from the startup screen.
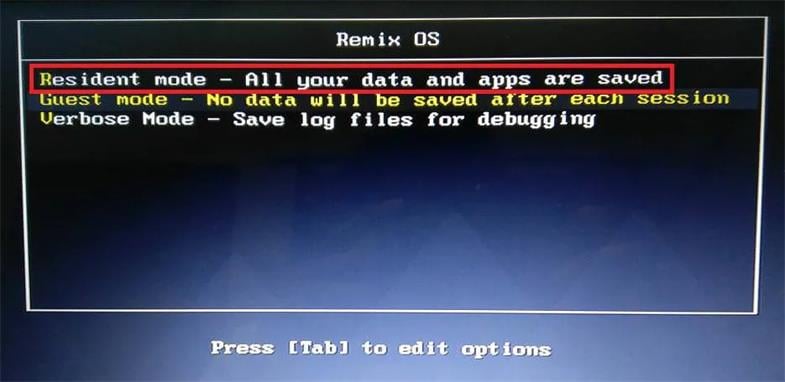
Step 5: A window will appear demanding the creation of a data partition. Proceed to the ‘writing speed test’ of the disk.
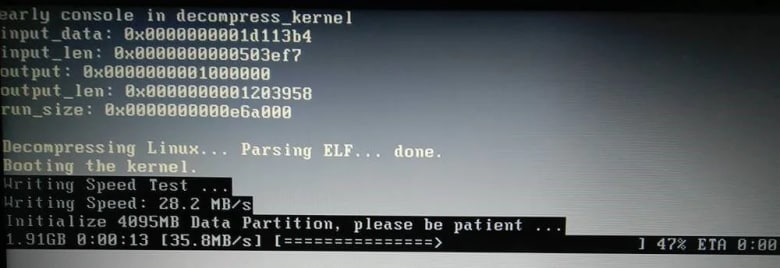
Step 6: A data partition will be created and formatted over successful execution. The system booting shall continue with the elapsing of the function.
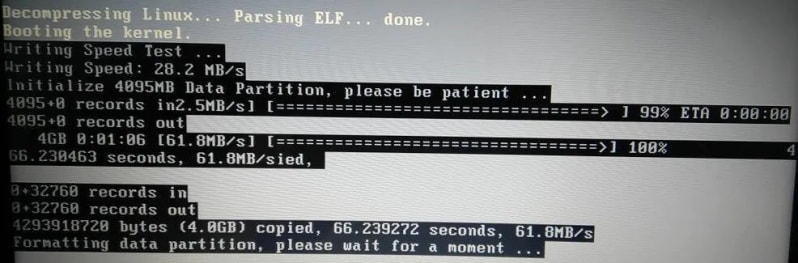
Step 7: With the PC booted up, you need to set up the Remix OS on your PC. After following through all the important declarations and agreements, you need to activate Google services on the OS and conclude setting up the OS.
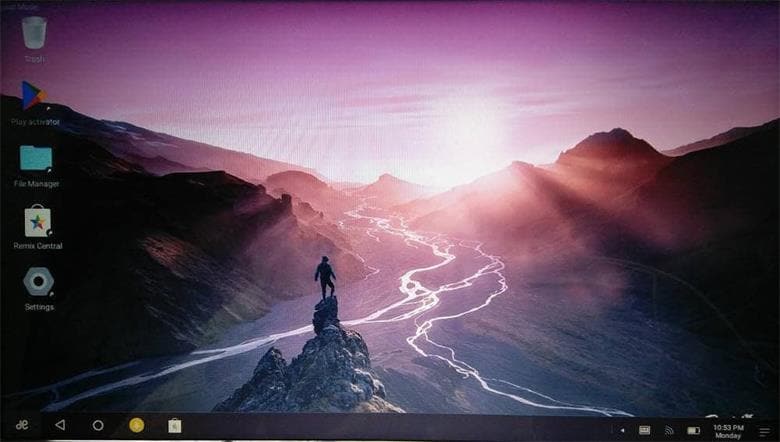
Part 6. Genymotion
If you are in search of another OS or an application that provides you effective services to run Android apps on a PC, you can consider Genymotion for this case. However, it requires a similar setup as any other application. To understand the process of setting up Genymotion on your PC, you need to follow the guide provided.
Step 1: Download and install the Genymotion Desktop for your Windows OS. You need to have a good system for performing such tasks. Install the Genymotion Setup on your OS by following the on-screen instructions. After concluding the setup, you need to start installing VirtualBox on your Windows 10. It is to be kept in mind that the package of the Genymotion Desktop should be downloaded from its original website to avoid any major files missing in the package.
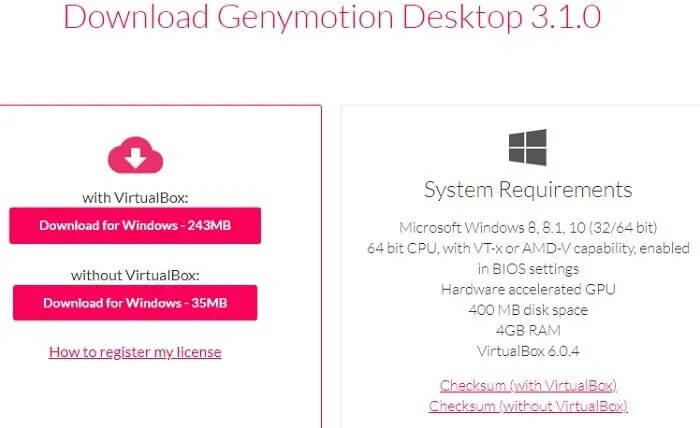
Step 2: Start installing VirtualBox on your PC. Proceed to the next options and select the appropriate options if required. Over a warning of disconnection of all the network interfaces while installing, proceed while ignoring this prompt message. VirtualBox will successfully install in a while.

Step 3: The Genymotion app is installed successfully. Launch it to use with ease. You need to create a new account on the application to run the Android apps within the platform. You need to ensure that you select the option of "Genymotion for personal use/Gaming."
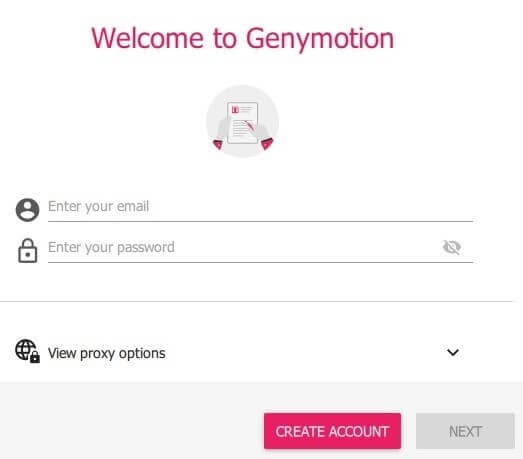
Conclusion
This article has introduced you to a variety of remedies that can be undertaken for "How to use android apps on a PC?". The article has built a perspective on a variety of options to run Android applications on a PC for allowing users to select the appropriate choice according to their needs. You need to look over the article to develop an understanding of how to run Android apps on PC.
Other Popular Articles From Wondershare
Android Games
- Android GPS Fake
- 1. Play Pokémon Go with A Joystick
- 2. Fake GPS Grindr Android
- 3. Fake GPS location on Android
- 4. Manage Android Location Settings
- 5. Top 10 Fake GPS Loaction Apps
- 6. Fake GPS without Mock Location
- 7. Fake Android Location
- Best Android Games
- 1. Top 10 Best Android Hack Games
- 2. Adventure Games for Android
- 3. The Best Adult Android Games
- 4. 50 Best Android Strategy Games
- 5. Best Hidden Object Games
- Pokémon Go Tricks
- 1. Best Pokemon Go Hack for Android
- 2. List of Pokémon Go Joysticks
- 3. Use iSpoofer on Android
- 4. Best Pokemon Go joystick
- 5. Play Pokemon Let's Go Pikachu
- 6. Spoof Android GPS without Jailbreak
- 7. Ways for Pokemon Go Spoofing
- 8. Fake GPS of Pokemon Go
- Android Games Tips
- 1. Top Game Hacker Apps for Android
- 2. Use Keyboard and Mouse for Android
- 3. Play PC Games on Android
- 4. Run Android Apps without BlueStacks
- 5. Tips for Captain Tsubasa Players
- 6. Top Games on Android 2.3/2.2
- 7. Best 20 New Paid Android Games
- 8. Top 20 Android Bluetooth Games
- 9.Top 15 Fun Android Games
- 10.Best 20 Android Fighting Games
- 11.Top 20 Android Racing Games






James Davis
staff Editor