How to Use Keyboard and Mouse for Android?
Oct 24, 2025 • Filed to: Phone Mirroring Solutions • Proven solutions
Dr.Fone Basic:
Better Control for Your Phone
Manage, transfer, back up, restore, and mirror your device
The mobile world has changed. People travel with computers in their pockets, and now, the use of mobile phones has changed. In the early years, mobile was merely used for communication, but today people use it for entertainment. The world's connectivity through social media is getting stronger, and people are getting more into this world.
Mobile phones have great value in the gaming world too. Today, those people who are professional gamers and they play on great computers with amazing technology must have started from a small screen and a small game. A small screen can be a mobile phone because most beginners start from mobile and train themselves to a pro-level.
It might be possible that you prefer using a keyboard and mouse for gaming, but how will someone use a mouse and a keyboard on a mobile phone? The question might not amaze you, but the answer will because now you can do that, and we will tell you how to use a keyboard and mouse for an Android phone and enjoy mobile gaming.
Part 1. When do You Need to Use a Keyboard and Mouse for Android?
The new generation uses mobile phones more than usual, and for this reason, they can type fast on mobiles compared to someone who does not use that much mobile. On the other hand, those who work more on computers and laptops can type better on keypads. For this reason, mobile keypads were made similar to keyboards so that the change of device is not a big hurdle in the way of typing and working.
Gamers mostly use a keyboard and mouse to play games because they find it easy and convenient to play through them. This is because they have started practicing through keyboard and mouse and know how to work on them.
Suppose you play games on your Android phone, and you are confused about whether to play with a mouse and keyboard or not. For such a scenario, allow us to help you because now we will share some reasons and benefits that why a person should use a keyboard and mouse for an Android phone.
What is the Advantage of Using a Mouse and Keyboard?
Mouse:
- The mouse cursor can help the user in better navigation through the phone.
- The mouse’s movement speed can be increased according to the gamer.
- It is the best option for scrolling fast through the document.
- A mouse can be helpful to such a person who has a damaged mobile screen.
Keyboard:
- Keyboards can be used for shortcut keys in simplifying the task.
- Using a keyboard increases the typing speed of a person.
- Gamers can set and adjust the control keys for the game control according to their desire.
- People who do not have a computer or a laptop can still type long documents through their phone by attaching a keyboard with it.
Part 2. Play Games with Keyboard and Mouse on a PC Without an Emulator
The field of photography has flourished since young people are working in it. So, has the field of gaming changed since young people are playing more and more. For such young and passionate gamers, Wondershare Dr.Fone is the greatest thing they could have ever imagined about.
MirrorGo offers the best combination for game control using a keyboard and mouse along with an exemplary display. It is a platform that allows you to play the game without any disturbance. With this software, gamers can play and record content from their mobile phones by mirroring their screens to their computers. Allow us to share its features.
- Users can play and see big with MirrorGo because of its high definition and full-screen feature.
- Use can record any activity of the screen in the best quality and without any problem.
- The software allows smooth running as it is very stable and does not crash as the emulator does.
- Another amazing feature of Wondershare Dr.Fone is that it syncs game data.
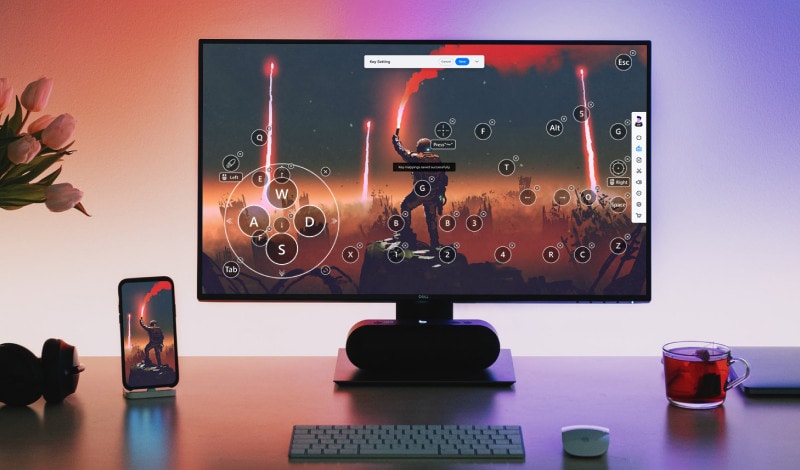
The following step-by-step guide provides the user with a detailed guide on setting up and using a game keyboard within a computer through Wondershare Dr.Fone.
Step 1: Mirroring the Smartphone with PC
You need to connect the phone with the PC initially. Proceed with turning on the ‘Developer Options’ of your device and enabling ‘USB Debugging’ on it. Once allowed, the screen would be mirrored across the PC with MirrorGo.
Step 2: Launch the Game
You should start the game on your phone. The screen that is opened for MirrorGo can be maximized on the computer. This can allow you to have a better experience in playing the game.
Step 3: Play the Game with Keyboard and Mouse
If you are either playing PUBGMOBILE, Free Fire, or Among Us, the default keys dedicated for the games can be used.
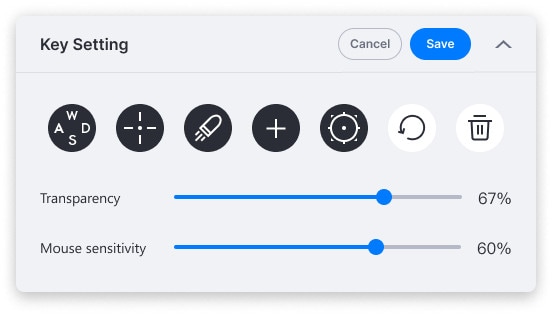
 Joystick: Move up, down, right, or left with keys.
Joystick: Move up, down, right, or left with keys. Sight: Look around by moving mouse.
Sight: Look around by moving mouse. Fire: Left click to fire.
Fire: Left click to fire. Telescope: Use the telescope of your rifle.
Telescope: Use the telescope of your rifle. Custom key: Add any key for any use.
Custom key: Add any key for any use.
Wondershare Dr.Fone offers users the autonomy to edit or add keys for playing games with keyboard and mouse. The user can customize multiple keys across their Game Keyboard within MirrorGo.
For example, change the default 'Joystick' key across the phone.
Open the mobile gaming keyboard > left-click the button on the joystick that appears on the screen > wait for a while, change the character on the keyboard as they desire. To conclude the process, tap 'Save.'
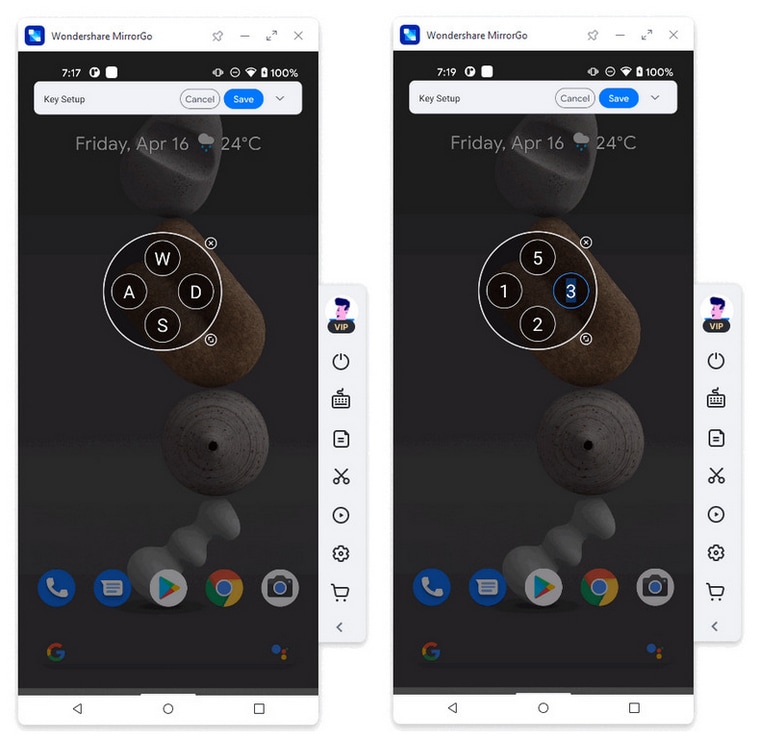
Part 3. Directly Connect Keyboard Mouse for Android (OTG)
Much information has been shared by far with the readers regarding how they can use their Android phones for literally anything. Also, knowing when to use a keyboard and mouse will prove itself very helpful to every person. But the question arises, how will you use a keyboard and mouse for an Android phone? Let us move towards how a user can connect their mobile phone with a mouse and keyboard.
A lot of the people must have heard about the OTG cable. It stands for 'On-The-Go,' and it's widespread among travelers who have important data stored on mobile phones, and the cable is required to connect a physical keyboard/mouse to the Android phone. The OTG cable or connector acts as a bridge between the two devices, and for this reason, the adapter has two ends, and both require to be connected. One side is plugged into the phone's Micro USB port, whereas the other is plugged into the mouse or keyboard as that is the female USB connecter.

Using an OTG cable is not difficult. Neither is the connectivity difficult, but the only thing the user needs to check is that the Android device should support the USB OTG; otherwise, it won't work because not all smartphones and tablets support OTG cable.
Someone who is new to this conversation and who does not know about the OTG cable, let us help you with how you can connect it and get the most benefit from it;
- You are firstly requested to connect the OTG cable with the device and plug in the mouse or keyboard.
- Once that is done, you have to wait for the notification of 'New Hardware Detected.'
- After you have received the notification, you can now start using the device.
Conclusion
The article has covered up a major area of knowledge regarding the better use of the mobile phone with mouse and keyboard connected. Sharing the most information with the readers to learn to connect external devices with the mobile and work with more ease and comfort. The shared data regarding OTG connector cable and Wondershare Dr.Fone will greatly change the user’s life.
Dr.Fone Basic:
Better Control for Your Phone
Manage, transfer, back up, restore, and mirror your device
You Might Also Like
Android Games
- Android GPS Fake
- 1. Play Pokémon Go with A Joystick
- 2. Fake GPS Grindr Android
- 3. Fake GPS location on Android
- 4. Manage Android Location Settings
- 5. Top 10 Fake GPS Loaction Apps
- 6. Fake GPS without Mock Location
- 7. Fake Android Location
- Best Android Games
- 1. Top 10 Best Android Hack Games
- 2. Adventure Games for Android
- 3. The Best Adult Android Games
- 4. 50 Best Android Strategy Games
- 5. Best Hidden Object Games
- Pokémon Go Tricks
- 1. Best Pokemon Go Hack for Android
- 2. List of Pokémon Go Joysticks
- 3. Use iSpoofer on Android
- 4. Best Pokemon Go joystick
- 5. Play Pokemon Let's Go Pikachu
- 6. Spoof Android GPS without Jailbreak
- 7. Ways for Pokemon Go Spoofing
- 8. Fake GPS of Pokemon Go
- Android Games Tips
- 1. Top Game Hacker Apps for Android
- 2. Use Keyboard and Mouse for Android
- 3. Play PC Games on Android
- 4. Run Android Apps without BlueStacks
- 5. Tips for Captain Tsubasa Players
- 6. Top Games on Android 2.3/2.2
- 7. Best 20 New Paid Android Games
- 8. Top 20 Android Bluetooth Games
- 9.Top 15 Fun Android Games
- 10.Best 20 Android Fighting Games
- 11.Top 20 Android Racing Games

















James Davis
staff Editor