Better Manage Apps On iPhone Like A Pro
Jul 12, 2024 • Filed to: Latest News & Tactics • Proven solutions
There are over 2 million apps in the App Store. Not just each of them can fit on your iPhone but we’re quite certain the few that you have downloaded are already cluttering up your iPhone home screen. You’re probably searching for a better way to manage your apps for easy and quick access when you need to use them. After all, apps are introduced to make our lives more efficient and better.
We very well understand that the hassle to manage them when they’re a colorful mishmash set of icons can be maddening. That’s why we come up with this post to help you learn how to better manage apps on iPhone. So, continue reading and get ready to manage your iPhone’s apps like a Pro!!
Part 1: How to Move or Delete Apps On iPhone Screen?
First, we’ll learn how to move or delete apps on the iPhone Home Screen.
Well, there are two ways when it comes to moving apps on the iPhone screen. Either launch the app icon menu or enter jiggle mode.
Step 1: Choose an app on your iPhone home screen.
Step 2: Press and hold down on the app icon for 1 second.
Step 3: Click Edit Home Screen.
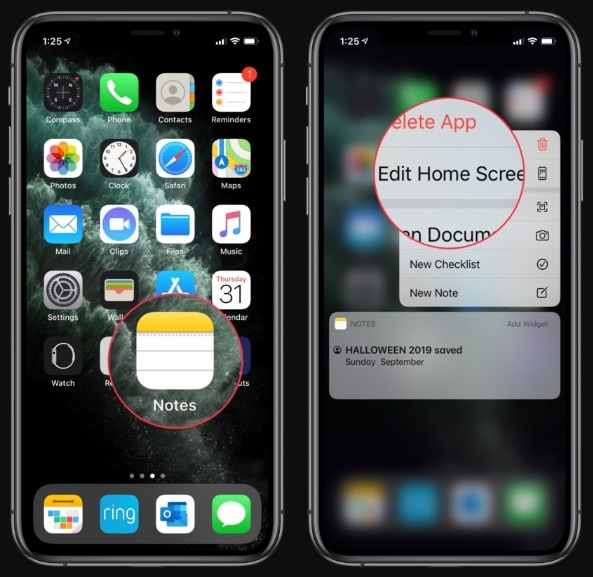
You’ll now enter the familiar jiggle mode interface. At this stage, you can move your app around to whichever folder or page you want. Click the “Done” button in the upper-right corner of your device when it’s done. Well, the quickest way to reach there is to just enter jiggle mode by simply pressing and holding down on the target app for 2 seconds.
That’s how you can move apps on the iPhone screen.
Now, let’s learn how to delete apps on the iPhone screen. Well, it’s easy and all you need to do is to follow the below steps on your iPhone-
Step 1: Locate the app you’d like to delete on your iPhone home screen.
Step 2: Press and hold down on the app icon for 1 second.
Step 3: Click Delete App when you see the menu options and that’s it.
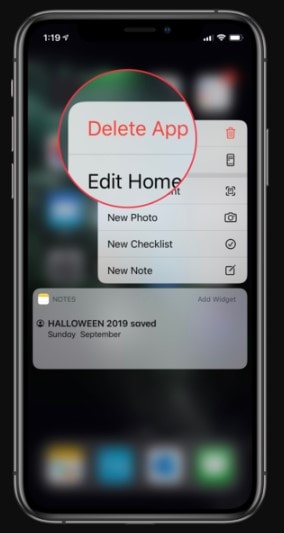
Want to delete multiple apps? If so, then follow the below steps:
Step 1: Choose an app on your iPhone home screen.
Step 2: Press and hold down on the app icon for 2 seconds.
Step 3: Click the “X” in the upper-left corner of every app icon you’d like to delete.
Step 4: Click the “Done” button in the upper-right corner of your device when you’re done.
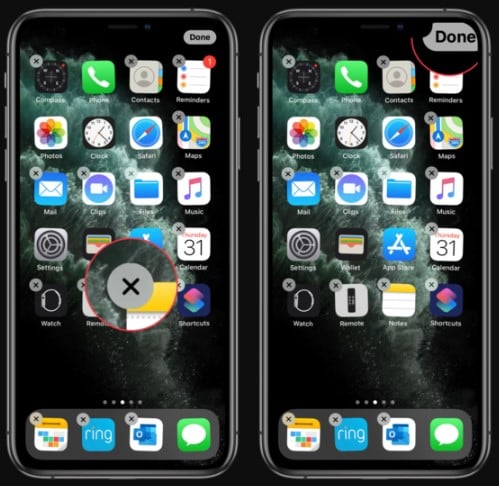
That’s how you can delete apps on your iPhone screen.
Part 2: How to Use Dr.Fone Data Eraser to Delete the Data?
No matter what your reason is to delete the data on your iPhone, Dr.Fone - Data Eraser (iOS) can help you get the job done with ease. With its assistance, you can erase the data on your iPhone permanently, erase the data like photos, contacts, etc selectively, clear unwanted data in order to speed up your iPhone, and much more.
Here, we’re going to help you learn how to use Dr.Fone - Data Eraser (iOS) to delete the data on your iPhone.
Step 1: Run Dr.Fone - Data Eraser (iOS) and choose “Data Erase” amongst all the options. And connect your iPhone to the computer with the help of a digital cable.
Step 2: On the Next Screen, you’ll see the three options-
- Choose Erase All Data to wipe everything on your iPhone.
- Select Erase Private Data to wipe your personal data like contacts, call history, photos, etc selectively.
- Choose Free Up Space if you want to erase junk files, erase applications that you don’t need, erase large files, and organize photos on your iPhone.
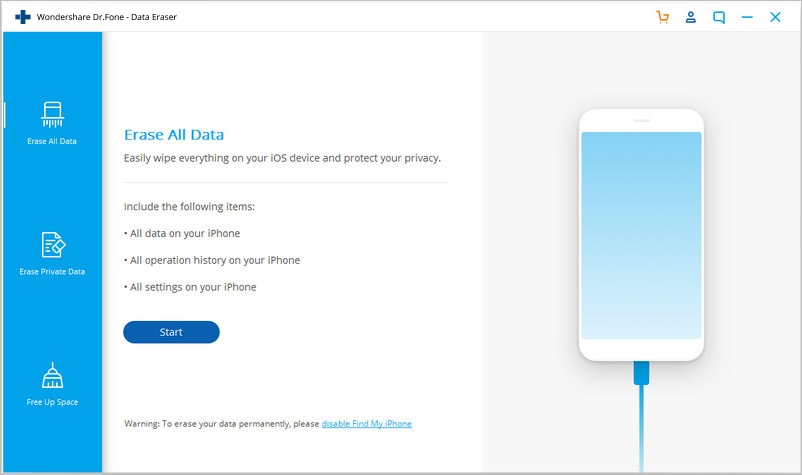
Step 3: Whichever option you select, the software will take a just few minutes to help you get the job done without much hassle and quickly.
As you can now see that Dr.Fone - Data Eraser (iOS) is a handy app when it comes to getting rid of unwanted data and apps on your iPhone.
Part 3: Best Apps to Manage iPhone App
Now coming to the main point - how to better manage apps on iPhone. Well, there are so many apps out there to help you make your job easier and quicker. Here, we’re going to cover the top 3 apps to manage iPhone apps:
1: iTunes
As Apple’s official file manager app for iPhone, iTunes comes with the capability to access apps installed on your iPhone. All you have to do is to connect your iDevice to the computer and run iTunes. You can then tap on the apt option to choose a layout for the apps on your iDevice. You can also arrange their app icons and all you need to do is to double-tap on the mirrored screen within iTunes and put it in the position you want. iTunes is a free app out there for both Apple Macs and Windows PCs. Therefore, without further adding, go to the iTunes site and have it on your system.
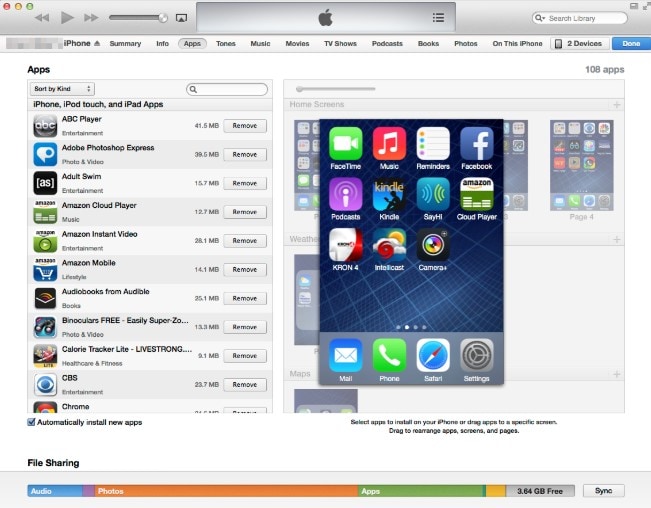
2: AppButler
The next recommended application manager for iPhone is none another than AppButler. You can get it from the App Store and it is popular for being one of the first applications that manage apps. It’s an ideal choice for users who love to tailor their home screen. This will enable you to create numerous types of folders to place your apps in, enables you to change app icons to a picture, and so on. If your iDevice’s home screen often gets clogged up, then you can introduce empty spaces or line breaks in between your apps using this app. In all, AppButler is a decent option for the best app mangier for iPhone.
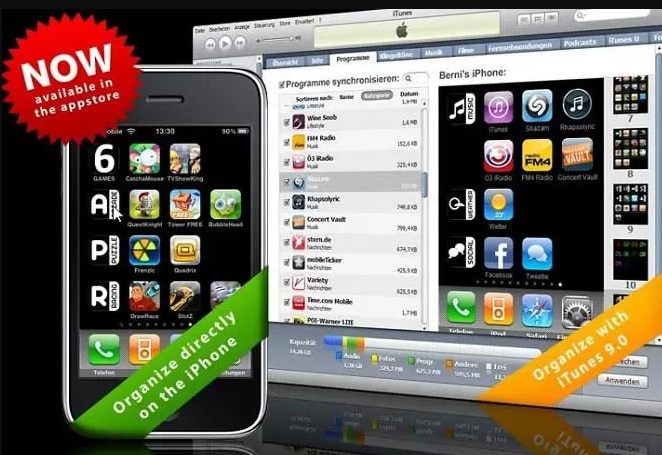
3: ApowerManager
A professional file manager app for iPhone, ApowerManager is a desktop tool that comes with a powerful feature enabling you to do much more than you can ever expect. With its assistance, you can see the apps saved on your devices and install apps that aren’t accessible in the store. Moreover, you can export data from chosen apps or gameplay and store it on your system. With a few clicks, you can manage your apps. What’s more?? You can manage two or even more devices simultaneously.
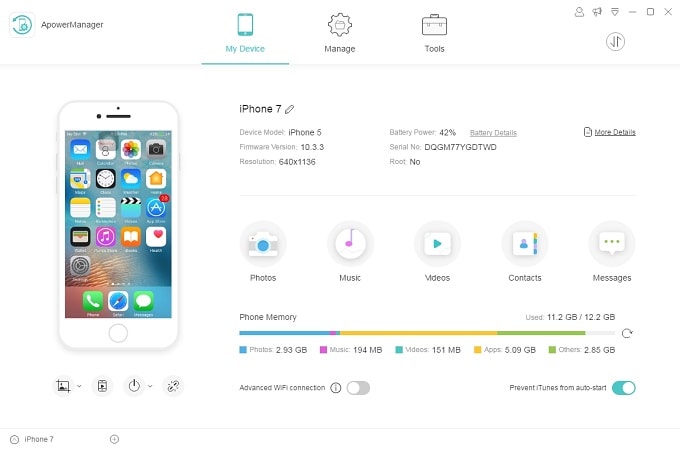
The Bottom Line:
That’s all on how to manage apps on iPhone. Here we have covered almost all you should know about managing your iPhone apps in a better way. If you have any further concerns or doubts, feel free to ask us in the below comment section.
iPhone Data & Files
- iPhone File Managers
- 1. iPhone File Browsers
- 2. iPhone File Explorers
- 3. iPhone File Managers
- 4. Apps to Transfer File Wirelessly
- Transfer iPhone Files
- 1. Send Large Files For Free
- 2. Transfer File from iPhone to Laptop
- 3. Transfer Files from iPhone to Mac
- 4. Transfer Files from iPhone to PC
- 5. Transfer Files from Mac to iPhone
- 6. Transfer Files from PC to iPhone
- 7. File-Sharing Apps on iPhone
- 8. Transfer Files Over WiFi
- 9. iPhone File Transfer Without iTunes
- 10. Access iPhone Files Using a PC
- 11. Export Notes from iPhone to PC/Mac
- 12. Get Rid of Duplicated Note on iPhone
- 13. iPhone Notes Icon Missing
- iPhone Manage Tools
- 1. iPhone Transfer Tools
- 2. Manage Apps On iPhone
- 3. Security Apps for iPhone
- 4. Call Forwarding Apps
- 5. iPhone Tracking Apps
- Manage iPhone Apps
- 1. Change Viber Number
- 2. iPhone Calls Apps
- 3. Block People in Facebook
- 4. Monitor Snapchat on iPhone
- 5. Snapchat Saver Apps
- Sync iPhone Data
- 1. Sync Notes from iPhone to Mac
- 2. Ford Sync iPhone
- 3. Sync iCal with iPhone
- 4. iPhone Calendar Not Syncing
- 5. Sync iTunes Library to iPhone
- 6. Unsync iPhone from Computer
- 7. Sync iPhone with Multiple Computers
- More iPhone File Tips
- ● Manage/transfer/recover data
- ● Unlock screen/activate/FRP lock
- ● Fix most iOS and Android issues
- Manage Now Manage Now Manage Now





Alice MJ
staff Editor