4 Different Solutions to Sync iCal with iPhone
Jul 12, 2024 • Filed to: Manage Device Data • Proven solutions
If you are using iPhone, then sometimes there are chances that you don’t know about some functions of iPhone. iCal (Apple's personal calendar application, formerly called iCal) is a great function of iPhone which allows you to remember a doctor’s appointment or birthday of a friend or any of your business meeting with your client. If you want those all meeting and things which you want to remember on your computer also, then you need to sync your iPhone with your computer. There are so many ways available for you to do it. We are going to discuss 3 most important ways to sync your calendars. You can do it with different ways like iTunes, iCloud etc.
- Part 1. How to Sync iCal to iPhone Using iTunes
- Part 2. How to Sync iCal to iPhone Using iCloud
- Part 3. How to Sync iCal to iPhone Using Google Calendar
- Part 4. How to Sync iCal to other iCal users

Dr.Fone - Phone Manager (iOS)
Manage iOS Devices Easily & Effortlessly
- Manage, export/import your music, photos, videos, contacts, SMS, apps etc.
- Transfer your music, photos, and videos from Mac to iPhone, or vice versa.
- Transfer music, photos, videos, contacts, messages, etc from one smartphone to another.
- Transfer media files between iOS devices and iTunes.
- Fully compatible with iOS 7, iOS 8, iOS 9, iOS 10, iOS 11 and iPod.
Part 1. How to Sync iCal to iPhone Using iTunes
Some people don’t know that how they can sync iCal with iPhone, then they face some problems. Now we are going to give you some simple steps by using them and you can simply do this thing in seconds only. To sync iCal with iPhone, there are some steps you need to follow.
Step 1. First of all, please use your USB cable to connect your iPhone to your computer which comes with your phone and allows you to make a physical connectivity between your computer and iPhone. Then your iPhone is connected to your system.
Step 2. Now you just need to launch iTunes application on your computer or Mac. After opening it, just check it will show you name of your device in the “Devices” tab from the left side menu. Now you have to click on your phone.
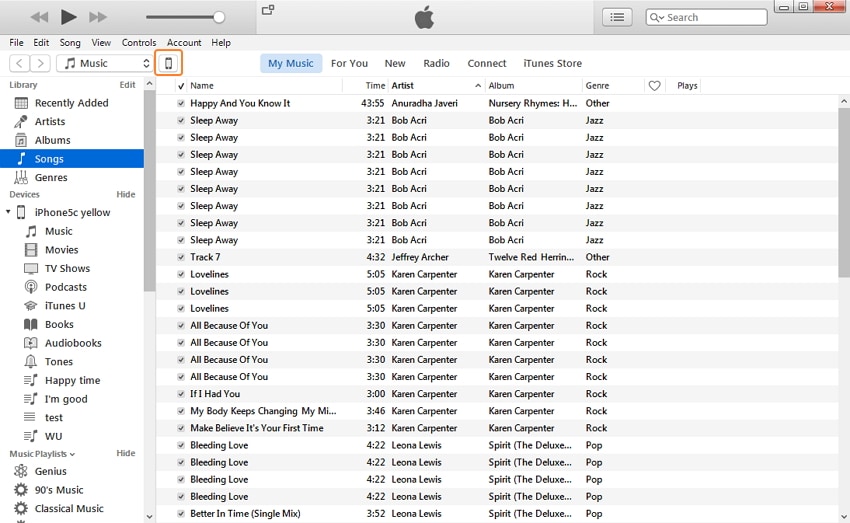
Step 3. Once you have clicked on the name of your iPhone, then you will see the Settings and choose Info tab. Then check the option Sync Calendars on the right pane. There you can find a lot of option about sync calendars. You can choose whether you want to sync all calendars or you want to sync calendars of your choice. If you want to import all of your calendars, then you just need to click on “All Calendars”. If you are looking to import some selected calendars only, then you need to select “selected Calendars”. Then choose your calendars and sync them by clicking Done button at the bottom right corner.
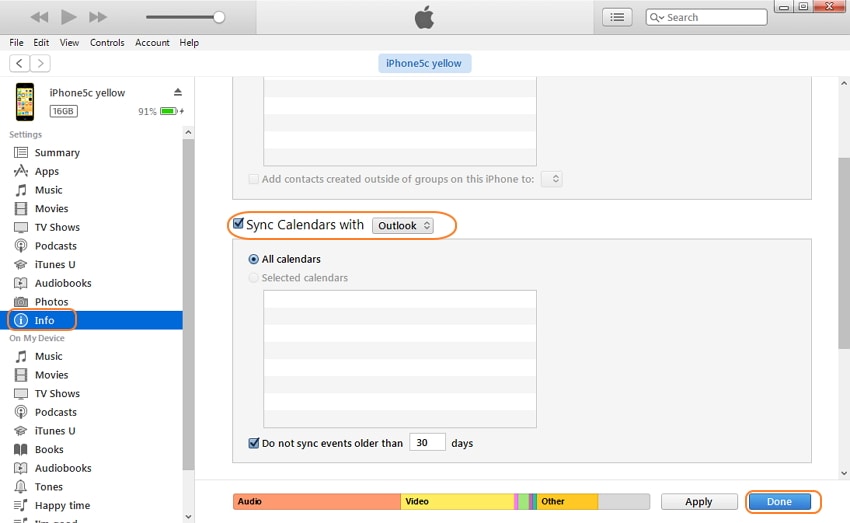
Step 4. A confirmation window will pop up to double confirm if you want to do the step, click “Apply” tab and then it will sync of your calendars.
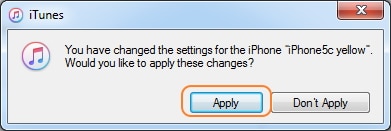
Part 2. How to Sync iCal to iPhone Using iCloud
The second method to sync iCal with iPhone is doing it using iCloud. You need to setup an iCloud account to sync your calendar with iCloud. You need to sign up there. If you have signed with iCloud and using at least iOS version on your iPhone, then you can use this service. Now we are going to show you how you can sync iCal to iPhone using iCloud.
How to Sync iCal to iPhone Using iCloud
To do it, you need to choose some preferences in the iCal and system preferences in your iPhone also. System preferences in your iPhone: To use this service ,first of all you need to visit system preference of your iPhone.
Step 1. In the system preference, open it and click on iCloud and then sign in here by using your iCloud ID and password. Go in the Setting > iCloud and login
Step 2. If you are using this first time, then iCloud will ask your Bookmarks, Calendars and Contacts. You just need to select the bod and click on Next.
Step 3. If you are signed in previously in your iCloud account, then you will see there a list of services and then just select the service and click on the Next button in the service you are interested. Now you can view your events of iCloud calendar in your iCal.
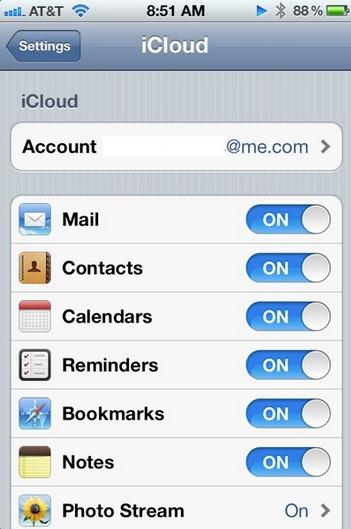
System Preferences in iCal
Now you need to set some system preferences in the iCal also. Let’s see what’s that:
Step 1. To do this, first of all, click on iCal and then click on Preferences.
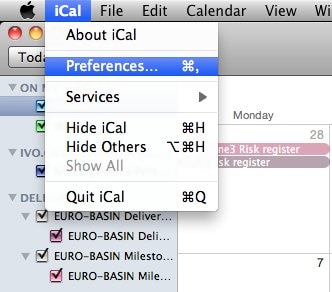
Step 2. Now click on Account to add an account. To add a new account click on Add button at the lower left corner.
Step 3. After clicking on add account from there, choose iCloud as the Account type and then enter your iCloud login details and hit in Create. Now you can see your iCloud calendar events in your iCal. iCal will find all calendar which is there in the email ID you are using to login.
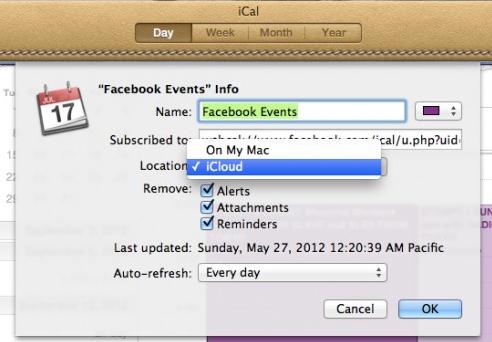
Part 3. How to Sync iCal to iPhone Using Google Calendar
Maybe you are looking to sync your Google Calendar with your iPhone to keep you updated for your events, birthday, flight reservations, hotel reservations etc. To do that, you have to follow some following steps.
Step 1. First of all, you need to enter your passcode and open your iPhone and go to home screen of iPhone.
Step 2. Once you have unlocked you iPhone, then just go the Setting option and then choose mail, calendar and then the items which you would like to sync with your phone. After doing this, you'll see an option to “Add Account” and then select “Google” from there. Now enter your login details and click on “Next”.
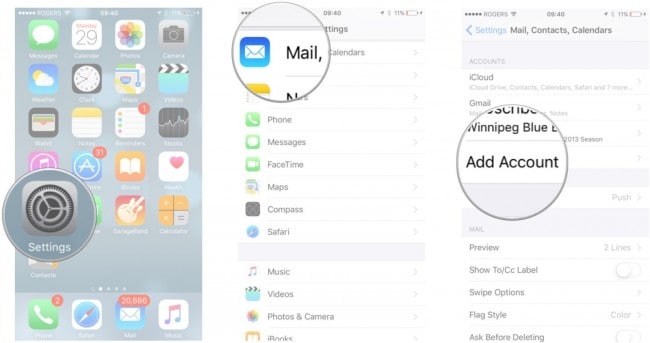
Step 3. That’s it now, you have successfully sync your iPhone with your Google account. Now all things such as event, birthday whatever is there in your Google account, everything will be started syncing to your iPhone. If you were selected calendar and mail tab.
Step 4. You can do changes in these setting later also. Like if you want to sync only calendars, then you can off others. You can confirm that you sync is started working or not by going in the calendars on your iPhone.
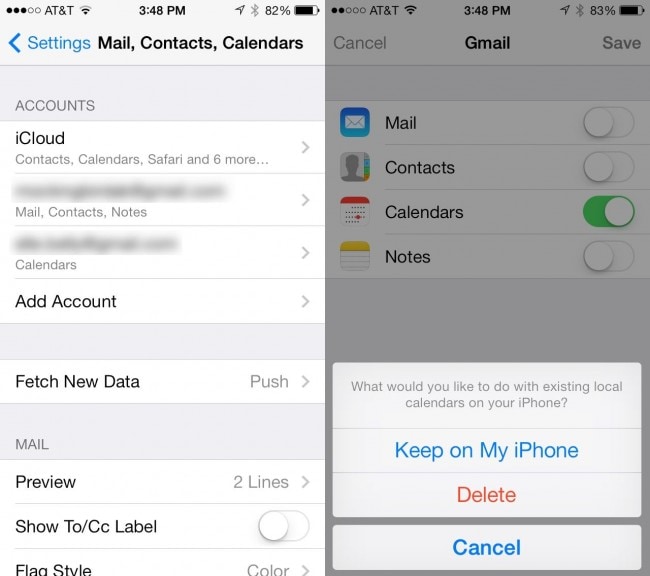
Part 4. How to Sync iCal to Other iCal Users
There is a way which allows you to subscribe other’s published calendars too. Like working team of your office, public calendars or your family member calendars. For that, you need to set up a cloud account in equal and in a calendar app. It can wok without resubscribing and it is very simple to setup.
Steps to Sync iCal to Other iCal Users
Step 1. First of all, open iCal, then mov your cursor on calendar and then click on subscribe.
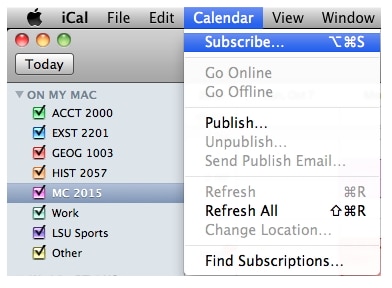
Step 2. After entering in the subscribe, you have to enter web address of that calendar which you want to sync with your iCal.
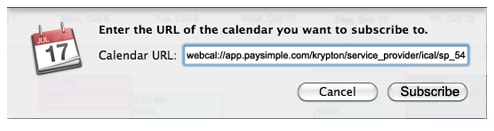
Step 3. Now you have to enter a name of your calendar in the name field and then if you want you can choose color from the color box, then click on OK.
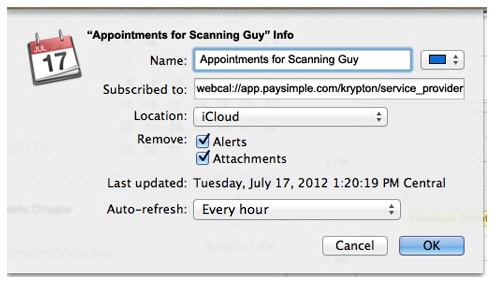
Step 4. Now it’s done. You will return to the main calendar screen after clicking on OK button with the added calendar.
Tips About It:
Tip#1
If you are having iCloud account and want to choose where to display your calendar in your Mac or iCloud, then you can choose your location iCloud or Mac.
Tip #2
By default, you will not receive any reminder or attachment. If you want to receive, then deselect Both options from the Remove section.
Tip#3
If you are looking to update this calendar when changes are made over the internet, then you can choose you update frequency from “Auto-Refresh” menu.
iPhone Transfer
- Data Transfer
- 1. Video from iPhone to External Drive
- 2. Transfer MP4 to iPhone
- 3. Put Wallpapers on iPhone
- 4. Move Photos to SD Card
- 5. Best Apps to Transfer from iPhone to Android
- iPhone to PC
- 1. Transfer Pictures From iPhone to PC
- 2. Transfer From iPhone to Computer
- 3. Transfer Album from iPhone to PC
- 4. Transfer Data from iPhone to PC
- 5. Copy Voice Memo from iPhone to PC
- 6. iPhone Camera Roll to Computer
- 7. Podcasts from iPhone to Computer
- 8. Transfer Notes from iPhone
- 9. Techniques Used in Mobile Phone Forensics
- iPhone to Mac
- 1. Voice memos from iPhone to Mac
- 2. Synce Notes from iPhone to Mac
- 3. Export iBooks to PC and Mac
- 4. Transfer Photos from iPhone to Mac
- 5. Transfer Music from iPhone to Mac
- Computer to iPhone
- 1. AirDrop From Mac to iPhone
- 2. Use AirDrop from Mac to iPhone
- 3. Transfer Data from PC to iPhone
- 4. Transfer Videos from PC to iPhone
- 5. Unsync iPhone from Computer
- 6. Sync iPhone with Multiple Computers
- Transfer to iPhone
- 1. Switch Cards Between iPhones
- 2. Facetime for Android to iPhone
- 3. Transfer Data from Motorola to iPhone
- 4. Samsung to iPhone Transfer
- 5. Transfer iPhone Apps to iPhone
- 6. Clone iPhone/iPad to iPhone
- Transfer from iPhone
- 1. Transfer Video from iPhone to Laptop
- 2. Transfer Data from iPhone to Laptop
- 3. Transfer Notes from iPhone to iPad
- 4. Transfer Data from iPhone to Android
- 5. Switch from iPhone to Google Pixel
- 6. Switch from iPhone to Samsung S10
- 7. Switch from iPhone to Samsung
- 8. Transfer from iPhone to Samsung S20
- iPhone Transfer Tips
- 1. Ford Sync iPhone
- 2. Sync iCal with iPhone
- 3. iPhone Calendar Not Syncing
- 4. iPhone Transfer Software
- WhatsApp Transfer
- 1. WhatsApp from iPhone to iPhone
- 2. WhatsApp from iPhone to Android
- 3. WhatsApp from iPhone to Samsung S10
- 4. WhatsApp Messages to iPhone
- 5. WhatsApp from iPhone to Samsung S9
- iTunes Transfer
- ● Manage/transfer/recover data
- ● Unlock screen/activate/FRP lock
- ● Fix most iOS and Android issues
- Transfer Now Transfer Now Transfer Now







Selena Lee
chief Editor