A Comprehensive Guide on the HEIC File Format
Jul 12, 2024 • Filed to: Manage Device Data • Proven solutions
HEIC (High Efficiency Image File Format) is a relatively new image format that was introduced by Apple in iOS 11 and macOS High Sierra. HEIC files provide all the benefits of JPEG files but at a much smaller file size. This allows you to save storage space on your iPhone or Mac when taking photos. However, the downside is that HEIC files have limited compatibility with other devices and apps. In this guide, we will cover everything you need to know about HEIC files, including how to open them on Windows, and how to convert HEIC to JPG.
Part I: What is a HEIC file?
HEIC is an image container format developed by Apple. HEIC files utilize advanced compression methods to store images efficiently, resulting in smaller file sizes compared to JPEG or PNG files without sacrificing image quality.
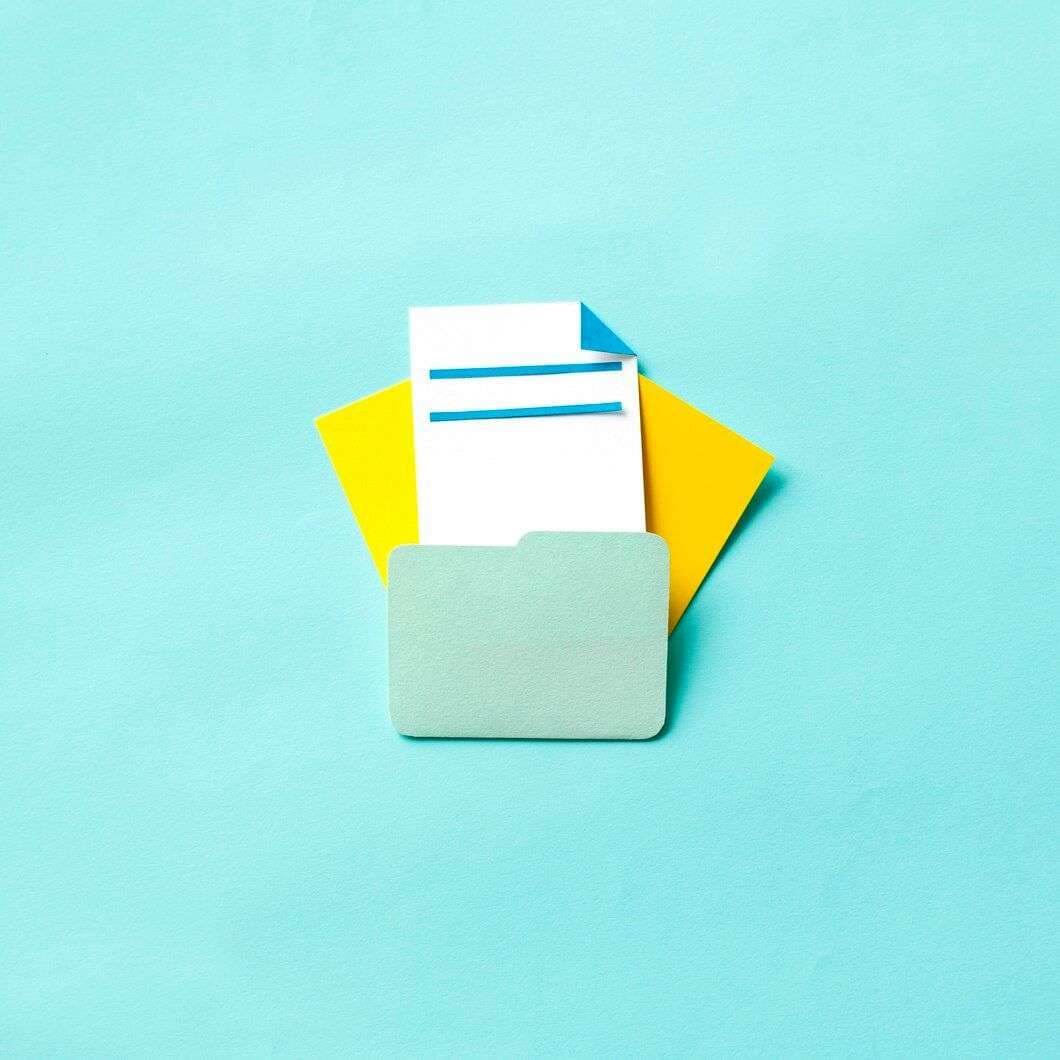
Here are some of the key upsides and downsides of using HEIC image files:
|
Pros |
Cons |
|
Smaller File Sizes: HEIC uses efficient compression algorithms to reduce file sizes by about 50% compared to JPEG and up to 80% compared to PNG. This saves storage space on devices. Retains Image Quality: Despite the compression, HEIC manages to retain excellent image quality. The lossy compression used by HEIC removes imperceptible image data while keeping the important visual information intact. Fast Transfer Speeds: Smaller file sizes lead to faster upload and download speeds. HEIC images take up less bandwidth for sharing online or wireless transfer between devices. Rich Image Container: HEIC can store not just static images but also image sequences, Exif metadata, depth maps and other media in a single file container. Privacy: HEIC format provides better security as the media needs to be decoded first before viewing. This makes unauthorized access difficult. |
Limited Compatibility: Since HEIC is relatively new, not all apps and devices support it yet. Many still only recognize JPEG and PNG. So HEIC images may not be viewable everywhere. No Editing Support: Only a few editing apps allow working with HEIC files. Those that don't need to convert HEIC to JPEG first before editing. Large Memory Usage: Decoding HEIC files requires more computing resources. So editing and viewing HEIC images takes up more memory compared to JPEG. No Browser Support: Most web browsers cannot display HEIC images natively. They need to be converted before uploading online. Difficult Recovery: The heavy compression makes it challenging to recover corrupted HEIC files compared to JPEG or PNG files. |
Part II: How to open HEIC files on windows?

Since HEIC is a relatively new format, Windows doesn't support it natively yet. However, there are a few options to open and view HEIC image files on your Windows 10, 8 or 7 PC:
Method 1. Use Apple's HEIF Image Extensions
Apple provides HEIF Image Extensions for Windows 10 and Windows 8 which enable native support for HEIC:
1. Download HEIF Image Extensions from Microsoft Store on your Windows machine.
2. Open the installer and click Install to add the extensions to your PC.
3. Once installed, double click a HEIC file to open it normally in the Windows Photos app.
The Photos app can view the HEIC images and also convert them to JPEG if needed. A limitation is that this only works for static HEIC images, not image sequences.
Method 2. Install Microsoft Codecs Pack
For Windows 7 or 8.1, where the HEIF extensions are not available, you can install the Microsoft Codecs Pack:
1. Download the codec pack from the official Microsoft website.
2. Run the installer and follow the on-screen prompts to add HEIC support to Windows.
3. After installation, double click on a HEIC file to open it in Windows Photo Viewer.
The codec pack allows Photo Viewer to recognize and render HEIC images in Windows. However, this won't allow converting the HEIC files to other formats.
Method 3. Use Online HEIC Converters
If you just need to view a HEIC file quickly without installing any additional software, use an online HEIC converter:
1. Go to a website like Online HEIC Converter or HEICtoJPG.com
2. Upload the HEIC file you want to view.
3. The website will decode and display the image instantly in the browser.
4. You can also download the image in JPEG/PNG format.
Part III: How to convert HEIC to JPG?
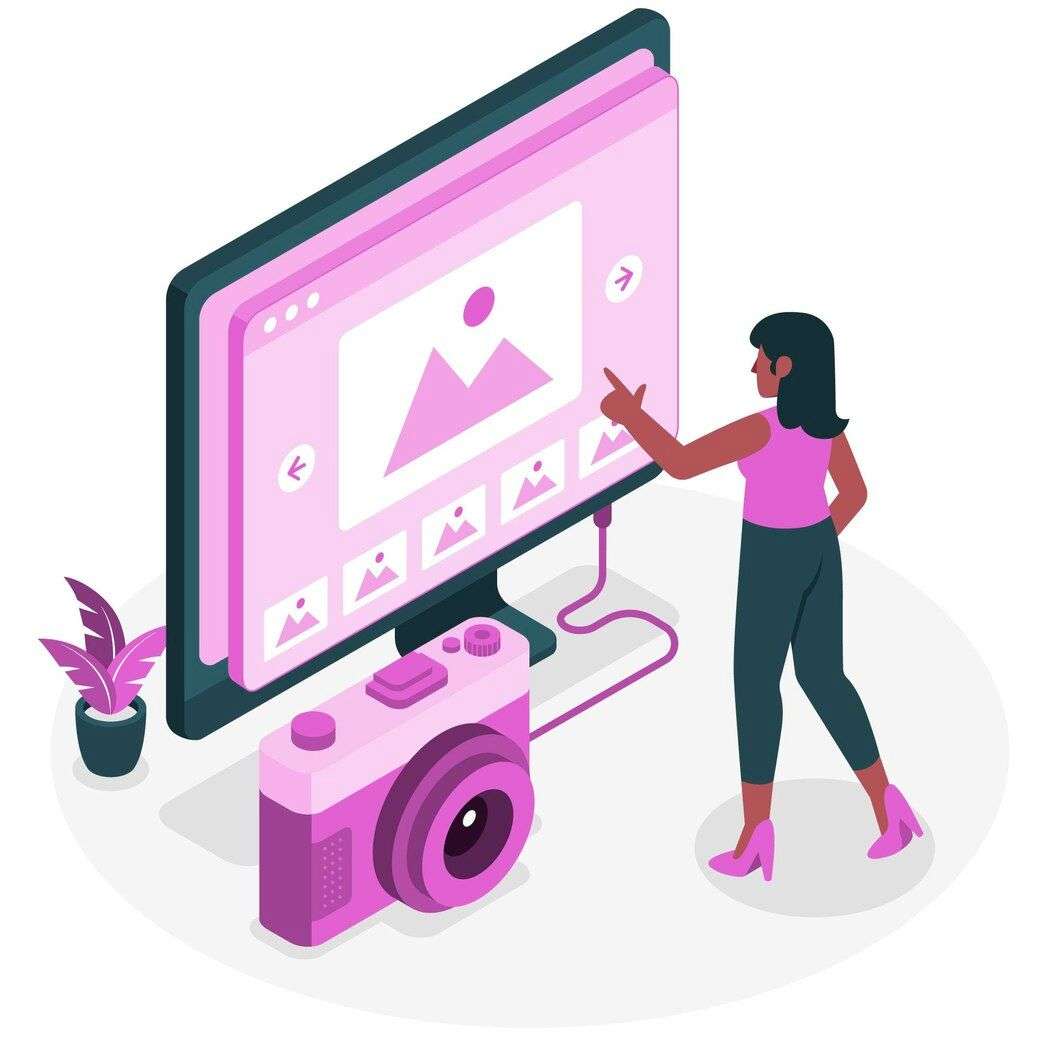
While HEIC is great for storage, the limited compatibility means you'll likely want to convert HEIC images to JPEG for sharing and editing. Here are the best ways to convert your HEIC files to JPG:
Method 1. Using Wondershare Dr.Fone-Basic
Wondershare Dr.Fone Basic is a handy utility that provides full HEIC conversion capabilities alongside other phone management features.
Key Advantages:
- Convert HEIC images captured on iPhone/Android phones.
- Batch conversion option to translate multiple HEIC files.
- Retain 100% image quality during HEIC to JPG conversion.
- Additional tools like Transfer, Backup, Erase for comprehensive phone management.
Follow these simple steps to convert HEIC files with Dr.Fone:
1. Download and install Dr.Fone on your Windows or Mac computer. Connect your iPhone or Android phone to the computer via USB cable. Dr.Fone will auto detect the device.
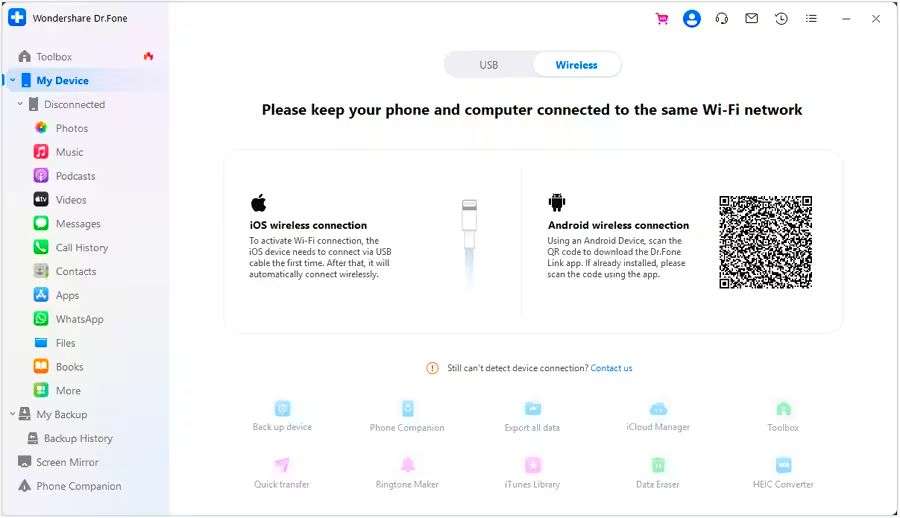
2. On the home screen, click "Phone Manager" and then select "HEIC Converter" from the sidebar.
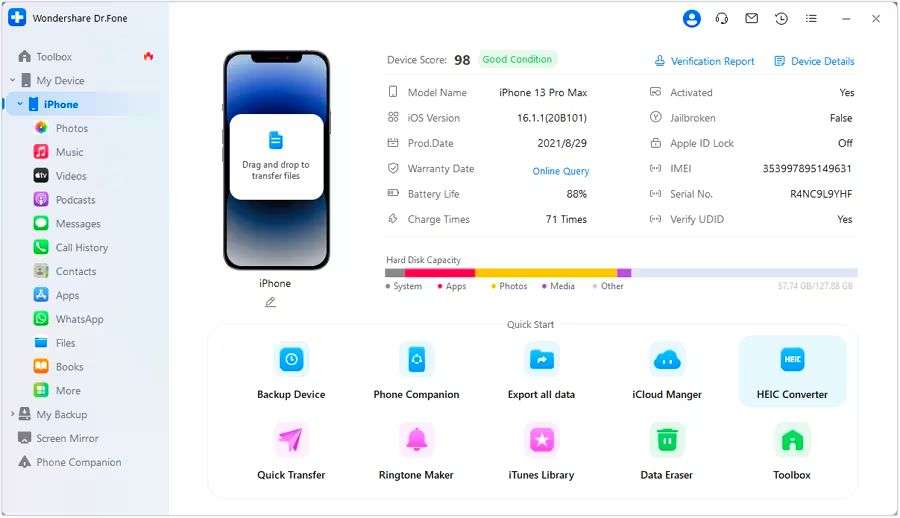
3. The interface will display all HEIC images present on your phone. Select the files you want to convert.
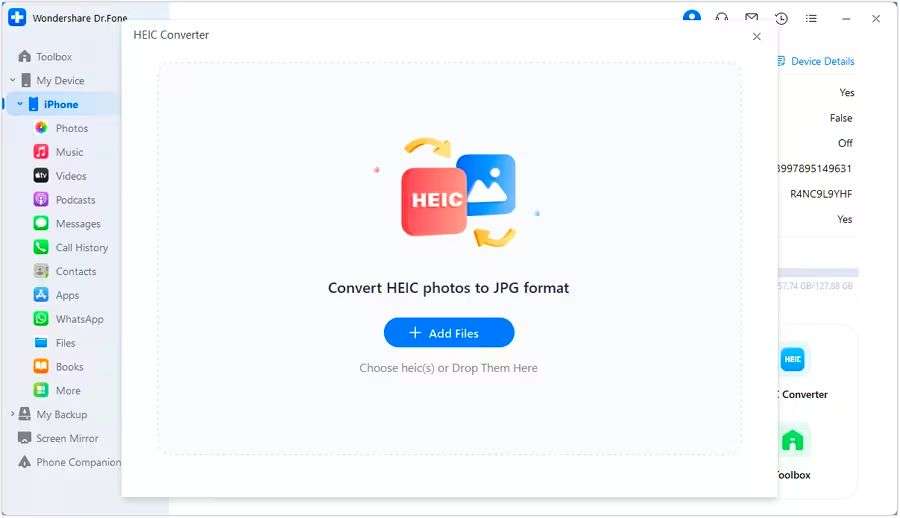
4. Set output format as JPG and choose image quality as Original to retain full quality.
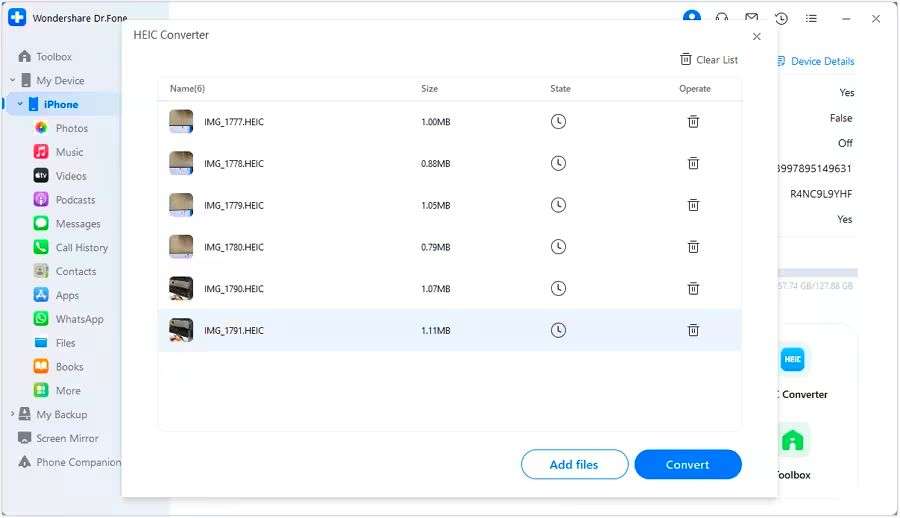
5. Finally, click on "Convert" and Dr.Fone will batch convert the HEIC files to JPG.
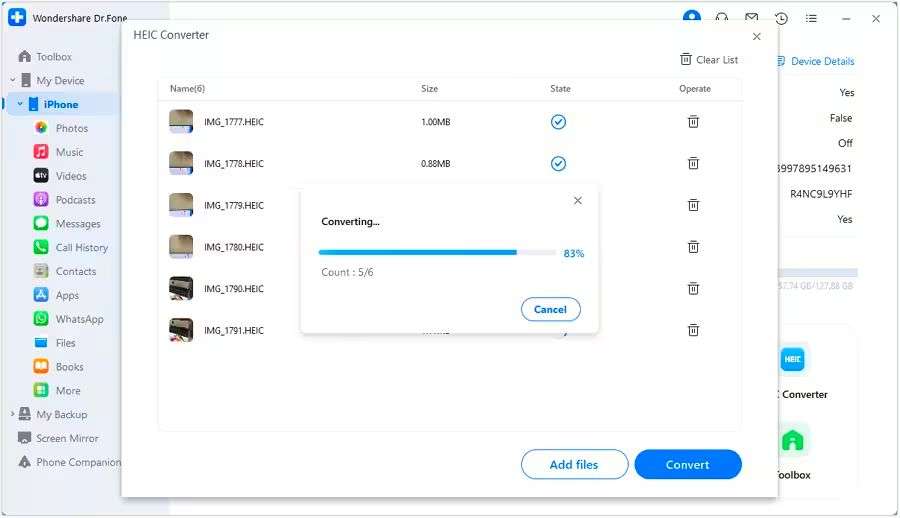
6. By default, the converted JPGs are saved to the computer. But you can set a custom output location too.
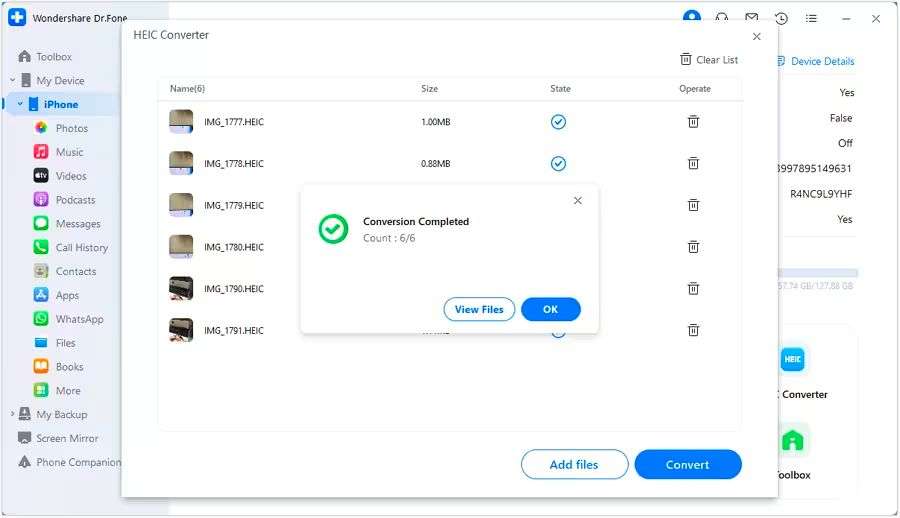
The batch conversion capability makes it easy to translate all HEIC photos captured on your iPhone to JPG at once while preserving quality. The added bonus is the suite of other phone management tools within Dr.Fone for switching data between different phones or performing backups etc.

Dr.Fone - Basic
One - Stop Solution to Manage and Transfer Data&Files on Your Phone
- Transfer and manage all data like photos, videos, music, messages, etc. on your phone.
- Supports the transfer of medium files between iTunes and iOS/Android.
- Works smoothly on the newest iOS and Android devices.
- Manage your iOS and Android device on the computer.
- Intuitive guidance on the screen to ensure zero-error operations.
Method 2. Using Wondershare Dr.Fone - HEIC Converter Online
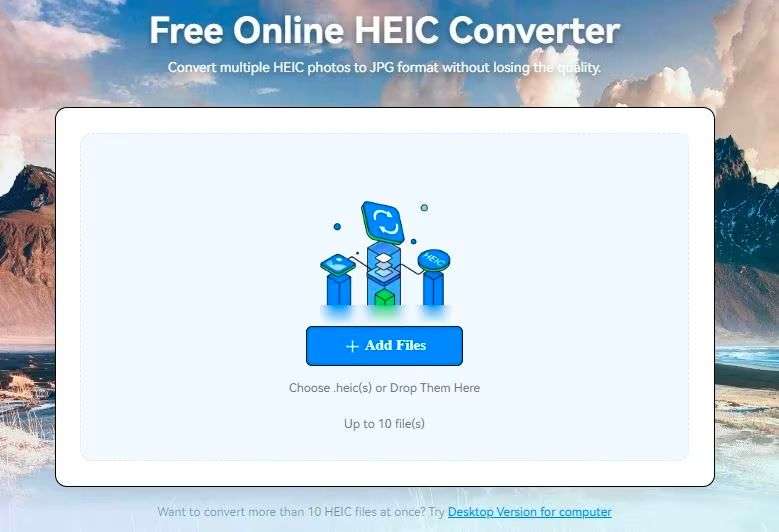
Dr.Fone also offers a handy online HEIC converter tool accessible via web browser for quick conversions.
Benefits:
- No software install required, works fully online.
- Convert HEIC files up to 50 MB in size for free.
- Optimize JPG quality and size as per preference.
- Add visual effects like filters, stickers, text, emojis.
- Share directly to social media.
Here are the steps to use the Dr.Fone - HEIC Converter:
1. Go to the dr.fone website on your browser.
2. Click Choose File and select the HEIC image you want to convert from your computer.
3. After uploading, adjust the JPG quality and size parameters as needed.
4. Optionally edit the image by adding filters, stickers, text etc.
5. Finally, click on Convert to JPG and the HEIC will be downloaded to your computer as a JPG file.
6. You can also share the converted JPG file directly to Facebook, Twitter, Pinterest etc.
The online HEIC converter provides quick access from any browser without needing to install desktop software. The customizable quality settings allow controlling the JPG file size. Overall an easy way to convert occasional HEIC photos.
Part IV: More to know about HEIC file
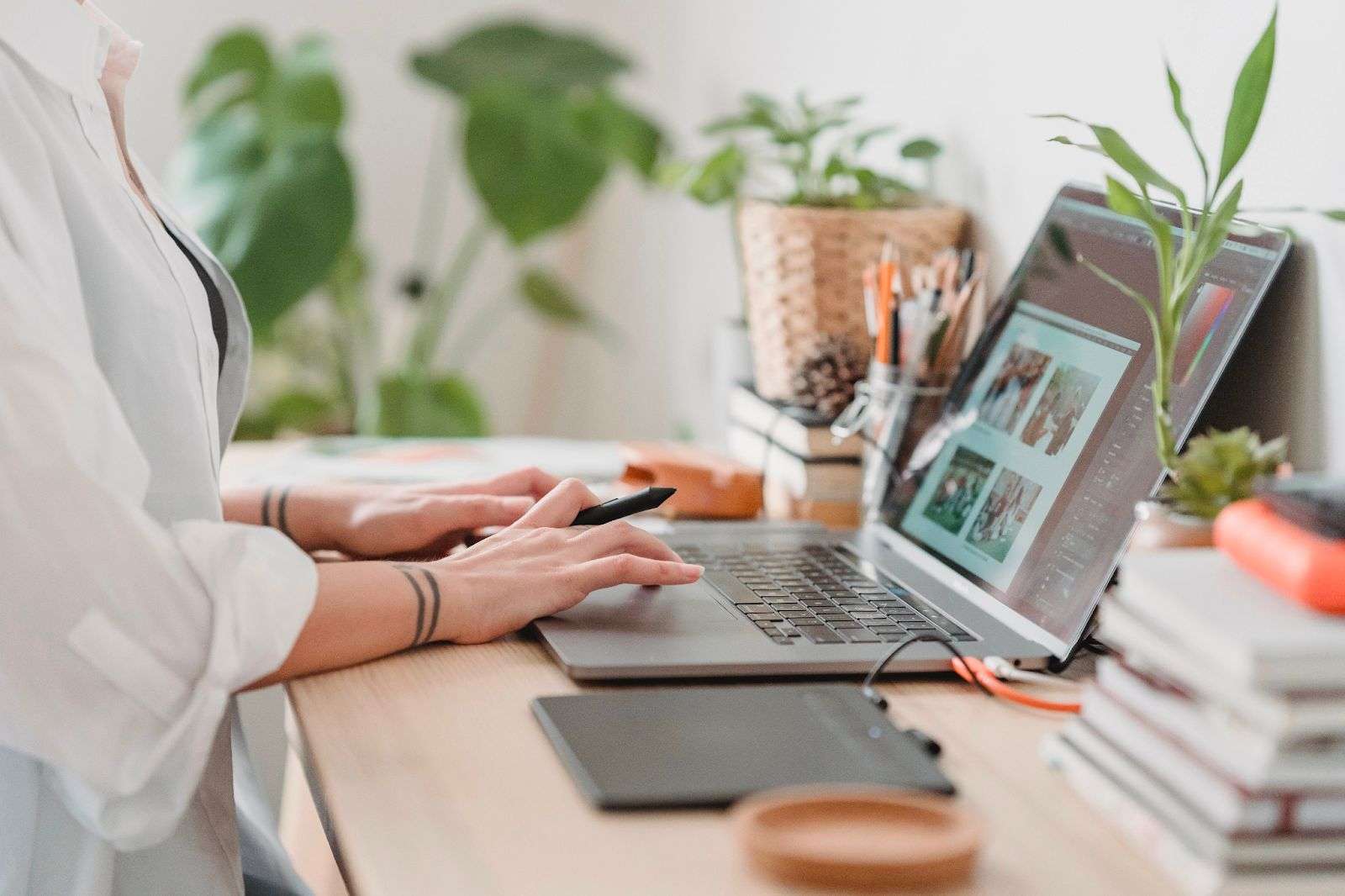
HEIC is a new and unfamiliar format to many. Here we answer some common questions people have regarding HEIC image files:
Q1. What is the difference between HEIC, JPEG and PNG formats?
The core differences are:
1.File Size: HEIC files are significantly smaller in size compared to JPEG and PNG for the same image quality. HEIC uses more complex compression to achieve this smaller storage footprint.
2.Compression: HEIC uses lossy compression like JPEG, though the algorithms are more advanced. PNG uses lossless compression.
3.Quality: HEIC retains excellent image quality despite heavy lossy compression. But some detail loss is inevitable compared to PNG. JPEG has the most visible quality loss.
4.Color: HEIC and PNG offer better color reproduction and depth compared to JPEG.
5.Metadata: HEIC can store more metadata like HDR, depth etc than JPEG or PNG.
6.Browser Support: JPEG and PNG render directly in web browsers. HEIC needs conversion before uploading online.
Q2. How to send HEIC photos from iPhone as JPG instead of HEIC?
1. Open Settings app on the iPhone.
2. Scroll down and tap on Camera.
3. Under Formats, tap on High Efficiency.
4. Disable the toggle for High Efficiency so it turns white.
5. Your iPhone will now capture photos in JPG format instead of HEIC.
Q3. Is HEIC better than JPEG or PNG? Which should I use?
There is no single best format. Each format has its own pros and cons:
- JPEG - Ideal for sharing online and universal compatibility. But has noticeable compression artifacts especially at lower quality.
- PNG - Offers lossless quality retention. But file sizes are very large.
- HEIC - Provides smaller file sizes than JPEG or PNG without perceivable quality loss. But has limited compatibility.
We recommend using:
- HEIC for archiving a large photo library while saving storage space.
- JPEG for sharing photos online or sending via email/messaging.
- PNG for image editing work where lossless quality is essential.
Conclusion
HEIC is an advanced new image format that delivers significant storage savings compared to JPEG and PNG. However, compatibility issues currently limit its adoption. We discussed what makes HEIC special, along with its benefits and limitations relative to other formats.
On Windows, native HEIC support is still minimal, but can be added through Apple's extensions, Microsoft codecs or third-party apps. Online converters also offer quick previews and conversion of HEIC files.
To convert HEIC to the more compatible JPG format, the Dr.Fone toolkit provides robust desktop and web-based conversion solutions ideal for batch and single HEIC conversion respectively.
iPhone Photos
- Convert HEIC to JPG
- 1. Convert HEIC to JPG on Linux
- 2. Convert HEIC to JPG Windows
- 3. Best HEIC Converter Online
- 4. Convert HEIC to JPG High Quality
- Export iPhone Photos
- 1. Upload iPhone Photos to Google Drive
- 2. Transfer Photo from iPhone to PC
- 3. Transfer Photo from iPhone to iPhone
- 4. Transfer from iPhone to iPhone
- 5. Transfer from iPhone to iPad
- 6. Move iPhone Photo to External Drive
- 7. Transfer from iPhone to Flash Drive
- 8. Extract Photos from iPhone
- 9. Download Photo from iPhone
- Import Photos to iPhone
- 1. Transfer from Laptop to iPhone
- 2. Transfer Photo from Camera to iPhone
- 3. Transfer Photo from Mac to iPhone
- 4. Transfer Photos from PC to iPhone
- 5. Transfer from iPhone to PC
- 6. Transfer from Android to iPhone
- 7. Transfer from Samsung to iPhone
- Manage iPhone Photos
- 1. Back up iPhone Photos
- 2. Get Photos off iPhone
- 3. Send Large Size Photos from iPhone
- 4. Photo/Video Compressor Apps
- 5. Delete Photos from iPhone/iPad
- 6. iPhone Photos Disappeared Suddenly
- 7. iPhone Photoshop Alternatives
- Recover iPhone Photos
- 1. Restore Deleted Photos from iPhone
- 2. Recover Photos from iPod Touch
- 3. Recover Deleted Picture from iPhone
- Transfer iPhone Photos to Mac
- Transfer iPhone Photos to PC
- 1. Transfer Data from iPhone to PC
- 2. Transfer Photo to Computer
- 3. Transfer Photo to PC without iTunes
- 4. Transfer Library to Computer
- 5. Send Photo from iPhone to Computer
- 6. Import Photo from iPhone to Windows
- 7. Transfer Photo to Windows
- Transfer Photos from Google Drive
- 1. Download from Google Drive to iPhone
- 2. Transfer from Google Photo to iPhone
- 3. Download from iCloud to iPhone
- Transfer Photos to Google Drive
- Image Convert Tips
- ● Manage/transfer/recover data
- ● Unlock screen/activate/FRP lock
- ● Fix most iOS and Android issues
- Learn More Learn More






James Davis
staff Editor