All Tips About iPhone and Ford Sync You Need Know
Oct 24, 2025 • Filed to: Device Data Management • Proven solutions
Dr.Fone Basic:
Better Control for Your Phone
Manage, transfer, back up, restore, and mirror your device
When you are driving a car alone, sometimes you will feel boring. Then there is only one thing which can help you to come out from this problem, but for that you need to sync your phone with your car to listen your songs. We are going to show you how you can pair your phone with your Ford vehicle, and your Ford sync iPhone. You can listen songs or receive texts also after this sync.

Dr.Fone - Phone Manager (iOS)
Transfer MP3 to iPhone/iPad/iPod without iTunes
- Transfer, manage, export/import your music, photos, videos, contacts, SMS, Apps etc.
- Backup your music, photos, videos, contacts, SMS, Apps etc. to computer and restore them easily.
- Transfer music, photos, videos, contacts, messages, etc from one smartphone to another.
- Transfer media files between iOS devices and iTunes.
- Fully compatible with iOS 7, iOS 8, iOS 9, iOS 10, iOS 11 and iPod.
Part 1. Pair Your Phone with Ford SYNC
Here is the way to sync iPhone to Ford sync.
Step 1 To do it, first of all, go near to your Ford car and unlock your phone. If you use passcode, then by using passcode or by finger reader for iPhone 5 users, then visit Setting app in your phone. It comes in gray color.

Step 2 Now check Bluetooth is enabled on your phone if not then please Enable it.

Step 3 To turn it on by clicking ON, then it will looks like the below screenshot.
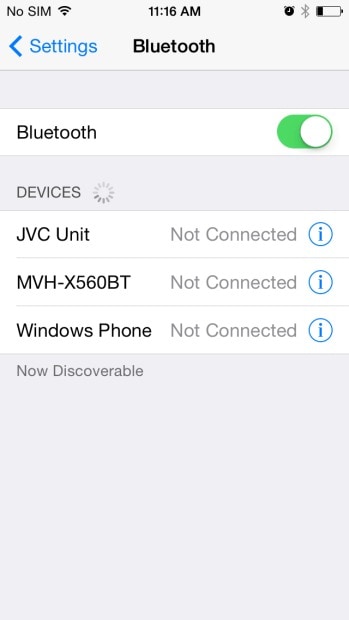
Step 4 Now you have to turn your Ford car ON. Take keys of your car and put it in the ignition and start your car.

Step 5 Now hit on the phone button to connect your iPhone with your car on the center console.

Step 6 Now look at your dashboard and watch on screen if there is not any Bluetooth device is paired then push down button which is available below the big OK button to pair your iPhone with your Ford Bluetooth.

Step 7 Once you have clicked your car will start talking with you and ask you to press ok to pair your iPhone.

Step 8 Now you have to unlock your iPhone and go in the Bluetooth setting. Select the device with name SYNC from the list of devices.

Step 9 Now you have to enter 6 digit pin number which is appearing on the screen of your car.

Step 10 Now after entering your 6 digit pin, tap on pair, then your devices will get paired with your Ford vehicle, now your device is successfully paired with your vehicle. Then you can sync iPhone with Ford sync without problems.

Part 2. Sync iPhone to Ford sync
To sync your iPhone with your Ford vehicle now, it’s not that much of hard. You can sync your phone by doing it. You just need to follow some more steps after pairing your phone with your Ford vehicle. Let’s discuss about these steps now:
Step 1 After pairing your phone with your Ford vehicle now it will ask you to make your iPhone as a primary device or not? So just press ok button on your dashboard then it will reconfirm then again press ok for yes.

Step 2 Now it will ask you to sync your phonebook with your Ford car, then again press OK to sync your phonebook. Then it will download your phonebook in the Ford sync

Step 3 After doing this, you will see phone redial option on the screen

Step 4 Now if you want to connect to the Bluetooth audio, then you have to hold the Sync which is there in the left of your stereo. After pressing this button now you tell your car that you want to listen Bluetooth audio.

That’s all folk. Now you have completely connected your phone to the Ford sync. This sync if for the people who are looking to connect their iPhone with Bluetooth system, usually the cars, who have sync equipment comes with at least one USB port. You can connect your with that usb port also.
Part 3. Receiving iPhone Text Messages with Ford Sync
Are you looking to sync your text message with Ford sync. Do you think it is possible? Yes, now it is possible to read text messages with Ford sync. Today we are going to show you how you can sync your iPhone text messages with Ford sync but to do that you need to running your sync software version 3.5 or above. Let discuss about the steps how you can do it. Before going on the first step you need to make sure that your Bluetooth is tuned on.
Step 1 To test this features you need to ask your friend or family member to send a message on your phone it will reach on your phone with a soft voice notification will come on the screen like this.
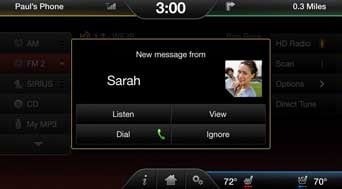
Step 2 Now just click on the listen button sync system will automatically start speaking your message. If you want to read your message then just click on the view button then you can read your message on the screen. If sync is able to display your message on screen then all set up you can continue using this feature.

Part 4. iPhone and Ford Sync Bluetooth Does Not Work
Sometimes iPhone and Ford sync Bluetooth doesn’t work. You can call from the sync but after 5 seconds calls are disconnecting so for these issue there is some solution we are going to discuss with you.
How to resolve iPhone and Ford sync bluetooth not working issue?
- • First of all turn off ignition of your vehicle.
- • Then after doing to once open and close door of the driver.
- • Wait for some time to turn off completely MyFord touch and then watch the power of cluster is off.
- • Now after cluster power if off then wait for more 30 seconds before starting your vehicle.
- • Now again turn your ignition on.
- • Wait for MyFord touch to turn on completely and the cluster power is on.
Now your phone will start working with Ford sync.
Dr.Fone Basic:
Better Control for Your Phone
Manage, transfer, back up, restore, and mirror your device
iPhone Transfer
- Data Transfer
- 1. Video from iPhone to External Drive
- 2. Transfer MP4 to iPhone
- 3. Put Wallpapers on iPhone
- 4. Move Photos to SD Card
- 5. Best Apps to Transfer from iPhone to Android
- iPhone to PC
- 1. Transfer Pictures From iPhone to PC
- 2. Transfer From iPhone to Computer
- 3. Transfer Album from iPhone to PC
- 4. Transfer Data from iPhone to PC
- 5. Copy Voice Memo from iPhone to PC
- 6. iPhone Camera Roll to Computer
- 7. Podcasts from iPhone to Computer
- 8. Transfer Notes from iPhone
- 9. Techniques Used in Mobile Phone Forensics
- 10. Facing Please Unlock iPhone Photos Error
- iPhone to Mac
- 1. Voice memos from iPhone to Mac
- 2. Synce Notes from iPhone to Mac
- 3. Export iBooks to PC and Mac
- 4. Transfer Photos from iPhone to Mac
- 5. Transfer Music from iPhone to Mac
- Computer to iPhone
- 1. AirDrop From Mac to iPhone
- 2. Use AirDrop from Mac to iPhone
- 3. Transfer Data from PC to iPhone
- 4. Transfer Videos from PC to iPhone
- 5. Unsync iPhone from Computer
- 6. Sync iPhone with Multiple Computers
- Transfer to iPhone
- 1. Switch Cards Between iPhones
- 2. Facetime for Android to iPhone
- 3. Transfer Data from Motorola to iPhone
- 4. Samsung to iPhone Transfer
- 5. Transfer iPhone Apps to iPhone
- 6. Clone iPhone/iPad to iPhone
- Transfer from iPhone
- 1. Transfer Video from iPhone to Laptop
- 2. Transfer Data from iPhone to Laptop
- 3. Transfer Notes from iPhone to iPad
- 4. Transfer Data from iPhone to Android
- 5. Switch from iPhone to Google Pixel
- 6. Switch from iPhone to Samsung S10
- 7. Switch from iPhone to Samsung
- 8. Transfer from iPhone to Samsung S20
- iPhone Transfer Tips
- 1. Ford Sync iPhone
- 2. Sync iCal with iPhone
- 3. iPhone Calendar Not Syncing
- 4. iPhone Transfer Software
- WhatsApp Transfer
- 1. WhatsApp from iPhone to iPhone
- 2. WhatsApp from iPhone to Android
- 3. WhatsApp from iPhone to Samsung S10
- 4. WhatsApp Messages to iPhone
- 5. WhatsApp from iPhone to Samsung S9
- iTunes Transfer
- ● Manage/transfer/recover data
- ● Unlock screen/activate/FRP lock
- ● Fix most iOS and Android issues
- Transfer Now Transfer Now Transfer Now



















Bhavya Kaushik
contributor Editor